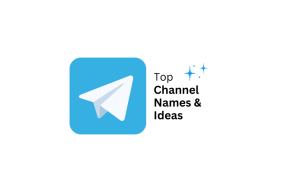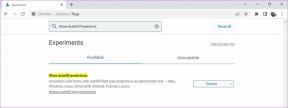Popravite da Microsoft Store ne radi u sustavu Windows 10
Miscelanea / / April 22, 2022
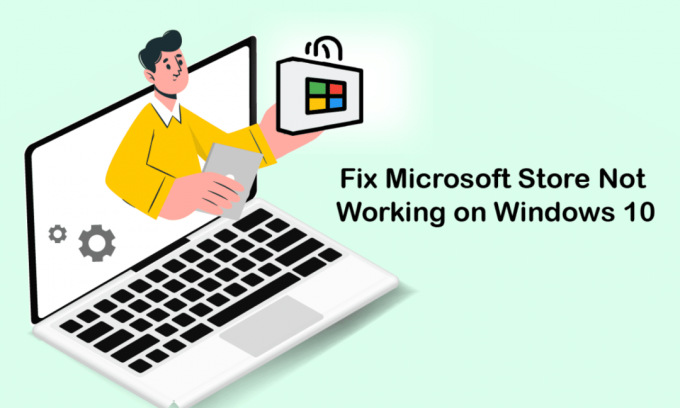
Microsoft Store ili Windows Store poznat je po popularnom korisničkom sučelju i fantastičnim zbirkama aplikacija. Distribuira aplikacije univerzalne Windows platforme sa svim novim Božjim stvarima i poboljšanim značajkama. Ali ponekad se možete suočiti s problemom Microsoft Storea koji ne radi s Windows 10 kada ga pokušate učitati ili otvoriti. Mnogi korisnici susreću se s istim problemom, no postoji toliko mnogo metoda za rješavanje problema koje će vam pomoći da riješite isti. Nastavite čitati vodič kako biste naučili učinkovite načine da popravite Microsoft Store koji se ne otvara na računalima sa sustavom Windows 10.

Sadržaj
- Kako popraviti da Microsoft Store ne radi na Windows 10
- Metoda 1: Osnovni koraci za rješavanje problema
- Metoda 2: Ponovno se prijavite
- Metoda 3: Ponovno pokrenite procese Microsoft Store
- Metoda 4: Zatvorite nekompatibilne pozadinske procese
- Metoda 5: Sinkronizacija postavki datuma i vremena
- Metoda 6: Pokrenite alat za rješavanje problema s aplikacijama u trgovini Windows
- Metoda 7: Izbrišite predmemoriju trgovine Windows
- Metoda 8: Instalirajte ažuriranja aplikacije
- Metoda 9: Ažurirajte Windows
- Metoda 10: Onemogućite proxy i VPN
- Metoda 11: Prijeđite na Google DNS adresu
- Metoda 12: Ponovno pokrenite usluge Windows Update
- Metoda 13: Resetirajte komponente Windows Update
- Metoda 14: Podesite ključeve registra
- Metoda 15: resetirajte Microsoft Store
- Metoda 16: Ponovno registrirajte Microsoft Store
- Metoda 17: Ponovno instalirajte Microsoft Store
- Metoda 18: Napravite novi korisnički profil
- Metoda 19: Izvedite čisto pokretanje
- Metoda 20: Izvršite vraćanje sustava
Kako popraviti da Microsoft Store ne radi na Windows 10
U ovom ćete odjeljku saznati o razlozima zbog kojih Microsoft Store ne otvara problem sa sustavom Windows 10. Duboko ih analizirajte kako biste dobili ideju o tome koju metodu rješavanja problema morate slijediti u skladu s tim.
- Problemi s internetskom vezom.
- Zastarjeli Windows OS.
- Netočne postavke datuma i vremena.
- Oštećena predmemorija i komponente Microsoft Storea.
- Interferencija antivirusa i vatrozida.
- Proxy/VPN smetnje.
- Napad zlonamjernog softvera ili virusa.
- Problematične aplikacije na računalu.
- Greške u korisničkom profilu.
- Nema dovoljno prostora za računalo.
Ovaj odjeljak sadrži zbirku ideja za rješavanje problema za rješavanje problema s Microsoft Storeom koji ne otvara Windows 10. Slijedite ih prema uputama kako biste postigli savršene rezultate.
Uvijek stvori a Točka vraćanja sustava za vraćanje računala ako nešto pođe po zlu tijekom procesa.
Metoda 1: Osnovni koraci za rješavanje problema
1. Kako biste popravili sve privremene kvarove na vašem računalu, ponovno pokrenite računalo.
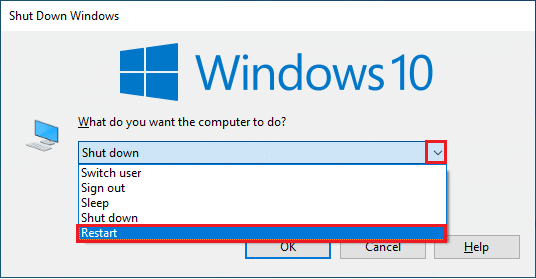
2. Morate imati adekvatna internetska veza za preuzimanje bilo koje aplikacije iz trgovine Microsoft Store.

3. Onemogućite sav sigurnosni softver i VPN usluge s vašeg računala.

4. Ažurirajte sve upravljačke programe dostupno na vašem računalu.

5. Osigurajte da Postavke datuma i vremena ispravne i sinkronizirane na vašem računalu.

6. Provjerite ima li vaše računalo adekvatan prostor za instaliranje igara ili aplikacija na svoje računalo.

Metoda 2: Ponovno se prijavite
Nekoliko uobičajenih pogrešaka pri prijavi moglo bi pridonijeti tome da se Microsoft Store ne otvara u problemu sa sustavom Windows 10. U tom slučaju, odjava s Microsoft računa i ponovna prijava pomoći će vam da riješite probleme sinkronizacije računa na računalu sa sustavom Windows 10. Evo kako to učiniti.
1. Udari Windows tipka i tip Microsoft Store. Zatim kliknite na Otvoren.
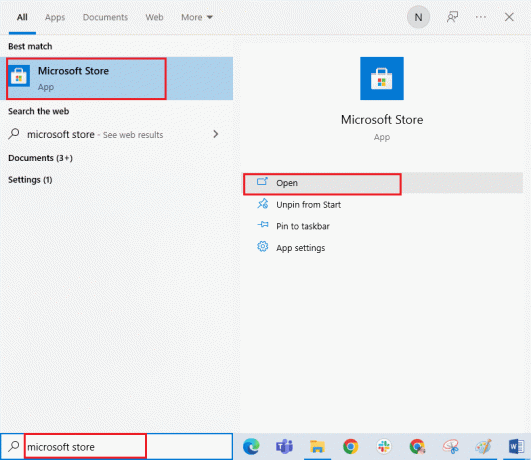
2. Kliknite na svoju ikona profila a zatim odaberite Odjavi se opcija.

3. Sada, kliknite na Prijaviti se kao što je prikazano.

4. Odaberite svoje Microsoftov račun i kliknite na Nastaviti dugme.
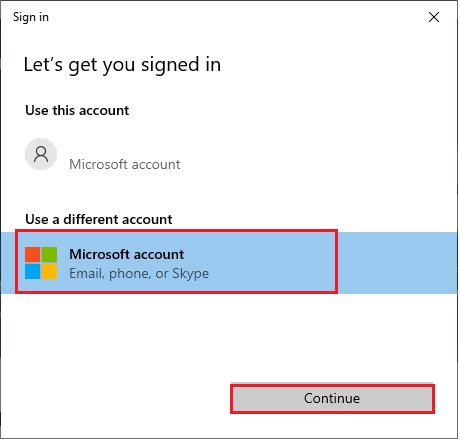
5. Upišite vjerodajnice za prijavu i ponovno se prijavite na svoj Microsoftov račun.
Također pročitajte:Popravak Ne mogu preuzeti iz Microsoft Storea
Metoda 3: Ponovno pokrenite procese Microsoft Store
Ako nema problema s prijavom na vašem Microsoft računu, ali se i dalje suočava s problemom s neučitavanjem Microsoft Storea, morate pokušati ponovno pokrenuti procese Microsoft Storea prema uputama u nastavku.
1. pritisnite i držite Tipke Ctrl + Shift + Esc zajedno kako bi otvorili Upravitelj zadataka prozor.
2. Sada, u Procesi karticu, kliknite na Microsoft Store nakon čega slijedi Završi zadatak dugme.

3. Ponovo otvoriti Microsoft Store i provjerite je li Microsoft Store koji ne otvara Windows 10 riješen ili ne.
Metoda 4: Zatvorite nekompatibilne pozadinske procese
Nekoliko pozadinskih procesa na vašem računalu sa sustavom Windows 10 moglo bi ometati procese Windows Storea. Pokušajte zatvoriti sve pozadinske procese prije nego što otvorite Windows Store i tada se nećete suočiti s problemom s Microsoft Storeom koji ne radi s Windows 10. Da biste to učinili, slijedite naš vodič dalje Kako završiti zadatak u sustavu Windows 10.
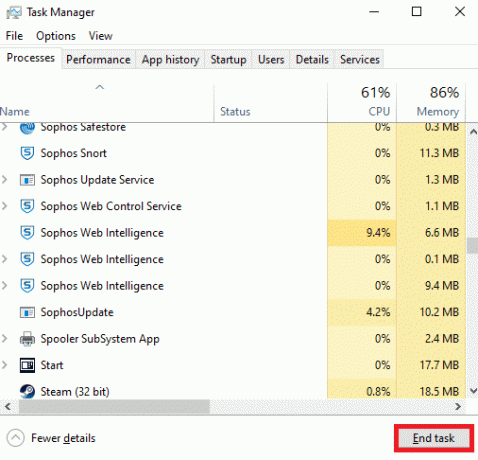
Osim toga, onemogućite procese pokretanja na računalu sa sustavom Windows 10 slijedeći naš vodič 4 načina da onemogućite programe za pokretanje u sustavu Windows 10
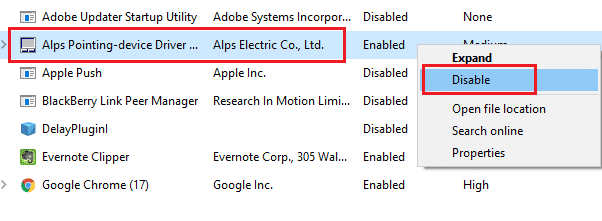
Također pročitajte:Kako riješiti problem usporenog preuzimanja u Microsoft Storeu?
Metoda 5: Sinkronizacija postavki datuma i vremena
Netočne postavke datuma i vremena na vašem računalu neće surađivati s procesom instalacije Microsoftovih aplikacija i programa. Uvijek sinkronizirajte postavke datuma, regije i vremena kako biste riješili probleme s nekompatibilnošću koji doprinose tome da se Microsoft Store ne otvara u sustavu Windows 10. Slijedite upute u nastavku.
1. pritisnite i držite Tipke Windows + I zajedno otvoriti Postavke sustava Windows.
2. Sada, kliknite na Vrijeme i jezik.
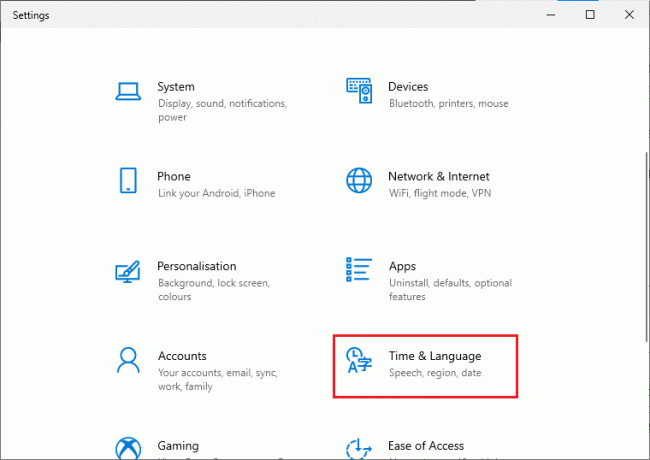
3. U Datum vrijeme karticu, obavezno Automatski postavite vrijeme i Automatski postavite vremensku zonu opcije su uključene. Zatim kliknite na Sinkroniziraj sada
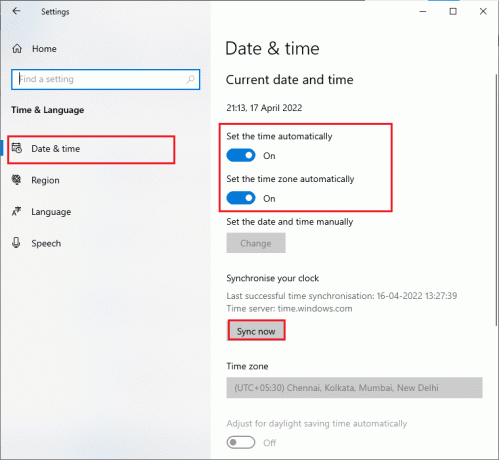
Metoda 6: Pokrenite alat za rješavanje problema s aplikacijama u trgovini Windows
Srećom, Windows ima ugrađeni alat za rješavanje problema za prepoznavanje i rješavanje problema u Microsoft Storeu. Slijedite dolje navedene korake da biste pokrenuli alat za rješavanje problema s aplikacijama Windows Store.
1. Udari Windows tipka i tip Rješavanje problema s postavkama, a zatim kliknite na Otvoren.

2. Kliknite na opciju Rješavanje problema u lijevom oknu.
3. Izaberi Aplikacije iz trgovine Windows i kliknite na Pokrenite alat za rješavanje problema.

4. Ako postoje problemi identificirani nakon postupka rješavanja problema, kliknite na Primijenite ovaj popravak.
5. Na kraju, slijedite upute u uzastopnim uputama i ponovno pokrenite računalo.
Također pročitajte:Popravite pogrešku Windows Store 0x80072ee7
Metoda 7: Izbrišite predmemoriju trgovine Windows
Uklanjanjem predmemorije Microsoft Store-a popravit će se da Microsoft Store ne otvara Windows 10. Brisanje predmemorije Windows Store jednostavno je moguće pomoću naredbe Run.
1. pritisnite i držite Tipke Windows + R zajedno kako bi otvorili Trčanje dijaloški okvir.
2. Sada ukucaj wsreset.exe i pogodio Enter tipka.
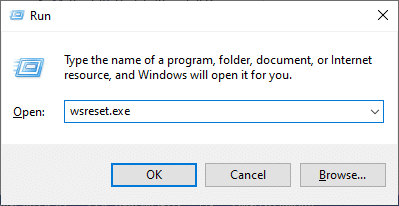
Provjerite jeste li riješili problem s Microsoft Storeom koji ne radi sa sustavom Windows 10.
Metoda 8: Instalirajte ažuriranja aplikacije
Da biste riješili problem s Microsoft Storeom koji se ne otvara u sustavu Windows 10, provjerite ima li vaše računalo ažurirane aplikacije u Microsoft Storeu koje su ažurirane na najnoviju verziju. Ako već postoji paket ažuriranja na čekanju u akciji, ne možete nastaviti s novim instalacijama. Dakle, instalirajte sva ažuriranja na čekanju prema uputama u nastavku.
1. Pokreni Microsoft Store iz Windows Search.
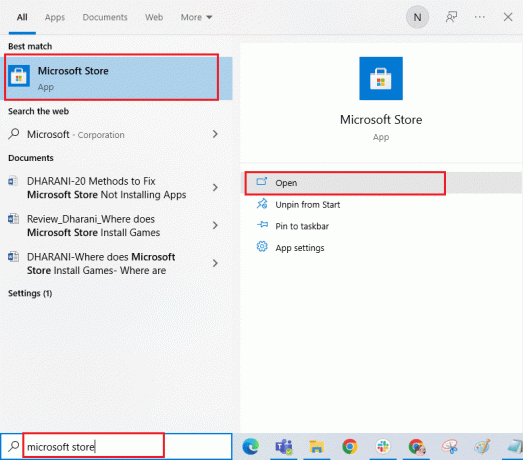
2. Zatim kliknite na Knjižnica ikona u donjem lijevom kutu Microsoft Store prozor.
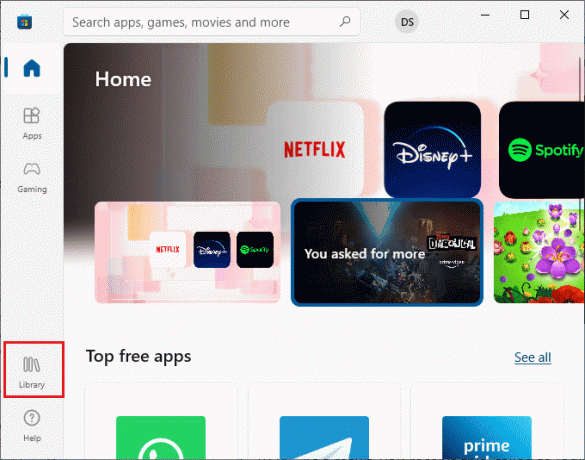
3. Klikni na Primajte ažuriranja dugme.

4. Klikni na Ažuriraj sve dugme.
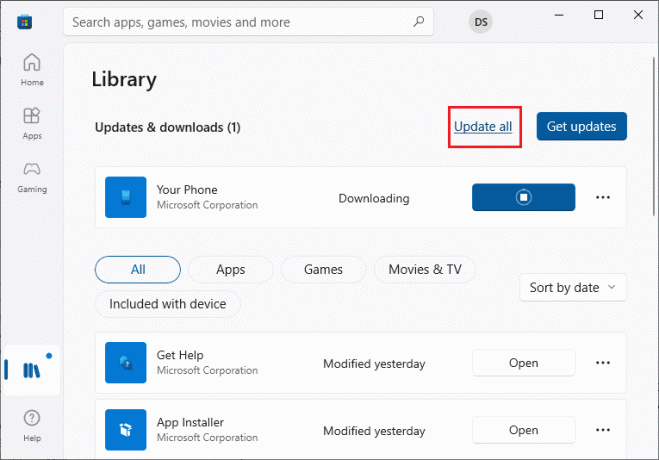
5. Pričekajte da se ažuriranja preuzmu na vaše računalo sa sustavom Windows 10 i provjerite jeste li dobili Vaše su aplikacije i igre ažurirane potaknuti.
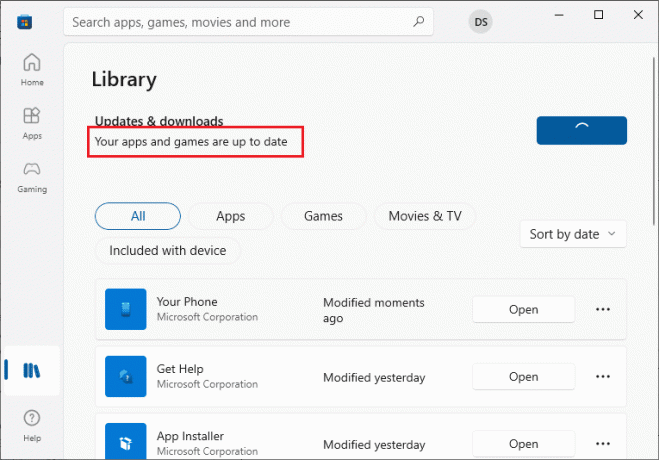
Provjerite jeste li riješili problem da Microsoft Store neće instalirati aplikacije.
Također pročitajte: Kako promijeniti zemlju u Microsoft Storeu u sustavu Windows 11
Metoda 9: Ažurirajte Windows
Prisutnost bugova i neispravnih zakrpa na vašem računalu dovest će do toga da Microsoft Store neće otvoriti problem sa sustavom Windows 10. Svi ovi problemi mogu se riješiti instalacijom a Windows Update. Stoga provjerite koristite li ažuriranu verziju operacijskog sustava Windows i ako su neka ažuriranja na čekanju, slijedite korake prema uputama u našem vodiču Kako preuzeti i instalirati najnovije ažuriranje za Windows 10

Nakon ažuriranja operativnog sustava Windows provjerite jeste li riješili problem ne učitavanja Microsoft Storea.
Metoda 10: Onemogućite proxy i VPN
Ponekad će neprikladni problemi s mrežnom vezom na vašem računalu sa sustavom Windows 10 uzrokovati problem s Windows 10 koji Microsoft Store ne radi. Ako ste korisnik VPN-a ili proxy poslužitelja, pročitajte naše Kako onemogućiti VPN i proxy na Windows 10 i provesti korake prema uputama u članku.
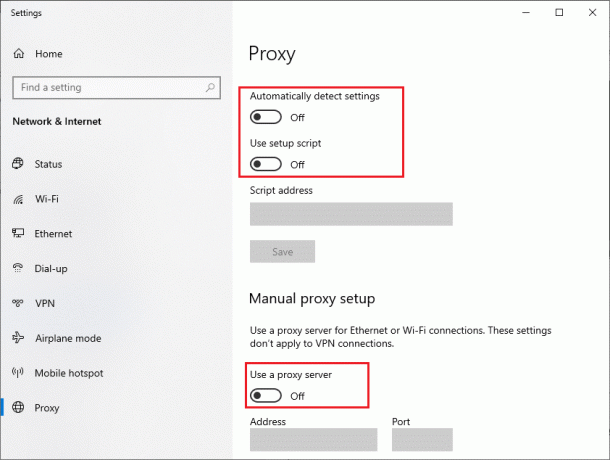
Nakon što onemogućite VPN klijent i proxy poslužitelje, provjerite jeste li popravili problem s Microsoft Storeom koji ne otvara Windows 10. Opet, ako vas problem nervira, povežite se na a mobilna pristupna točka i provjeri ponavlja li se opet.
Također pročitajte:Popravite pogrešku Windows 10 0xc004f075
Metoda 11: Prijeđite na Google DNS adresu
Nekoliko korisnika izvijestilo je da vam prelazak na Google DNS adrese može pomoći u rješavanju problema s Microsoft Storeom koji se ne otvara u sustavu Windows 10. Kada ne možete preuzeti nijedan program na svoje računalo sa sustavom Windows 10, slijedite naš vodič za promjenu DNS adrese. To će vam pomoći da riješite sve probleme s DNS-om (Sustav imena domene) kako biste mogli pokrenuti Microsoft Store bez ikakvih pogrešaka i upita.
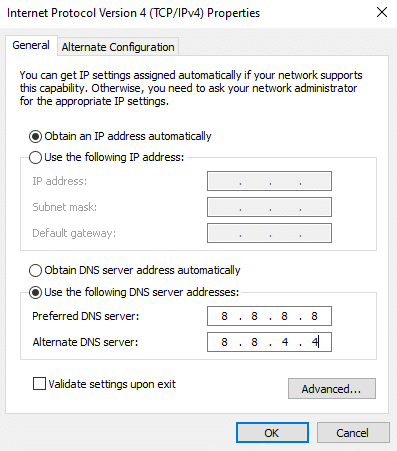
Nakon što promijenite svoju DNS adresu, provjerite možete li pokrenuti Microsoft Store.
Metoda 12: Ponovno pokrenite usluge Windows Update
Mnogi korisnici sugeriraju da će se problem s Microsoft Storeom koji ne radi s Windows 10 riješiti ponovnim pokretanjem Windows Update Services. Dolje navedene upute pomoći će vam da obavite zadatak bez ikakvih problema.
1. Pokrenite Trčanje dijaloški okvir pritiskom na Tipke Windows + R istovremeno.
2. Tip usluge.msc kako slijedi i pogodio Enter tipka otvoriti Usluge prozor.

3. Sada, pomaknite se prema dolje po zaslonu i desni klik na Windows Update.
Bilješka: Ako trenutno stanje nije Trčanje, možete preskočiti korak u nastavku.
4. Ovdje kliknite na Stop ako se prikaže trenutni status Trčanje.
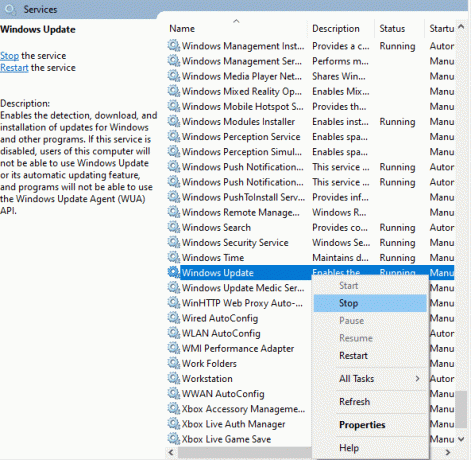
5. Dobit ćete upit, Windows pokušava zaustaviti sljedeću uslugu na lokalnom računalu... Pričekajte da se upit dovrši. To će trajati oko 3 do 5 sekundi.
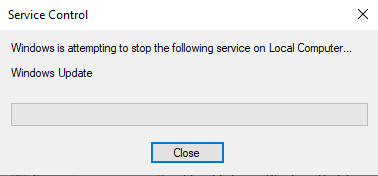
6. Sada pritisnite Tipke Windows + E zajedno otvoriti File Explorer i navigirati do zadanog staza.
C:\Windows\SoftwareDistribution\DataStore
7. Sada odaberite sve datoteke i mape i kliknite na Izbrisati opcija.
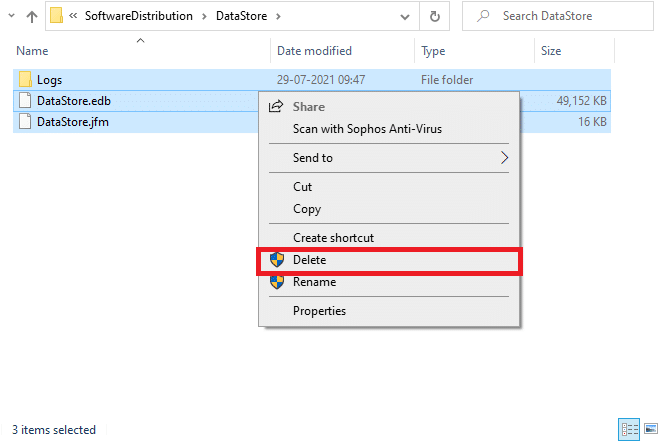
8. Dođite do zadanog stazai Izbrisati sve datoteke kao i ranije.
C:\Windows\SoftwareDistribution\Download
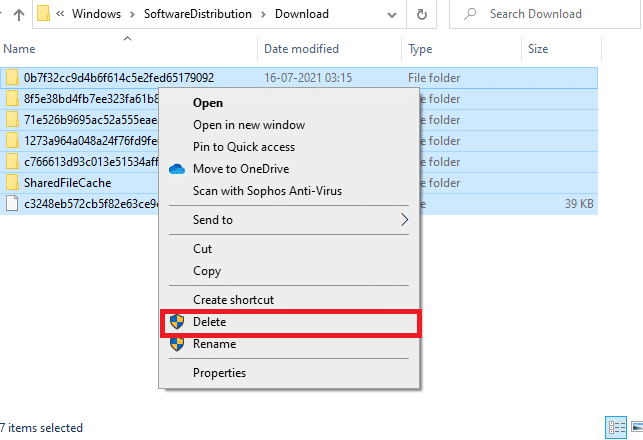
9. Sada se vratite na Usluge prozor i desni klik na Windows Update.
10. Ovdje odaberite Početak opcija.

11. Pričekajte i zatvorite donji upit.

12. Konačno, provjerite je li na vašem računalu riješen problem ne učitavanja Microsoft Storea.
Također pročitajte: Popravite pogrešku preuzimanja Windows Update 0x800f0984 2H1
Metoda 13: Resetirajte komponente Windows Update
Kada vaše računalo sa sustavom Windows 10 zapne s bilo kakvim problemima povezanim s agentom za ažuriranje sustava Windows, ne možete tako lako pokrenuti Microsoft Store. Ako vaše računalo ima oštećene ili nepotpune komponente ažuriranja sustava Windows, suočit ćete se s problemom učitavanja Microsoft Storea. Savjetujemo vam da slijedite naš vodič Kako resetirati komponente Windows Update na Windows 10. Na kraju procesa, vaše će računalo ponovno pokrenuti neke uobičajene obavezne Windows usluge kao što su BITS, MSI Installer, Cryptographic i Windows Update Services.
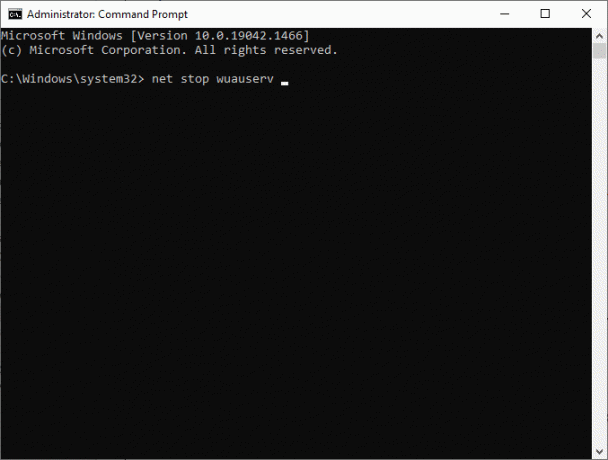
Bilješka: Osim toga, možete koristiti automatizirani alat za popravak da biste riješili problem s Microsoft Storeom koji se ne otvara u sustavu Windows 10.
Metoda 14: Podesite ključeve registra
Ipak, ako se suočite s tim da Microsoft Store ne radi sa sustavom Windows 10 čak i nakon što ste isprobali sve ove metode, vrijeme je da prilagodite neke ključeve registra u uređivaču registra. Kada omogućite značajku Zamijenite sve unose dopuštenja podređenog objekta s nasljednim unosima dopuštenja iz ovog objekta u uređivaču registra, sva dopuštenja nadređene mape bit će prenijeta u sve njene podmape. Ovo će riješiti sve pogreške povezivanja povezane s Microsoft Storeom koje pridonose tome da Microsoft Store ne otvara problem s Windows 10.
1. Udari Windows tipka i tip Urednik registra i kliknite na Pokreni kao administrator.

2. Sada, u Urednik registra, idite na sljedeće staza.
HKEY_LOCAL_MACHINE\SOFTWARE\Microsoft\WindowsNT\CurrentVersion\NetworkList\Profiles

3. Desnom tipkom miša kliknite na Profili mapu i kliknite na Dozvole…
4. Zatim, u Dozvole za profile prozoru, kliknite na Napredna gumb kao što je prikazano.
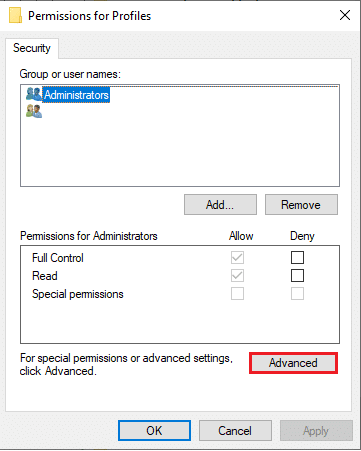
5. U sljedećem prozoru označite Zamijenite sve unose dopuštenja podređenog objekta s nasljednim unosima dopuštenja iz ovog objekta okvir kao što je istaknuto.
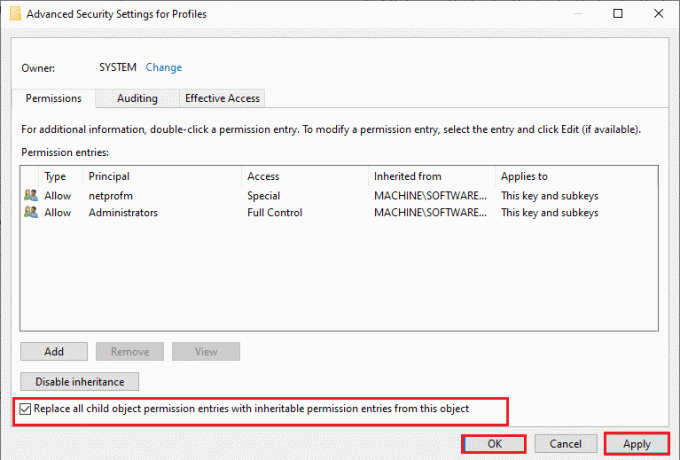
6. Konačno, kliknite na Primijeni > U redu i ponovno pokrenite računalo.
Provjerite jeste li riješili problem s Microsoft Storeom koji ne radi s Windows 10 ili ne.
TakođerČitati:Kako popraviti Microsoft Store koji se ne otvara u sustavu Windows 11
Metoda 15: resetirajte Microsoft Store
Resetiranje Microsoft Storea pomoći će vam da riješite problem s Microsoft Storeom koji se ne otvara u sustavu Windows 10. Ova metoda je vrlo jednostavna za implementaciju i ne briše niti deinstalira aplikacije i programe. Evo nekoliko uputa za resetiranje Microsoft Storea.
1. Udari Windows tipka i tip Microsoft Store.
2. Sada odaberite Postavke aplikacije opcija kao što je istaknuto.

3. Pomaknite se prema dolje Postavke zaslon i kliknite na Resetiraj opcija kao što je istaknuto.
Bilješka: Podaci vaše aplikacije bit će izbrisani tijekom resetiranja Microsoft Store.

4. Sada potvrdite upit klikom na Resetiraj i ponovno pokretanje računala.

Metoda 16: Ponovno registrirajte Microsoft Store
Ako poništavanje Microsoft Storea ne riješi problem koji se Microsoft Store ne otvara u sustavu Windows 10, ponovna registracija Windows Storea mogla bi vam pomoći. Slijedite upute u nastavku.
1. Udari Windows tipka, tip powershell, i kliknite na Pokreni kao administrator.

2. Sada zalijepite sljedeću naredbu u Windows PowerShell i pogodio Enter tipka.
PowerShell -ExecutionPolicy Unrestricted -Command "& {$manifest = (Get-AppxPackage Microsoft. WindowsStore).InstallLocation + 'AppxManifest.xml'; Add-AppxPackage -DisableDevelopmentMode -Register $manifest}

3. Pričekajte dok se izvršavaju se naredbe i sada se nećete suočiti s problemom Microsoft Store koji se ne otvara u sustavu Windows 10.
Također pročitajte:Gdje Microsoft Store instalira igre?
Metoda 17: Ponovno instalirajte Microsoft Store
Ako vam nijedna od gore opisanih metoda nije pomogla da riješite problem s Microsoft Storeom koji ne radi sa sustavom Windows 10, nemate druge opcije osim ponovno instalirati Microsoft Store. Kao što to činite redovito, ponovnu instalaciju Microsoft Storea ne može implementirati Upravljačka ploča ili Postavke postupak. Naredbe PowerShell pomoći će vam da ponovno instalirate Microsoft Store kao što je objašnjeno u nastavku.
1. Pokreni Windows PowerShell kao administrator.
2. Sada ukucaj get-appxpackage –allusers i pogodio Enter tipka.

3. Traziti Microsoft. WindowsStore Imenujte i kopirajte unos PackageFullName.
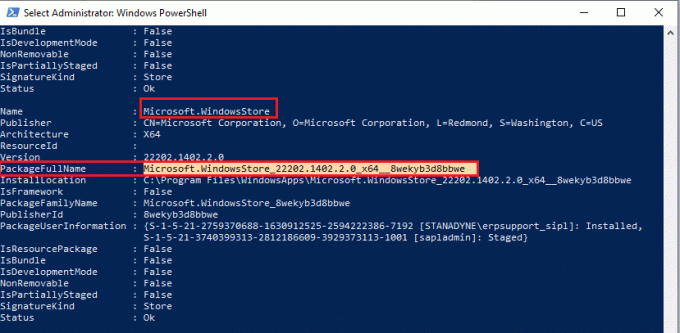
4. Sada idite na novi redak u prozoru PowerShell i upišite remove-appxpackage slijedi razmak i redak koji ste kopirali u koraku prije. Na primjer:
remove-appxpackage Microsoft. WindowsStore_22202.1402.2.0_x64__8wekyb3d8bbwe
Bilješka: Naredba se može malo razlikovati ovisno o verziji sustava Windows koju koristite.
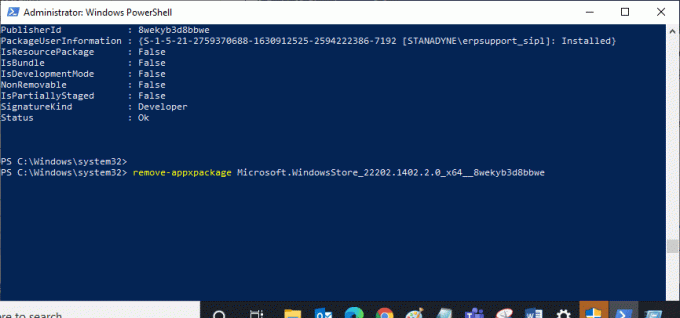
5. Sada, Microsoft Store će biti izbrisan s vašeg računala. Ponovno podizanje sustava vaše računalo sa sustavom Windows 10.
6. Zatim, da biste ga ponovno instalirali, ponovno otvorite Windows PowerShell kao administrator i upišite sljedeću naredbu.
Add-AppxPackage -registrirajte "C:\Program Files\WindowsApps\Microsoft. WindowsStore_11804.1001.8.0_x64__8wekyb3d8bbwe\AppxManifest.xml" – DisableDevelopmentMode

Konačno, Microsoft Store će se ponovno instalirati na vaše računalo i nećete se suočiti s problemom s Microsoft Storeom koji ne otvara Windows 10.
Metoda 18: Napravite novi korisnički profil
Neki su korisnici izvijestili da je stvaranje novog korisničkog profila riješio problem ne učitavanja Microsoft Storea. Možete stvoriti novi korisnički profil slijedeći korake opisane u našem vodiču, Kako stvoriti lokalni korisnički račun u sustavu Windows 10
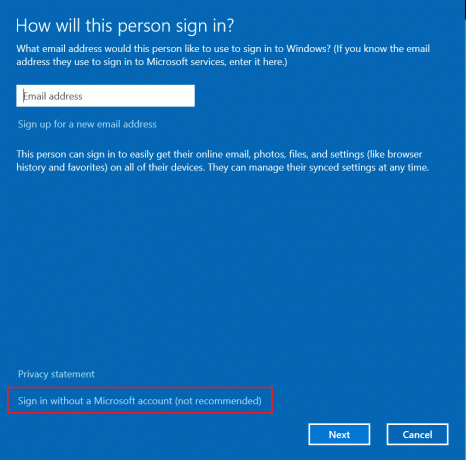
Nakon što izradite novi korisnički profil, provjerite jeste li riješili problem s Microsoft Storeom koji Windows 10 ne radi.
Također pročitajte: Gdje su pohranjene snimke Microsoft Teamsa?
Metoda 19: Izvedite čisto pokretanje
Ako nemate problema s Microsoft Storeom, ali se i dalje suočavate s problemom s Microsoft Storeom koji ne radi s Windows 10, savjetujemo vam da vratite svoje računalo na zadano. Da biste riješili problem o kojem se raspravlja, pročitajte i implementirajte korake u našem vodiču Kako resetirati Windows 10 bez gubitka podataka.

Metoda 20: Izvršite vraćanje sustava
Ako vam nijedna od metoda nije pomogla, pokušajte vratiti svoje računalo na prethodnu verziju na kojoj je dobro radilo. Isto možete jednostavno implementirati slijedeći naš vodič Kako koristiti vraćanje sustava na Windows 10.
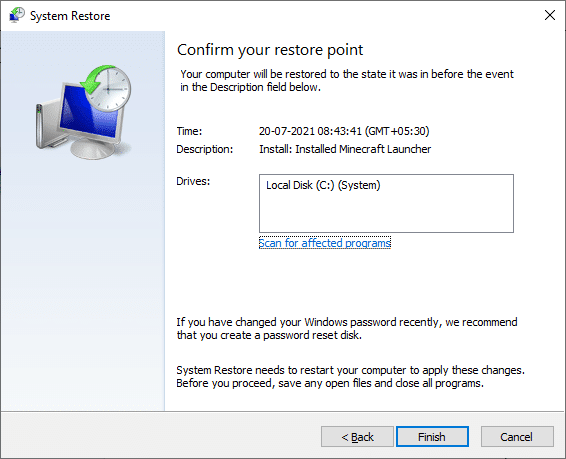
Zahvaljujući točki za vraćanje sustava koju ste već stvorili. Sada biste popravili problem s Microsoft Storeom koji ne otvara Windows 10.
Preporučeno:
- 11 najboljih WiFi senzora temperature i vlažnosti
- Kako spriječiti Windows 10 da traži dopuštenje
- Kako deinstalirati McAfee LiveSafe u sustavu Windows 10
- Popravite Microsoft Store koji ne instalira aplikacije
Nadamo se da je vodič bio koristan i da ste uspjeli popraviti Microsoft Store ne radi Windows 10. Nastavite posjećivati našu stranicu za još cool savjeta i trikova i ostavite svoje komentare u nastavku. Javite nam o čemu sljedeće želite naučiti.