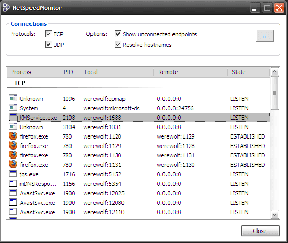Kako popraviti pogrešku Windows Update 0x80070057
Miscelanea / / April 22, 2022

Windows je najpoželjniji operativni sustav na svijetu zbog svojih značajki. Microsoft pokušava improvizirati svoju izvedbu povremenim ažuriranjima i također popraviti bugove i pogreške u prethodnim verzijama. Ali ponekad se prilikom instaliranja ažuriranja možete suočiti s neugodnom pogreškom ažuriranja sustava Windows 10 0x80070057, koja vas sprječava u ažuriranju. To može biti zbog oštećenih datoteka, programa ili zlonamjernog softvera. Međutim, postoji mnogo metoda za razumijevanje kako popraviti pogrešku 0x80070057 Windows ažuriranja. Nastavite čitati ovaj vodič da biste saznali kako popraviti pogrešku 0x80070057 ažuriranja sustava Windows.
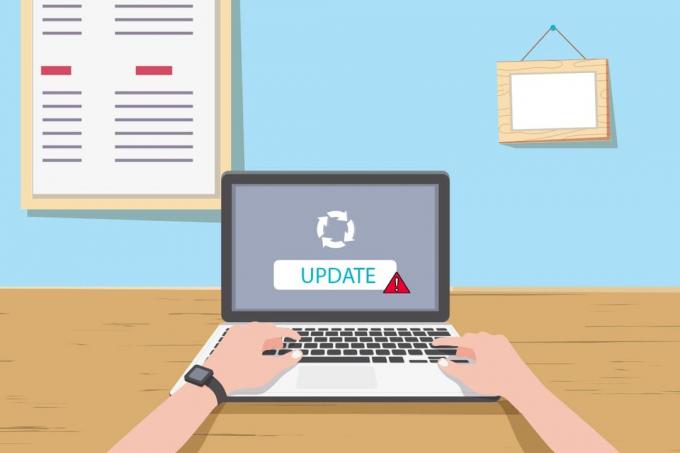
Sadržaj
- Kako popraviti pogrešku Windows Update 0x80070057
- Metoda 1: Očistite prostor na disku
- Metoda 2: Sinkronizacija Windows datuma i vremena
- Metoda 3: Pokrenite skeniranje zlonamjernog softvera
- Metoda 4: Pokrenite alat za rješavanje problema Windows Update
- Metoda 5: Popravite oštećene datoteke
- Metoda 6: Poništite komponente ažuriranja
- Metoda 7: Omogućite usluge Windows Update Services
- Metoda 8: Izbrišite datoteke distribucije softvera
- Metoda 9: Koristite opcije oporavka
- Metoda 10: Resetirajte računalo
- Dodatne metode
Kako popraviti pogrešku Windows Update 0x80070057
Oštećene datoteke, oštećene particije i drugi problemi koji proizlaze iz programa trećih strana na vašem računalu. Možda ćete se suočiti s pogreškom 0x80070057 Windows ažuriranja kada pokušate napraviti sigurnosnu kopiju svojih datoteka, instalirati novo ažuriranje, novi hardver ili softver, novu particiju, izraditi novi profil u Outlooku itd. Ponekad se javljaju bez ikakvog razloga. Najkatastrofalnija verzija pogreške je Plavi ekran smrti ili prazan prozor. Prilično je teško odrediti konkretan uzrok ove pogreške. Stoga biste trebali isprobati sve metode u ovom članku kako biste pronašli rješenje. Evo nekih stvari koje ukazuju na razloge za pogrešku ažuriranja sustava Windows 10 0x80070057.
- Postoji problem s vašim uređajem za pohranu, bilo tvrdim diskom ili SSD-om.
- Pokušavate instalirati veliko ažuriranje koje ne može stati na vaš disk.
- Aplikacija treće strane ometa ažuriranje koje treba instalirati.
- Nevažeći ključevi registra sustava Windows na računalu.
- Napad virusa ili zlonamjernog softvera.
- Nepravilno gašenje ili bilo kakav kvar bilo kojeg trenutnog programa.
Sada idite prema sljedećem odjeljku kako biste naučili metode rješavanja problema koje će vam pomoći da ispravite pogrešku 0x80070057.
Ovdje su neke potencijalne i učinkovite metode rješavanja problema počevši od onih najčešćih i jednostavnih. Ako primite pogrešku ažuriranja sustava Windows 10 0x80070057, slijedite metode o kojima se raspravlja u nastavku da biste je popravili.
Metoda 1: Očistite prostor na disku
Alat za oslobađanje prostora jedna je od najboljih besplatnih značajki dostupnih na vašem računalu sa sustavom Windows 10 za čišćenje prostora uklanjanjem velikih neželjenih datoteka. Briše sve privremene datoteke, instalacijske zapise, predmemoriju i minijature. To je najjednostavniji način da popravite grešku 0x80070057. Možete očistiti nekoliko gigabajta prostora na računalu slijedeći dolje navedene korake.
1. pritisnite i držite Tipke Windows + I zajedno otvoriti Postavke sustava Windows.
2. Sada, kliknite na Sustav kako je prikazano dolje.

3. U lijevom oknu kliknite na Skladištenje karticu i u desnom oknu odaberite Konfigurirajte Storage Sense ili ga pokrenite sada link kao što je istaknuto.

4. U sljedećem prozoru pomaknite se prema dolje do Oslobodite prostor sada odjeljak i odaberite Očistite sada opcija kao što je prikazano.

Sada će sve privremene datoteke biti očišćene i sada pokušajte ažurirati Windows i provjerite je li problem riješen.
Metoda 2: Sinkronizacija Windows datuma i vremena
Kad god ažurirate Windows, poslužitelj osigurava da Datum i vrijeme vašeg računala podudaraju se s datumom i vremenom poslužitelja koji se nalazi na toj određenoj geografskoj lokaciji. Ova značajka, iako je mnogi korisnici ne primjećuju, prvenstveno je namijenjena izbjegavanju krađe ili zlouporabe podataka. Možete dobiti pogrešku ažuriranja 0x80070057 ako imate netočne postavke datuma i vremena na računalu sa sustavom Windows 10. Provjerite jesu li datum i vrijeme na vašem računalu točni slijedeći dolje navedene korake.
1. Udari Windows tipka i tip Postavke datuma i vremena i kliknite na Otvoren.
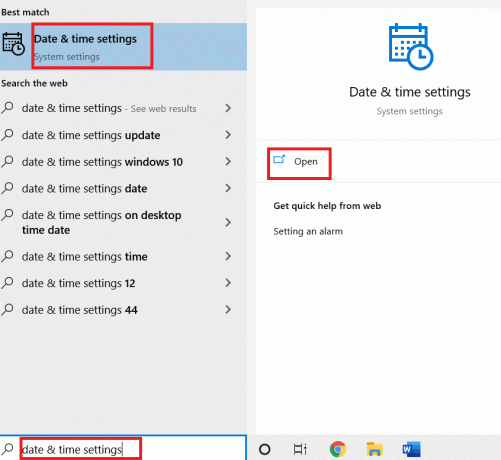
2. Provjerite i odaberite Vremenska zona s padajućeg popisa i provjerite je li to vaša trenutačna geografska regija.
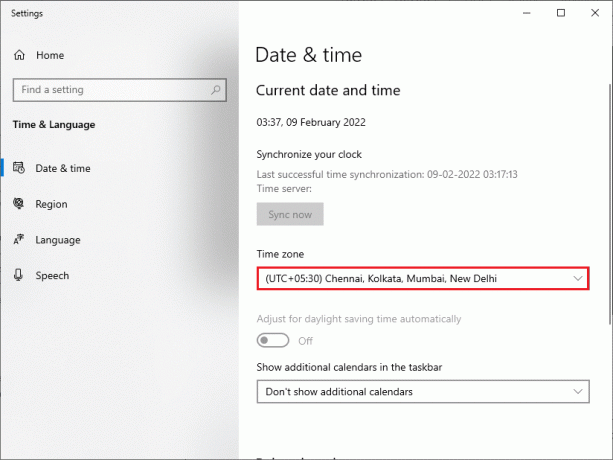
3. Provjerite odgovaraju li vrijeme i datum s Univerzalno vrijeme i datum.
Ako postoji bilo kakva varijacija, popravite je i provjerite jeste li riješili problem.
Također pročitajte:Popravite pogrešku Windows Update 0x800704c7
Metoda 3: Pokrenite skeniranje zlonamjernog softvera
Ponekad napad virusa ili zlonamjernog softvera može uzrokovati ovu frustrirajuću pogrešku 0x80070057. Obavezno povremeno skenirajte svoje računalo kako biste se riješili ovih napada zlonamjernog softvera. Uvijek izvršite opsežnu provjeru računala pokretanjem antivirusnog skeniranja kao što je prikazano u našem vodiču za pokrenuti skeniranje virusa na mom računalu. Vatrozid Windows Defendera riješit će sve probleme povezane s virusima.
Metoda 4: Pokrenite alat za rješavanje problema Windows Update
Također možete pokrenuti alat za rješavanje problema Windows Update. To je ugrađena značajka napravljena za ispravljanje svih pogrešaka ažuriranja. Popravit će privremene datoteke i usluge povezane s Windows Update i resetirati komponente Windows Update. Pročitajte naš vodič za pokrenite alat za rješavanje problema Windows Update.
Metoda 5: Popravite oštećene datoteke
Ako i dalje nailazite na pogrešku ažuriranja sustava Windows 10 0x80070057, možda imate oštećene datoteke na računalu. Postoje ugrađene značajke kao što su SFC (System File Checker) i DISM (Deployment Image Servicing and Management) u Windows 10 računalu za skeniranje i uklanjanje štetnih oštećenih datoteka. Možete slijediti naš vodič do popraviti datoteke sustava na Windows 10.
Metoda 6: Poništite komponente ažuriranja
Da biste riješili sve probleme vezane uz ažuriranje, postoji još jedna učinkovita metoda za rješavanje problema, resetiranje komponenti Windows Update. Ovaj postupak ponovno pokreće BITS, Cryptographic, MSI Installer, usluge Windows Update i mape za ažuriranja kao što su SoftwareDistribution i Catroot2. Evo nekoliko uputa za resetiranje komponenti Windows Update.
1. pritisni Windows tipka, tip Naredbeni redak, i kliknite na Pokreni kao administrator.
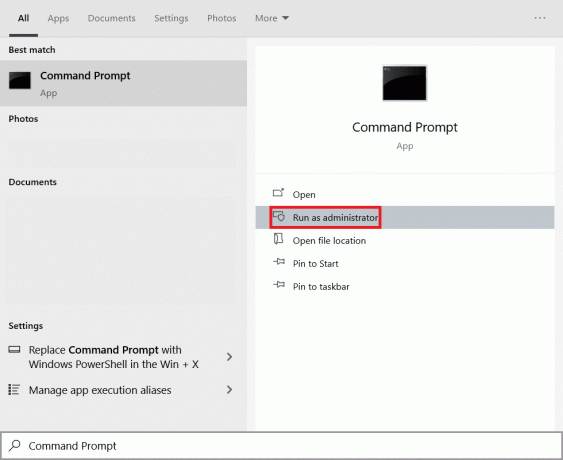
2. Upišite sljedeće naredbe jedan po jedan i pogodio Enter tipka nakon svake naredbe.
net stop wuauservnet stop cryptSvcneto stop bitovinet stop msserverren C:\Windows\SoftwareDistribution SoftwareDistribution.old ren C:\Windows\System32\catroot2 Catroot2.old net start wuauservnet start cryptSvcneto startni bitovi net start msserver
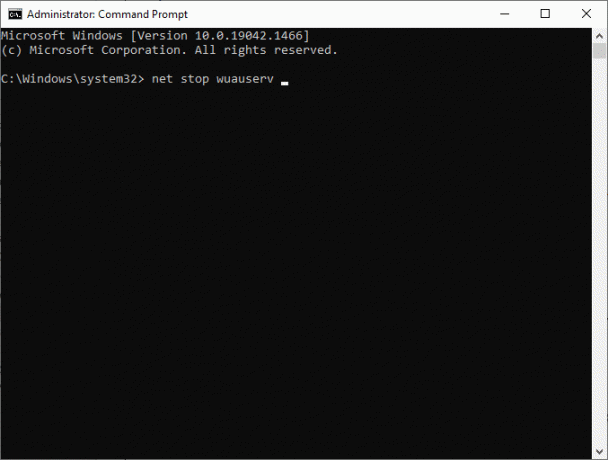
Pričekajte da se naredbe izvrše i provjerite je li pogreška 0x80070057 ispravljena ili ne.
Također pročitajte:Kako popraviti pogrešku Windows Update 80072ee2
Metoda 7: Omogućite usluge Windows Update Services
Da biste ispravili pogrešku 0x80070057, provjerite rade li usluge Windows Update. Oni upravljaju distribucijom ažuriranja koje izdaje Microsoft. Evo kako to učiniti.
1. Udari Windows tipka, tip usluge, i kliknite na Pokreni kao administrator.

2. Sada, u prozoru Usluge, pomaknite se prema dolje i potražite Windows Update Services i kliknite na njega.
3. Desnom tipkom miša kliknite Svojstva kao što je prikazano na donjoj slici.
Bilješka: Također možete dvaput kliknuti na Windows Update Services za otvaranje Svojstva prozor.

4. Postavi Vrsta pokretanja do Automatski, kako je prikazano dolje.

5. Kliknite na Primijeni > U redu da biste spremili promjene.
Metoda 8: Izbrišite datoteke distribucije softvera
Ponekad možete popraviti pogrešku 0x80070057 ručnim ponovnim pokretanjem usluge Windows Update. Slijedite upute u nastavku za implementaciju istog.
1. Pokreni Usluge kao administrator.
2. Pomaknite se prema dolje po zaslonu i desni klik na Windows Update.
Bilješka: Ako trenutno stanje nije Trčanje, možete preskočiti korak u nastavku.
3. Ovdje kliknite na Stop ako se prikaže trenutni status Trčanje.
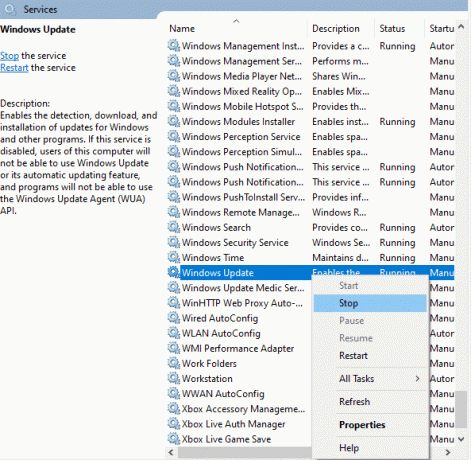
4. Dobit ćete upit, Windows pokušava zaustaviti sljedeću uslugu na lokalnom računalu... Pričekajte da se upit dovrši. To će trajati oko 3 do 5 sekundi.
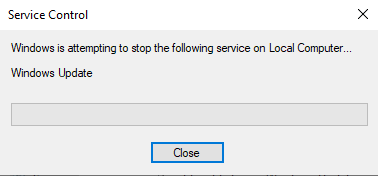
5. Otvori File Explorer klikom Tipke Windows + E zajedno. Sada idite na sljedeću stazu.
C:\Windows\SoftwareDistribution\DataStore
6. Odaberite sve datoteke i mape pritiskom na Control+ A ključevi zajedno i desni klik na praznom prostoru.
7. Izaberi Izbrisati mogućnost uklanjanja svih datoteka i mapa s lokacije DataStore.
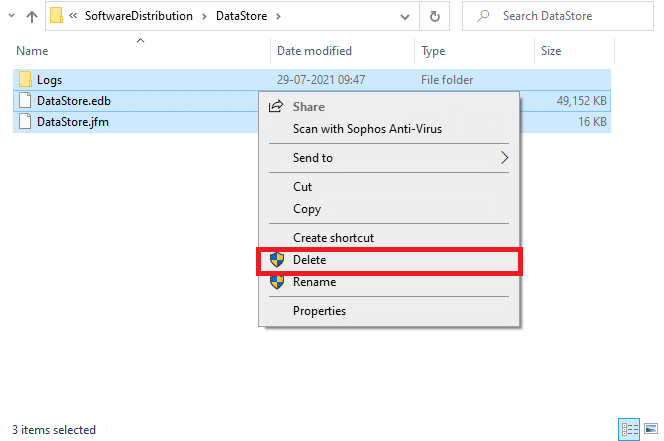
8. Sada idite do zadanog staza,i Izbrisati sve datoteke na lokaciji Preuzimanja kao što je spomenuto u prethodnom koraku.
C:\Windows\SoftwareDistribution\Download
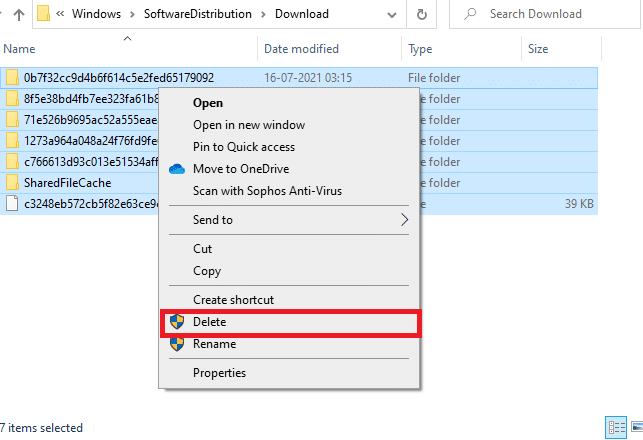
9. Vratite se na Usluge prozor i desni klik na Windows Update.
10. Odaberite Početak opcija kao što je prikazano na donjoj slici.

11. Dobit ćete upit, Windows pokušava pokrenuti sljedeću uslugu na lokalnom računalu... Pričekajte 3 do 5 sekundi i zatvorite prozor Usluge.
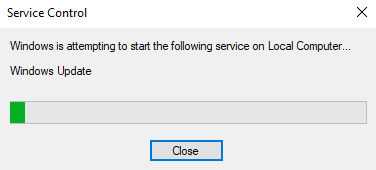
12. Konačno, ponovno pokrenite računalo i provjerite je li riješena greška ažuriranja 0x80070057 za Windows 10.
Također pročitajte:7 načina da popravite iaStorA.sys BSOD pogrešku u sustavu Windows 10
Metoda 9: Koristite opcije oporavka
Ako se problem ne riješi ručnim brisanjem komponenti mape za distribuciju softvera ili ako ste se susreli s pogreškama prilikom uklanjanja datoteka, slijedite dolje navedene korake. Ove upute će pokrenuti vaše računalo u načinu oporavka tako da ga možete izbrisati bez ikakvih problema.
1. Udari Windows tipka i tip Opcije oporavka kao što je prikazano. Otvorite najbolje rezultate.
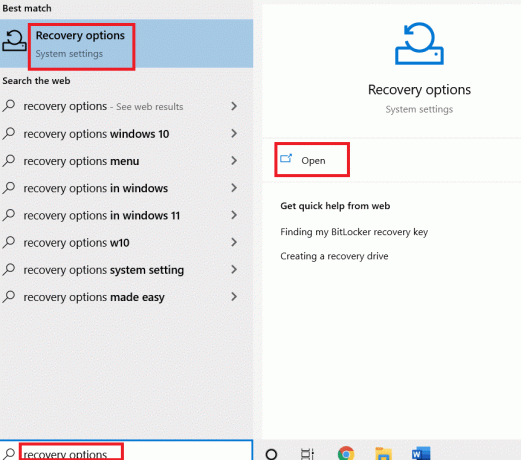
2. U Postavke prozor, kliknite Ponovno pokreni sada opcija pod Napredno pokretanje kao što je prikazano.
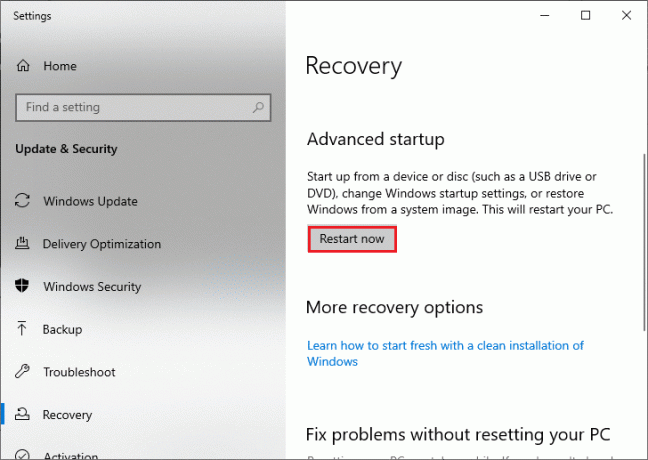
3. Kliknite na Rješavanje problema u Odaberite opciju prozor.
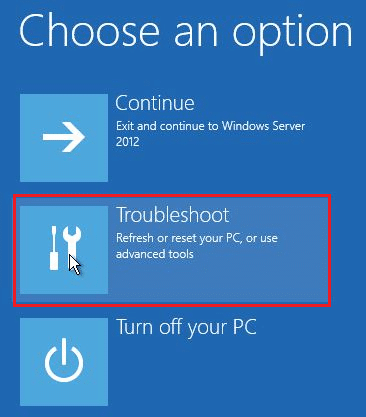
4. Kliknite na Napredne opcije kao što je prikazano.
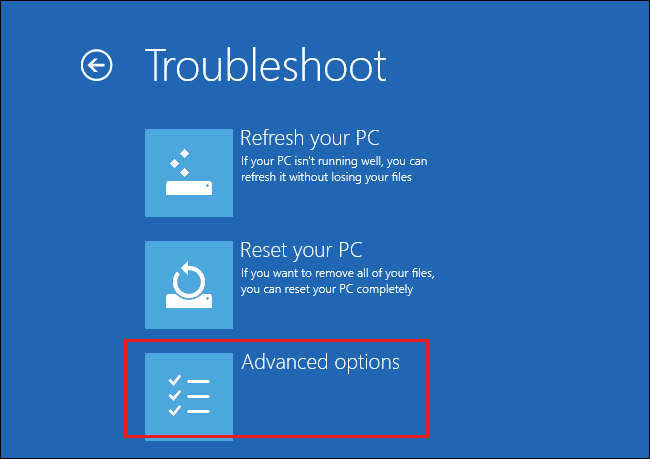
5. Kliknite na Postavke pokretanja kako je istaknuto.

6. U Postavke pokretanja prozor, kliknite na Ponovno pokrenite.
7. Kada se vaše računalo ponovno pokrene, vidjet ćete donji ekran. Evo, pritisnite F5 tipku na tipkovnici za Omogućite siguran način rada s umrežavanjem opcija.
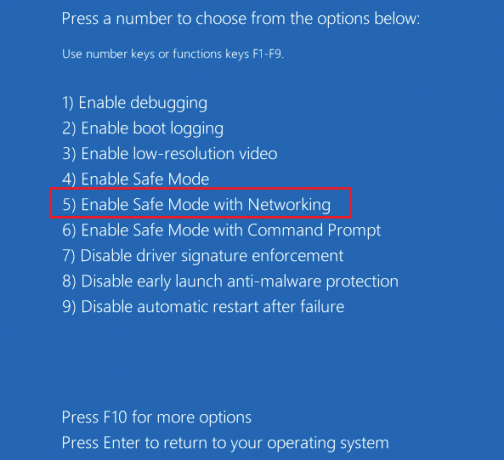
8. pritisnite i držite Tipke Windows + E zajedno otvoriti File Explorer. Idite na sljedeću lokaciju.
C:\Windows\SoftwareDistribution
9. Odaberite sve datoteke u mapi Software Distribution i Izbrisati ih.

10. Zatim, ponovno pokrenite računalo i pokušajte ažurirati Windows Update. Ne biste se trebali ponovno suočiti s problemom.
Metoda 10: Resetirajte računalo
Ako vam nijedna od gore navedenih metoda ne uspije, onda je ovo posljednje rješenje. Možete resetirati svoje računalo kako biste konačno ispravili ovu pogrešku. Evo kako to učiniti.
1. Slijedite korake 1 i 2 iz metode 5.
2. Izaberi Oporavak opciju iz lijevog okna i kliknite na Započnite u desnom oknu.

3. Sada odaberite neku od opcija Resetirajte ovo računalo prozor.
- Zadrži moje datoteke opcija će ukloniti aplikacije i postavke, ali će zadržati vaše osobne datoteke.
- Uklonite sve opcija će ukloniti sve vaše osobne datoteke, aplikacije i postavke.
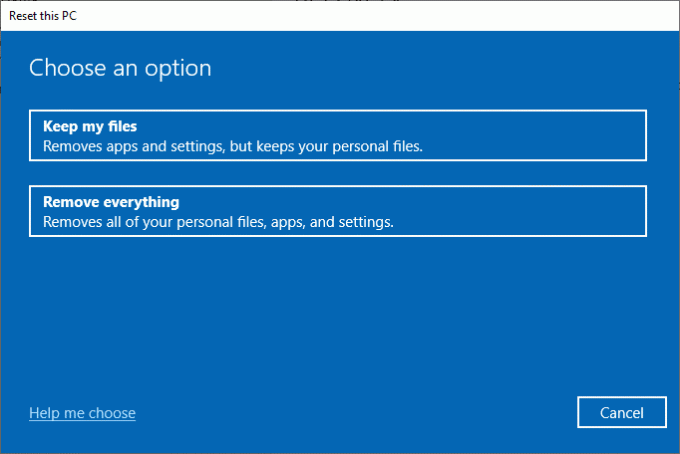
4. Konačno, slijedite upute na zaslonu kako biste dovršili postupak resetiranja.
Također pročitajte:Kako izbrisati Win Setup datoteke u sustavu Windows 10
Dodatne metode
Evo nekoliko dodatnih popravaka koji će vam pomoći da uklonite pogrešku 0x80070057 Windows ažuriranja.
Metoda 1: Konfigurirajte automatska ažuriranja
Umjesto ručnog ažuriranja ažuriranja sustava Windows, možete konfigurirati automatska ažuriranja prema uputama u nastavku.
1. Otvori Trčanje dijaloški okvir i tip gpedit.msc i pritisnite Tipke Ctrl + Shift + Enter zajedno otvoriti Urednik lokalnih grupnih pravila s administrativnim pravima.
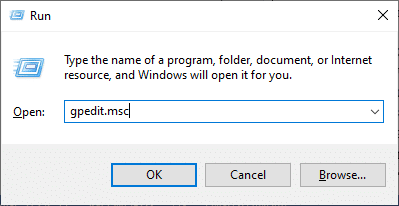
2. Dvaput kliknite na Konfiguracija računala iz lijevog okna i na padajućem popisu ponovno dvaput kliknite na administrativni predlošci mapu kao što je prikazano.
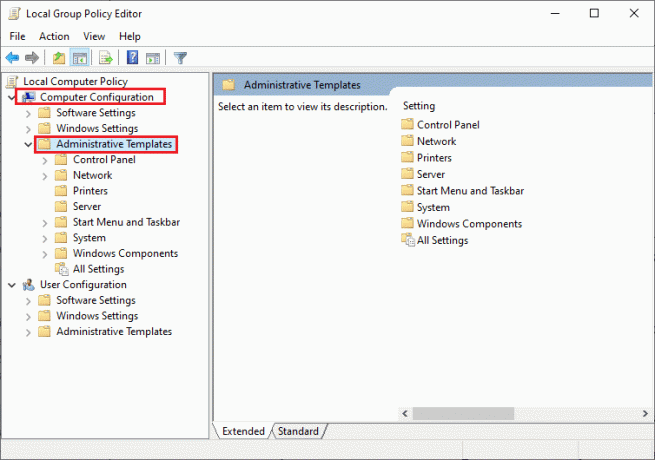
3. Dvaput kliknite na Windows komponente mapu iz mape Administrativni predlošci.

4. U mapi Windows Components, dvaput kliknite na Windows Update mapu.
5. U mapi Windows Update pomaknite se prema dolje desno okno i potražite Konfigurirajte automatska ažuriranja datoteka. Provjerite je li država je postavljeno na Omogućeno. Ako stanje nije omogućeno, dvaput kliknite na Konfigurirajte automatska ažuriranja datoteka.
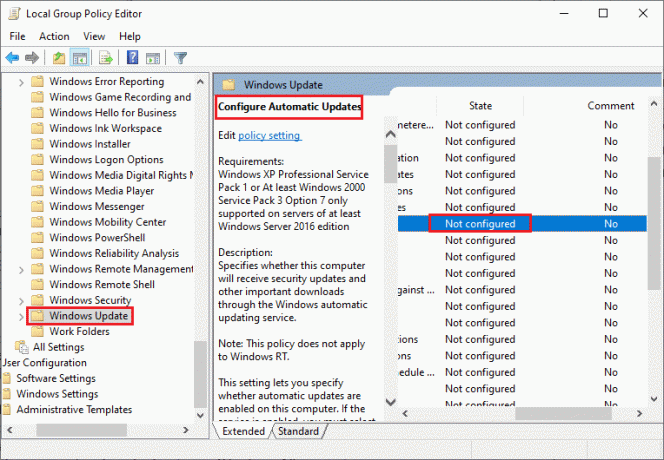
6. U Konfigurirajte automatska ažuriranja prozoru, kliknite na Omogućeno opciju i odaberite bilo koju od sljedećih opcija ispod Konfigurirajte automatsko ažuriranje Jelovnik.
- 2-Obavijesti za preuzimanje i automatsku instalaciju
- 3-Automatsko preuzimanje i obavijesti za instalaciju
- 4-Automatsko preuzimanje i zakazivanje instalacije
- 5-Dopustite lokalnom administratoru da odabere postavku
- 7-Automatsko preuzimanje, Obavijesti za instalaciju Obavijesti za ponovno pokretanje
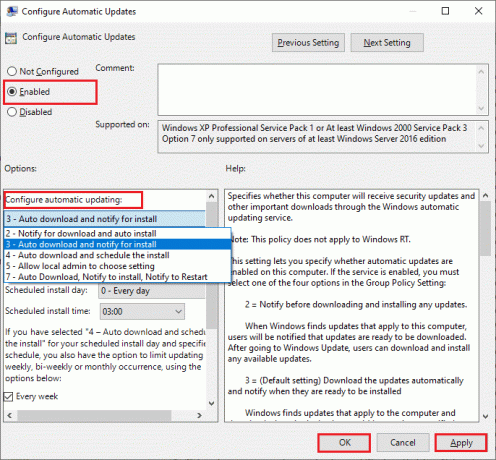
Osim toga, ako imate a Cloud Fogger aplikaciju na vašem računalu potpuno je uklonite. Možete ga pronaći trčanjem appwiz.cpl u dijaloškom okviru Pokreni i uklanjajući ga odatle.
Također pročitajte:5 načina za otvaranje uređivača lokalnih grupnih pravila u sustavu Windows 10
Metoda 2: Podesite uređivač registra
Ova metoda je neuobičajena, ali učinkovito rješenje koje će vam pomoći da popravite pogrešku 0x80070057. Slijedite dolje navedene korake.
1. Udari Windows tipka, tip Notepad, i kliknite na Otvoren.

2. Kopirajte i zalijepite sljedeće kodirati.
dokument:"IsConvergedUpdateStackEnabled"=dword: 00000000[HKEY LOCAL MACHINE\SOFTWARE\Microsoft\WindowsUpdate\UX\Settings]“UxOption”=dword: 00000000
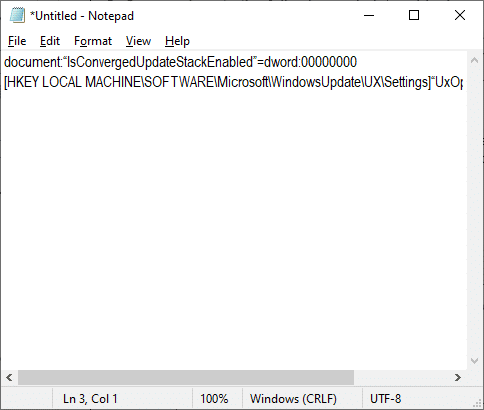
3. Spremite datoteku kao wufix.reg. Zabilježite da ste postavili vrstu datoteke na Sve datoteke.
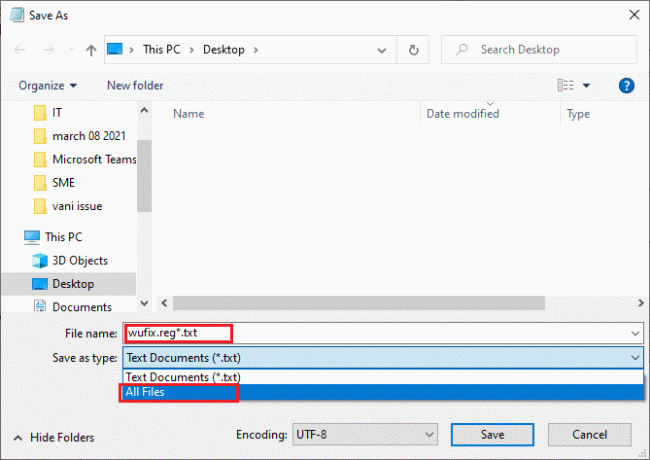
4. Otvorite datoteku i prihvatite upit klikom na Da.
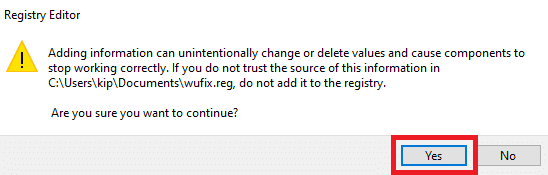
Provjerite je li 0x80070057 pogreška ažuriranja sustava Windows 10 ispravljena ili ne.
Preporučeno:
- 12 najboljih britanskih TV Kodi kanala
- Kako popraviti grešku WDF_VIOLATION u sustavu Windows 10
- Popravite pogrešku ažuriranja sustava Windows 10 0x80072ee7
- Popravak Ne mogu preuzeti iz Microsoft Storea
Nadamo se da je ovaj vodič bio od pomoći i da ste naučili kako popraviti Windows Update 0x80070057 pogreška. Javite nam koja vam je metoda najbolja. Također, ako imate bilo kakva pitanja/prijedlog u vezi s ovim člankom, slobodno ih ostavite u odjeljku za komentare.