Akcijski centar ne radi u sustavu Windows 10 [RIJEŠENO]
Miscelanea / / November 28, 2021
Popravite radni centar koji ne radi u sustavu Windows 10: Ako vaš akcijski centar ne radi ili kada zadržite pokazivač iznad ikone obavijesti i akcijskog centra na programskoj traci sustava Windows 10, to govori da imate novu obavijesti, ali čim kliknete na njega, ništa se ne prikazuje u akcijskom centru, to znači da su vaše sistemske datoteke oštećene ili nedostaje. S ovim se problemom susreću i korisnici koji su nedavno ažurirali svoj Windows 10, a malo je korisnika koji jesu ne mogu uopće pristupiti Akcijskom centru, ukratko, njihov Akcijski centar se ne otvara i ne mogu mu pristupiti.

Osim gore navedenih problema, čini se da se neki korisnici žale na to da Akcijski centar prikazuje istu obavijest čak i nakon što je brišu toliko puta. Dakle, bez gubljenja vremena, pogledajmo kako riješiti problem s akcijskim centrom koji ne radi u sustavu Windows 10 uz pomoć dolje navedenog vodiča za rješavanje problema.
Sadržaj
- Akcijski centar ne radi u sustavu Windows 10 [RIJEŠENO]
- Metoda 1: Ponovno pokrenite Windows Explorer
- Metoda 2: Pokrenite SFC i DISM
- Metoda 3: Provjerite je li Windows ažuriran
- Metoda 4: Pokrenite defragmentaciju diska
- Metoda 5: Preimenujte datoteku Usrclass.dat
- Metoda 6: Isključite efekte transparentnosti
- Metoda 7: Koristite PowerShell
- Metoda 8: Izvedite čisto pokretanje
- Metoda 9: Pokrenite CHKDSK
- Metoda 10: popravak registra
- Metoda 11: Izvršite vraćanje sustava
- Metoda 12: Pokrenite čišćenje diska
Akcijski centar ne radi u sustavu Windows 10 [RIJEŠENO]
Biti siguran za stvoriti točku vraćanja, za slučaj da nešto krene po zlu.
Metoda 1: Ponovno pokrenite Windows Explorer
1.Pritisnite Ctrl + Shift + Esc tipke zajedno za pokretanje Upravitelj zadataka.
2.Pronađi explorer.exe na popisu, zatim desnom tipkom miša kliknite na njega i odaberite Završi zadatak.

3. Ovo će zatvoriti Explorer i kako biste ga ponovno pokrenuli, kliknite Datoteka > Pokreni novi zadatak.

4.Vrsta explorer.exe i pritisnite OK za ponovno pokretanje Explorera.

5.Izađite iz upravitelja zadataka i to bi trebalo Popravite radni centar koji ne radi u sustavu Windows 10.
Metoda 2: Pokrenite SFC i DISM
1. Pritisnite tipku Windows + X, a zatim kliknite na Naredbeni redak (Admin).

2. Sada upišite sljedeće u cmd i pritisnite enter:
Sfc /scannow. sfc /scannow /offbootdir=c:\ /offwindir=c:\windows (ako gore ne uspije, pokušajte s ovim)

3. Pričekajte da se gornji proces završi i nakon završetka ponovno pokrenite računalo.
4. Opet otvorite cmd i upišite sljedeću naredbu i pritisnite enter nakon svake:
a) Dism /Online /Cleanup-Image /CheckHealth. b) Dism /Online /Cleanup-Image /ScanHealth. c) Dism /Online /Cleanup-Image /RestoreHealth

5. Pustite naredbu DISM da se pokrene i pričekajte da završi.
6. Ako gornja naredba ne radi, pokušajte s donjim:
Dism /Image: C:\offline /Cleanup-Image /RestoreHealth /Izvor: c:\test\mount\windows. Dism /Online /Cleanup-Image /RestoreHealth /Izvor: c:\test\mount\windows /LimitAccess
Bilješka: Zamijenite C:\RepairSource\Windows s lokacijom izvora popravka (Instalacijski disk za Windows ili disk za oporavak).
7. Ponovo pokrenite računalo da biste spremili promjene i vidjeli jeste li u mogućnosti Popravite radni centar koji ne radi u sustavu Windows 10.
Metoda 3: Provjerite je li Windows ažuriran
1. Pritisnite tipku Windows + I, a zatim odaberite Ažuriranje i sigurnost.

2. Dalje, ponovno kliknite Provjerite ima li ažuriranja i obavezno instalirajte sva ažuriranja na čekanju.

3. Nakon što su ažuriranja instalirana, ponovno pokrenite računalo i provjerite jeste li u mogućnosti Popravite radni centar koji ne radi u sustavu Windows 10.
Metoda 4: Pokrenite defragmentaciju diska
1. Pritisnite tipku Windows + R, a zatim upišite dfrgui i pritisnite Enter za otvaranje Defragmentacija diska.

2. Sada jedan po jedan klik Analizirati zatim kliknite Optimizirajte za svaki pogon za pokretanje optimizacije diska.

3. Zatvorite prozor i ponovno pokrenite računalo da biste spremili promjene.
4. Ako ovo ne riješi problem onda preuzmite Advanced SystemCare.
5. Pokrenite Smart Defrag na njemu i provjerite jeste li u mogućnosti Popravite radni centar koji ne radi u sustavu Windows 10.
Metoda 5: Preimenujte datoteku Usrclass.dat
1. Pritisnite tipku Windows + R, a zatim upišite %localappdata%\Microsoft\Windows i pritisnite Enter ili možete ručno pregledati sljedeći put:
C:\Users\Vaše_korisničko ime\AppData\Local\Microsoft\Windows
Bilješka: Provjerite je li prikazana skrivena datoteka, mape i pogoni označeni u opcijama mape.

2. Sada potražite UsrClass.dat datoteka, zatim desnom tipkom miša kliknite na njega i odaberite Preimenovati.
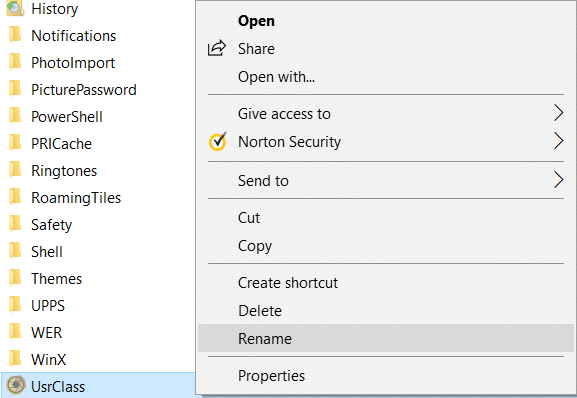
3. Preimenujte ga u UsrClass.old.dat i pritisnite Enter za spremanje promjena.
4. Ako dobijete poruku o pogrešci koja kaže "Radnja u korištenoj mapi se ne može dovršiti", slijedite ovdje navedeni koraci.
Metoda 6: Isključite efekte transparentnosti
1. Desnom tipkom miša kliknite radnu površinu u praznom području i odaberite Personalizirajte.

2. S lijevog izbornika odaberite Boje i pomaknite se prema dolje do Više mogućnosti.
3.Pod Više opcija onemogućiti prekidač za "Efekti transparentnosti“.

4. Također poništite izbor "Start, programska traka i akcijski centar" i "Naslovne trake".
5. Zatvorite postavke i ponovno pokrenite računalo.
Metoda 7: Koristite PowerShell
1.Vrsta powershell u Windows pretraživanju, a zatim desnom tipkom miša kliknite na njega i odaberite Pokreni kao administratori.

2. Kopirajte i zalijepite sljedeću naredbu u prozor PowerShell:
Get-AppXPackage -AllUsers |Where-Object {$_.InstallLocation -kao “*SystemApps*”} | Foreach {Add-AppxPackage -DisableDevelopmentMode -Register “$($_.InstallLocation)\AppXManifest.xml”}

3. Pritisnite Enter za pokretanje gornje naredbe i pričekajte da završi s obradom.
4. Ponovo pokrenite računalo da biste spremili promjene.
Metoda 8: Izvedite čisto pokretanje
Ponekad softver treće strane može biti u sukobu sa sustavom Windows i može uzrokovati problem. Da bi Popravite problem s nefunkcionalnim akcijskim centrom, trebaš izvrši čisto podizanje na računalu i dijagnosticirajte problem korak po korak.

Metoda 9: Pokrenite CHKDSK
1. Pritisnite tipku Windows + X, a zatim odaberite “Naredbeni redak (administrator).”

2. U cmd prozoru upišite sljedeću naredbu i pritisnite Enter:
chkdsk C: /f /r /x

Bilješka: U gornjoj naredbi C: je pogon na kojem želimo pokrenuti provjeru diska, /f označava zastavu koja chkdsk daje dopuštenje za ispravljanje svih povezanih pogrešaka s pogonom, /r dopušta chkdsk-u da traži loše sektore i izvrši oporavak, a /x daje instrukcije provjerenom disku da demontira pogon prije početka postupak.
3. Tražit će zakazivanje skeniranja u sljedećem ponovnom pokretanju sustava, tip Y i pritisnite enter.
Imajte na umu da proces CHKDSK može oduzeti puno vremena jer mora izvoditi mnogo razine sustava funkcije, stoga budite strpljivi dok ispravlja pogreške u sustavu, a kada proces završi, pokazat će vam rezultate.
Metoda 10: popravak registra
1. Pritisnite tipku Windows + R, a zatim upišite regedit i pritisnite Enter da otvorite uređivač registra.

2. Dođite do sljedećeg ključa registra:
HKEY_CURRENT_USER\SOFTWARE\Policies\Microsoft\Windows\
3.Potražite Tipka Explorer u sustavu Windows, ako ga ne možete pronaći, morate ga stvoriti. Desnom tipkom miša kliknite Windows, a zatim odaberite Novi > ključ.
4. Imenujte ovaj ključ kao Istraživač a zatim ponovno kliknite desnom tipkom miša i odaberite Novo > DWORD (32-bitna) vrijednost.

5.Vrsta DisableNotificationCenter kao naziv ovog novostvorenog DWORD-a.
6. Dvaput kliknite na njega i promijenite njegovu vrijednost na 0 i kliknite OK.

7. Zatvorite uređivač registra i ponovno pokrenite računalo.
8. Provjerite jeste li u mogućnosti Popravite radni centar koji ne radi u sustavu Windows 10, ako ne onda nastavite.
9. Ponovo otvorite uređivač registra i idite do sljedeće tipke:
HKEY_LOCAL_MACHINE\Software\Microsoft\Windows\CurrentVersion\ImmersiveShell
10. Desnom tipkom miša kliknite ImmersiveShell zatim odaberite Novo > DWORD (32-bitna) vrijednost.

11. Imenujte ovaj ključ kao UseActionCenterExperience i pritisnite Enter za spremanje promjena.
12. Zatim dvaput kliknite na ovu DWORD promijenite njegovu vrijednost na 0 i kliknite OK.
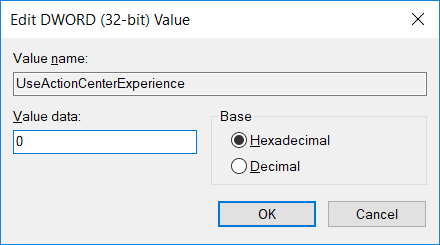
13. Zatvorite Registry Editor i ponovno pokrenite računalo.
Metoda 11: Izvršite vraćanje sustava
1. Pritisnite tipku Windows + R i upišite”sysdm.cpl” zatim pritisnite enter.

2.Odaberite Zaštita sustava karticu i odaberite Vraćanje sustava.

3. Kliknite Dalje i odaberite željeno Točka vraćanja sustava.

4. Slijedite upute na zaslonu da biste dovršili vraćanje sustava.
5. Nakon ponovnog pokretanja, možda ćete moći Popravite radni centar koji ne radi u sustavu Windows 10.
Metoda 12: Pokrenite čišćenje diska
1. Idite na Ovo računalo ili Moje računalo i desnom tipkom miša kliknite pogon C: za odabir Svojstva.

3.Sada od Svojstva kliknite na prozor Čišćenje diska pod kapacitetom.

4. Trebat će neko vrijeme da se izračuna koliko će prostora Disk Cleanup moći osloboditi.

5. Sada kliknite Očistite sistemske datoteke na dnu pod Opis.

6. U sljedećem prozoru koji se otvori svakako odaberite sve ispod Datoteke za brisanje a zatim kliknite U redu da pokrenete Čišćenje diska. Bilješka: Tražimo "Prethodna instalacija sustava Windows” i “Privremene datoteke za instalaciju sustava Windows” ako su dostupni, provjerite jesu li označeni.

7. Pričekajte da se čišćenje diska završi i provjerite jeste li u mogućnosti Popravite radni centar koji ne radi u sustavu Windows 10.
Preporučeno:
- Kako prikazati proširenja datoteka u sustavu Windows 10
- Kako resetirati korištenje mrežnih podataka u sustavu Windows 10
- Popravi upravljački program Nvidia Kernel Mode prestao je reagirati
- Kako onemogućiti gumb za prikaz zadataka u sustavu Windows 10
To je to što ste uspješno imali Popravite radni centar koji ne radi u sustavu Windows 10 ali ako još uvijek imate pitanja u vezi s ovom objavom, slobodno ih postavite u odjeljku komentara.
![Akcijski centar ne radi u sustavu Windows 10 [RIJEŠENO]](/uploads/acceptor/source/69/a2e9bb1969514e868d156e4f6e558a8d__1_.png)


