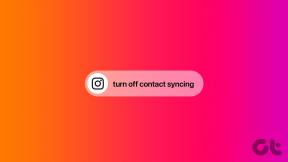Kako uključiti Network Discovery u sustavu Windows 10
Miscelanea / / April 22, 2022

Network Discovery je značajka koja vašem računalu omogućuje pronalaženje drugih računala ili uređaja povezanih na mrežu i obrnuto. Kada koristite privatnu mrežu, automatski se uključuje, ali se isključuje u javnoj mreži iz sigurnosnih razloga. Također se isključuje kada radite izvan mreže ili niste spojeni na Wi-Fi. Međutim, ponekad korisnici primjećuju da Network Discovery ne radi i da se automatski isključuje. Ako se i vi nosite s istim problemom, na pravom ste mjestu. Donosimo vam savršen vodič koji će vam pomoći da popravite pogrešku Network Discovery je isključen Windows 10 i naučit ćemo vas kako uključiti Network Discovery Windows 10.

Sadržaj
- Kako uključiti Network Discovery u sustavu Windows 10
- Metoda 1: Ponovno pokrenite računalo
- Metoda 2: Pokrenite alat za rješavanje problema s mrežnim adapterom
- Metoda 3: izmijenite napredne postavke dijeljenja
- Metoda 4: Dopustite otkrivanje mreže u vatrozidu sustava Windows
- Metoda 5: Koristite naredbeni redak
- Metoda 6: Omogućite usluge ovisnosti
- Metoda 7: Omogućite podršku za dijeljenje datoteka SMB 1.0 ili CIFS
- Metoda 8: Privremeno onemogućite antivirusni program (ako je primjenjivo)
- Metoda 9: Ažurirajte upravljačke programe mrežnog adaptera
- Metoda 10: Ponovno instalirajte mrežne adaptere
- Metoda 11: Vraćanje mrežnih upravljačkih programa
- Metoda 12: Poništite mrežne postavke
- Metoda 13: Izvršite vraćanje sustava
Kako uključiti Network Discovery u sustavu Windows 10
Evo nekoliko uobičajenih razloga zašto je Network Discovery isključen Windows 10 problem.
- Neke bitne Windows usluge su onemogućene.
- Windows vatrozid ili slični programi koji onemogućuju Network Discovery.
- Podrška za dijeljenje datoteka SMB 1.0/CIFS je onemogućena.
- Zastarjeli ili nekompatibilni upravljački programi bežičnog adaptera.
- Ometanje antivirusnih ili drugih sigurnosnih programa.
- Neispravne mrežne postavke.
Važno je uključiti Network Discovery Windows 10 jer možete propustiti datoteke ili mape koje se dijele na određenoj mreži ako je onemogućeno. Ovdje je popis metoda koje će vam pomoći razumjeti kako uključiti Network Discovery Windows 10. Slijedite ih istim redoslijedom kako biste postigli najbolje rezultate.
Metoda 1: Ponovno pokrenite računalo
Prvo, savjetovali ste ponovno pokretanje računala kako biste popravili sve privremene greške. Evo kako to možete učiniti.
1. Pritisnite WindowsKljuč za otvaranje izbornika Start.
2. Zadržite pokazivač iznad Vlast ikonu u donjem lijevom kutu i kliknite na nju.
3. Odaberite Ponovno pokrenite opcija.
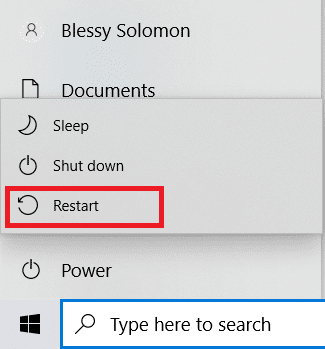
Bilješka: Također možete odabrati isključiti i zatim ponovno pokrenuti računalo.
Nakon ponovnog pokretanja računala, provjerite jeste li popravili problem s mrežnim otkrivanjem koji ne radi.
Metoda 2: Pokrenite alat za rješavanje problema s mrežnim adapterom
Microsoftovo računalo dolazi s ugrađenim alatom za rješavanje problema za rješavanje mnogih uobičajenih problema povezanih s mrežom. Korištenje alata za rješavanje problema može riješiti ovaj problem, možete pokrenuti alat za rješavanje problema s mrežom prema uputama u našem vodiču za rješavanje problema s mrežnim povezivanjem u sustavu Windows 10.
Također pročitajte:Popravak Nije moguće povezati se s proxy poslužiteljem u sustavu Windows 10
Metoda 3: izmijenite napredne postavke dijeljenja
Da biste uključili Network Discovery Windows 10, morate omogućiti napredne postavke dijeljenja koje se koriste za omogućavanje dijeljenja mreže. Slijedite korake u nastavku da biste učinili isto.
1. pritisni Windowsključ i tip Upravljačka ploča i kliknite na Otvoren za pokretanje Upravljačke ploče.

2. Set Pogled po kao Kategorija nakon toga pronađite i kliknite na Mreža i Internet.

3. Kliknite na Centar za mrežu i dijeljenje kako je prikazano.

4. Kliknite na Promijenite napredne postavke dijeljenja opcija kao što je prikazano.
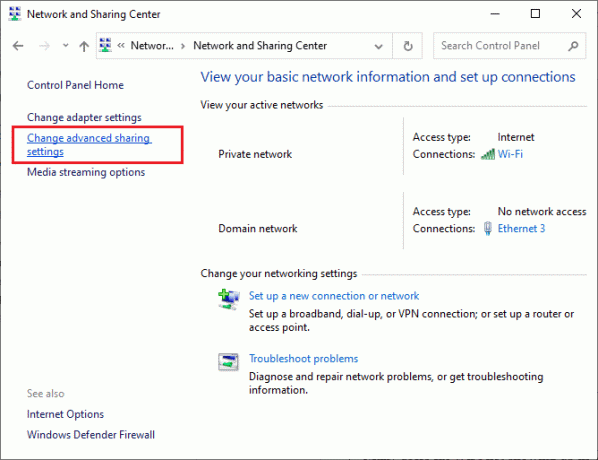
5. Pod, ispod Privatna odjeljak, odaberite Uključite otkrivanje mreže označite označeni okvir Uključite automatsko postavljanje uređaja povezanih s mrežom kako je istaknuto.
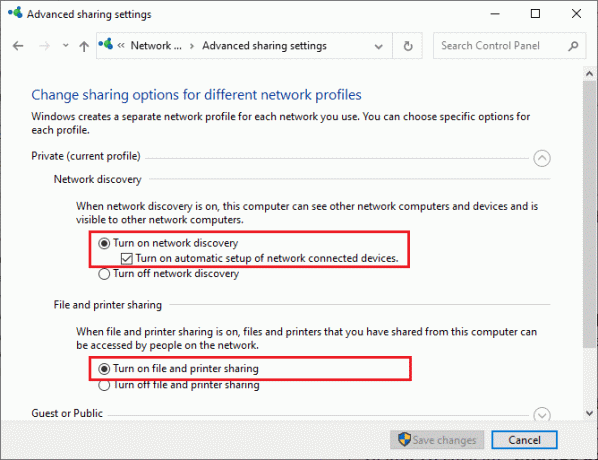
6. Sada, ispod Dijeljenje datoteka i pisača odjeljak, odaberite Uključite dijeljenje datoteka i pisača okvir kao što je prikazano gore.
7. Nakon toga proširite Gost ili javni odjeljak i odaberite Uključite otkrivanje mreže pod, ispod Otkrivanje mreže odjeljak i također odaberite Uključite dijeljenje datoteka i pisača kutija ispod Dijeljenje datoteka i pisača odjeljak.
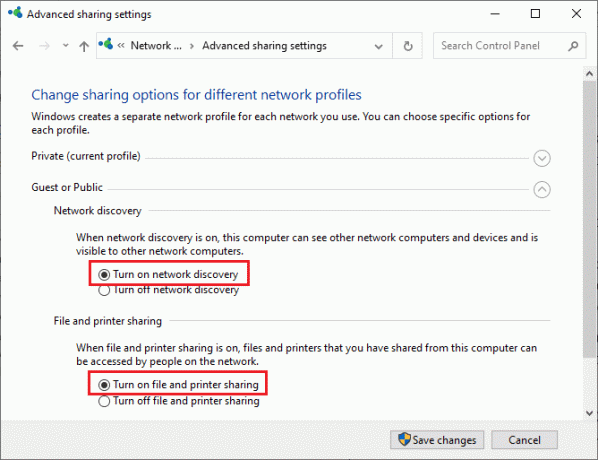
8. Kliknite na Spremi promjene za potvrdu promjena.
Bilješka: Ove postavke trebale bi se izmjenjivati za privatne i javne profile. Na primjer, uključite otkrivanje mreže za privatne profile kada koristite privatni profil i isključite otkrivanje mreže za javne profile i obrnuto.
Metoda 4: Dopustite otkrivanje mreže u vatrozidu sustava Windows
Ako koristite vatrozid Windows Defender, morate omogućiti Network Discovery u njegovim postavkama kako ga vatrozid ne bi blokirao. Ako ste nedavno počeli koristiti vatrozid ili ste resetirali njegove postavke nakon ažuriranja, možda ćete se suočiti s problemom Network Discoverja koji ne radi. Da biste omogućili značajku Network Discovery u Windows vatrozidu, slijedite korake u nastavku.
1. Pritisnite Windows + Rtipke istovremeno otvoriti Trčanje dijaloški okvir.
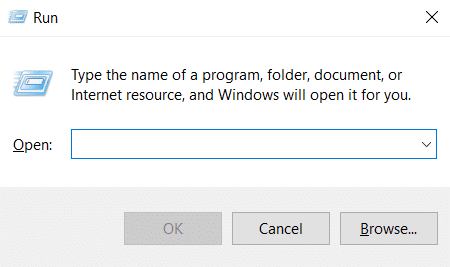
2. Tip kontrolni vatrozid.cpl u Pokreni dijaloški okvir i kliknite u redu.

3. Kliknite na Dopustite aplikaciju ili značajku putem opcije Windows Defender vatrozida kao što je prikazano.

4. Kliknite na Gumb Promjena postavki i potvrdite okvir s oznakom Network Discovery i svakako provjerite Privatna i Javnost kutije pored njega.
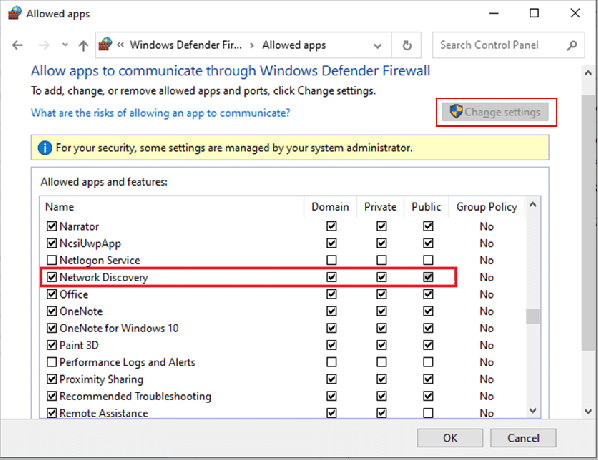
5. Klikni na u redu gumb za spremanje promjena.
Bilješka: Ako koristite neke druge aplikacije vatrozida na računalu, dopustite Network Discovery značajka u njima.
Također pročitajte:Popravi Windows nije mogao automatski otkriti postavke proxyja ove mreže
Metoda 5: Koristite naredbeni redak
Drugi način za uključivanje Network Discovery Windows 10 je korištenje naredbenog retka. Izvršavanje nekoliko jednostavnih naredbi može riješiti problem s Network Discovery je isključen Windows 10 i to možete učiniti slijedeći ove korake.
1. Udari Windows ključ i vrstu Naredbeni redak i kliknite na Pokreni kao administrator za otvaranje naredbenog retka.

2. Upišite sljedeću naredbu i pritisnite Enter tipka.
netsh advfirewall firewall set rule group="Network Discovery" new enable=Da

3. Pričekajte da se naredba izvrši. Nakon toga će biti omogućeno Network Discovery.
4. U slučaju da želite onemogućiti Network Discovery, izvršite sljedeće naredba.
netsh advfirewall firewall set rule group="Network Discovery" new enable=Ne

Metoda 6: Omogućite usluge ovisnosti
Neke usluge na računalu sa sustavom Windows 10 moraju biti omogućene kako bi se izbjegli problemi povezani s mrežom. Jedna od njih su usluge ovisnosti koje se koriste za utjecaj na usluge koje se oslanjaju na jednu ili više usluga. Evo kako ih možete omogućiti na svom Windows računalu.
1. Pritisnite Windows tipka i tip Usluge i kliknite na Pokreni kao administrator otvoriti Usluge prozor.

2. Pomaknite se prema dolje, pronađite i dvaput kliknite Publikacija resursa za otkrivanje funkcija servis. Otvorit će se Svojstva prozor.
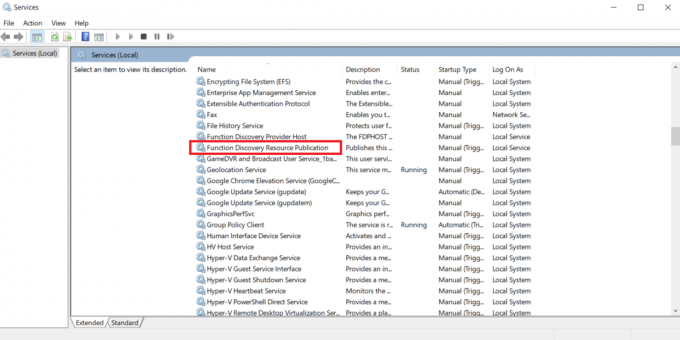
Bilješka: Ako je Status usluge nije Pokrenuto, zatim ga kliknite desnom tipkom miša i odaberite Početak.

3. U Općenito karticu, kliknite na padajući izbornik pored Vrsta pokretanja i odaberite Automatski.
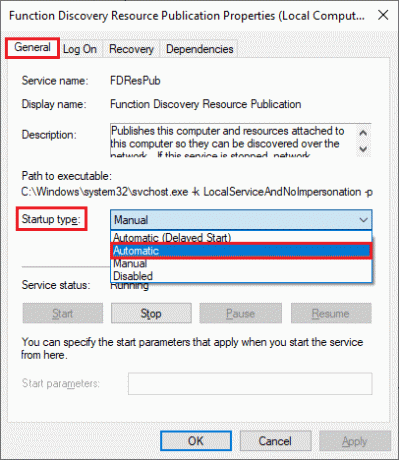
4. Klik Prijavite se i u redu za spremanje promjena.
5. Ponoviti Koraci 1-4 i postavite Vrsta pokretanja do Automatski za usluge poput DNS klijent i SSDP Discovery.
Također pročitajte:Popravite pojavljivanje Amazon KFAUWI uređaja na mreži
Metoda 7: Omogućite podršku za dijeljenje datoteka SMB 1.0 ili CIFS
Server Message Block (SMB) je mrežni protokol za dijeljenje datoteka koji omogućuje drugim aplikacijama na računalu da čitaju i pišu u datoteke, dok također dopušta pristup zajedničkim podatkovnim datotekama putem interneta. Omogućavanje bi moglo popraviti pogrešku Network Discovery je isključen. Da biste to učinili, slijedite ove korake.
1. Pritisnite Windows + Rtipke istovremeno otvoriti Trčanje dijaloški okvir.
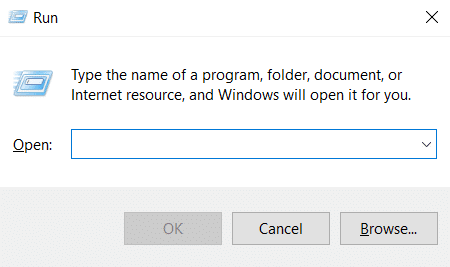
2. Tip Appwiz.cpl i kliknite u redu otvoriti Programi i značajke.
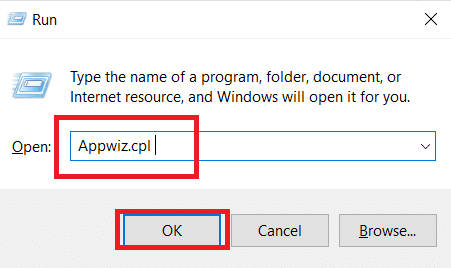
3. Kliknite na Uključite ili isključite značajke sustava Windows opcija prisutna u lijevom oknu kao što je prikazano.
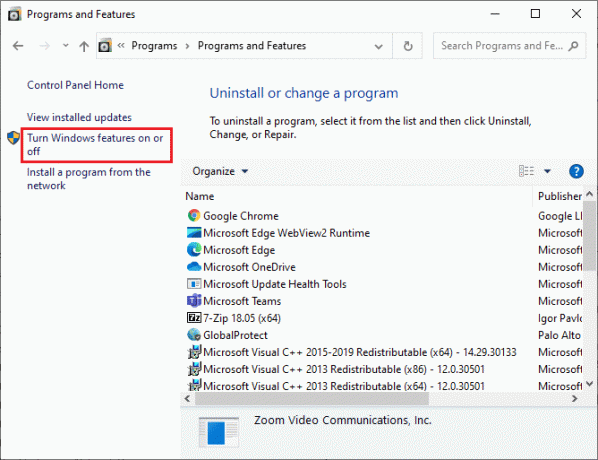
4. Sada označite označeni okvir Podrška za dijeljenje datoteka SMB 1.0/CIFS kao što je prikazano.

5. Klik u redu za spremanje promjena i ponovno pokrenite računalo.
Metoda 8: Privremeno onemogućite antivirusni program (ako je primjenjivo)
Ponekad antivirusni programi mogu ometati Network Discovery što bi moglo uzrokovati problem. Možete privremeno onemogućiti antivirusni program kako biste riješili ovaj problem slijedeći naš vodič da privremeno onemogućite antivirusni program u sustavu Windows 10.
Bilješka: Uvijek omogućite antivirusni program nakon što riješite problem za zaštitu sustava.

Metoda 9: Ažurirajte upravljačke programe mrežnog adaptera
Upravljačke programe mrežnog adaptera uvijek treba ažurirati kako biste izbjegli bilo kakve mrežne pogreške. Zastarjeli i nekompatibilni upravljački programi mogu uzrokovati isključenje Network Discovery problema sa sustavom Windows 10. Da biste riješili ovaj problem, možete ažurirati upravljačke programe mrežnog adaptera pomoću našeg vodiča za ažuriranje upravljačkih programa mrežnog adaptera u sustavu Windows 10.

Također pročitajte: Popravite da Wi-Fi adapter ne radi u sustavu Windows 10
Metoda 10: Ponovno instalirajte mrežne adaptere
Ako se i dalje suočavate s problemom nakon ažuriranja mrežnih upravljačkih programa, možete ih pokušati ponovno instalirati da biste riješili ovaj problem. Slijedite naš vodič za deinstaliranje i ponovno instaliranje upravljačkih programa u sustavu Windows 10.

Metoda 11: Vraćanje mrežnih upravljačkih programa
Ako vam ponovna instalacija i ažuriranje upravljačkih programa nije uspjelo, vratite svoje upravljačke programe na prethodnu verziju kako biste riješili problem koji ne radi Network Discovery. Ako je pogreška uzrokovana nekim nedavnim ažuriranjem, ova metoda će je popraviti. Slijedite korake navedene u našem vodiču na vraćanje upravljačkih programa u sustav Windows 10.

Metoda 12: Poništite mrežne postavke
Ako vam nijedna od metoda nije pomogla da uključite Network Discovery Windows 10, vratite mrežne postavke na zadane vrijednosti. Ova metoda neće izbrisati nikakve podatke s vašeg računala, ali će sve postavke povezane s mrežom postaviti na zadane. Slijedite naš vodič za resetiranje mrežnih postavki u sustavu Windows 10.

Također pročitajte:Fix Ethernet nema valjanu grešku u konfiguraciji IP-a
Metoda 13: Izvršite vraćanje sustava
Ponekad komponente iz najnovijeg ažuriranja sustava Windows mogu ometati značajke kao što je Network Discovery i mogu uzrokovati problem. Možete vratiti svoje računalo na prethodnu verziju kada se niste suočili s greškom Network Discovery. Da biste to učinili, slijedite naš vodič za korištenje vraćanja sustava u sustavu Windows 10. Nakon što izvršite vraćanje sustava, provjerite jeste li riješili problem.

Preporučeno:
- 16 najboljih besplatnih softvera za nadzor mreže za Windows 10
- 30 najboljih alata za hvatanje videozapisa za preuzimanje videozapisa
- Kako izvesti Zoom Video Test na Windowsima i Androidu
- Popravite Firefox SSL_ERROR_NO_CYPHER_OVERLAP u sustavu Windows 10
Nadamo se da je ovaj vodič bio od pomoći i da ste mogli uključite Network Discovery u sustavu Windows 10. Javite nam koja vam je metoda najbolja. Ako imate bilo kakvih pitanja ili prijedloga, slobodno ih ostavite u odjeljku za komentare.