Ispravite da usluga bežične automatske konfiguracije wlansvc ne radi u sustavu Windows 10
Miscelanea / / April 22, 2022

Usluga WLANSVC (WLAN AutoConfig) pomaže vašem računalu da identificira bilo koju bežičnu mrežu i poveže se na istu sve dok vaše računalo ima instaliran bežični adapter. Ova usluga identificira koja određena mreža mora biti spojena na vaše računalo i automatski konfigurira sve potrebne postavke. Stoga je najpoželjnija bežična mreža povezana kako bi se osigurala ispravna internetska povezanost. Ali, ponekad se možete suočiti bežična usluga autoconfig wlansvc ne radi problem na vašem računalu sa sustavom Windows 10 i stoga se ne možete besprijekorno povezati s bežičnom mrežom. Ako se i vi suočavate s istim, na pravom ste mjestu! Donosimo savršen vodič koji će vam pomoći riješiti problem koji se ne pokreće Wlansvc. Dakle, nastavite čitati.

Sadržaj
- Kako popraviti uslugu bežičnog automatskog konfiguriranja wlansvc ne radi u sustavu Windows 10
- Metoda 1: Omogućite WLAN
- Metoda 2: Omogućite WiFi adaptere
- Metoda 3: Pokrenite alat za rješavanje problema s mrežom
- Metoda 3: Omogućite Wireless AutoConfig Service
- Metoda 4: Pokrenite uslugu Wlansvc
- Metoda 5: Poništite TCP/IP
- Metoda 6: Popravite oštećene datoteke
- Metoda 7: Ažurirajte upravljački program za WLAN
- Metoda 8: Ponovno instalirajte upravljački program za WLAN
- Metoda 9: Poništite upravljačke programe za WLAN
- Metoda 10: Izbrišite prethodna ažuriranja sustava Windows
- Metoda 11: Poništite mrežne postavke
- Metoda 12: Izvršite vraćanje sustava
- Metoda 13: Čista instalacija sustava Windows 10
Kako popraviti uslugu bežičnog automatskog konfiguriranja wlansvc ne radi u sustavu Windows 10
Ako želite riješiti problem koji Wlansvc ne radi, morate analizirati koji vam parametar uzrokuje probleme. Evo nekoliko razloga koji uzrokuju ovaj problem u Windows 10.
- Usluga WLAN AutoConfig onemogućena je na vašem računalu.
- Vaše računalo ima instalirane zastarjele upravljačke programe.
- Mrežne postavke su oštećene.
- Bežični adapter je oštećen ili nekompatibilan.
- Operativni sustav je oštećen.
- Prethodno ažuriranje OS-a nije kompatibilno sa Windows uslugama.
Dakle, sada prijeđite na sljedeći odjeljak kako biste naučili korake za rješavanje problema za rješavanje problema s bežičnom autokonfiguracijom wlansvc nije pokrenut.
U ovom odjeljku sastavili smo popis metoda koje će vam pomoći da riješite problem bežične autokonfiguracije Wlansvc nije pokrenut. Slijedite ih istim redoslijedom kako biste postigli savršene rezultate.
Bilješka: Stalno stvoriti točku vraćanja sustava da vratite svoj sustav na prethodnu verziju ako nešto pođe po zlu.
Metoda 1: Omogućite WLAN
Prije nego što krenete na druge metode, morate provjeriti je li bežična usluga uključena na vašem uređaju. Ako je WiFi usluga fizički isključena ili ako su ugrađene postavke nekompatibilne s uređajem, suočit ćete se s problemom bežične autokonfiguracije wlansvc nije pokrenut. Ipak, možete omogućiti WiFi ili WLAN usluge slijedeći korake prema uputama.
1. pritisnite i držite Tipke Windows + I zajedno otvoriti Windows postavke.
2. Kliknite na Mreža i Internet.

3. Sada u lijevom oknu kliknite na Wi-Fi karticu i uključite Wi-Fi dugme.

4. Provjerite jeste li riješili problem s Wlansvc-om.
Metoda 2: Omogućite WiFi adaptere
Također, morate provjeriti jesu li bežični adapteri u vašem uređaju omogućeni kako biste osigurali ispravnu internetsku vezu. Slijedite dolje navedene korake kako biste omogućili WiFi adaptere na vašem računalu.
1. Pokrenite Trčanje dijaloški okvir pritiskom na Tipke Windows + R istovremeno.
2. Sada ukucaj ncpa.cpl i pogodio Enter tipka otvoriti Mrežne veze.

3. Sada desnom tipkom miša kliknite aktivni mrežni adapter i provjerite je li omogućen ili onemogućen.
3A. Izaberi Omogućiti ako je mrežni adapter onemogućen.
3B. Ako je mrežni adapter već u statusu Omogući, prijeđite na sljedeću metodu.
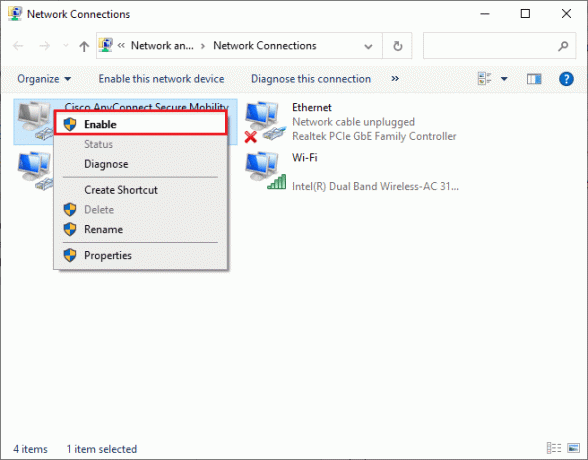
4. Provjerite jeste li riješili problem koji se ne pokreće Wlansvc.
Također pročitajte:Popravi Windows nije mogao automatski otkriti postavke proxyja ove mreže
Metoda 3: Pokrenite alat za rješavanje problema s mrežom
Vaše računalo sa sustavom Windows 10 ima ugrađeni alat za rješavanje problema s internetskom vezom. Isti alat možete koristiti za analizu uobičajenih problema s mrežom i nakon što dovršite proces rješavanja problema, moći ćete popraviti bežičnu uslugu autoconfig wlansvc nije tekući problem. Naučite i implementirajte korake u našem vodiču za rješavanje problema s mrežnim povezivanjem u sustavu Windows 10 da biste riješili sve probleme povezane s mrežom pomoću alata za rješavanje problema s mrežnim adapterom za Windows.

Nakon što dovršite postupak, možete riješiti sve probleme s mrežom koji se javljaju u Wi-Fi mrežama, Ethernet vezama i internetskim prilagodnicima na vašem računalu. Provjerite jeste li popravili problem s bežičnom autokonfiguracijom wlansvc.
Metoda 3: Omogućite Wireless AutoConfig Service
Usluge WLAN AutoConfig imaju ugrađeni modul koji vašem računalu omogućuje otkrivanje svake nove mreže. Kao rezultat procesa rješavanja problema s mrežom, možda ćete otkriti da su usluge WLAN AutoConfig onemogućene i da je to razlog zašto se suočavate s problemom da Wlansvc ne radi. Dakle, provjerite je li ova usluga onemogućena na vašem uređaju, ako jeste, pokrenite je iznova slijedeći dolje navedene korake.
1. Udari Windows tipka i tip Usluge i kliknite na Pokreni kao administrator.

2. Pomičite se i tražite WLAN AutoConfig Servis i dvaput kliknite na njega.
Bilješka: Također možete desnom tipkom miša kliknuti na uslugu WLAN AutoConfig i odabrati Svojstva opciju s padajućeg popisa.

3. Sada, odaberite Vrsta pokretanja kao Automatski.
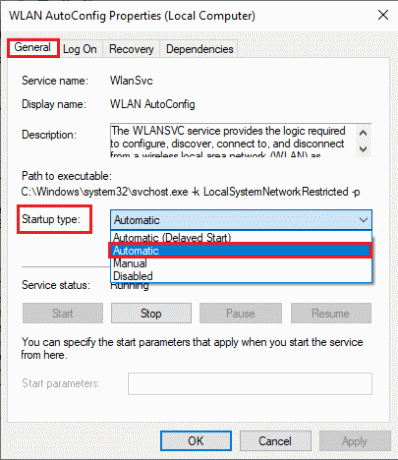
3A. Kada Status usluge nije U tijeku, a zatim odaberite Početak dugme.
3B. Kada Status usluge je Trčanje, odaberite Stop pritisnuti nekoliko minuta i ponovno pokrenuti.
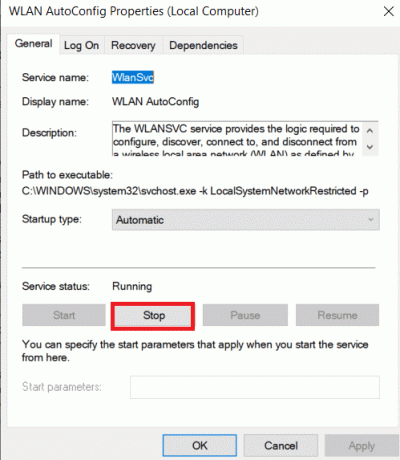
4. Konačno, kliknite na Primijeni > U redu da biste spremili promjene. Sada biste popravili problem s bežičnom autokonfiguracijom wlansvc.
Metoda 4: Pokrenite uslugu Wlansvc
Osim metode grafičkog korisničkog sučelja, uslugu Wlansvc možete omogućiti i iz naredbenog retka. To je moguće putem naredbi MS-DOS (Microsoft Disk Operating System) za koje morate imati administrativna prava. Ove naredbe stupaju u interakciju s OS-om vašeg računala i softverom koji funkcionira s naredbenim recima. U ovom vodiču demonstrirali smo kako pokrenuti uslugu Wlansvc iz naredbenog retka za Windows verzije Vista i novije.
1. pritisni Windows tipka i tip Naredbeni redak i kliknite na Pokreni kao administrator.

2. Sada upišite sljedeće naredbe jednu po jednu i pritisnite Enter tipka nakon svake naredbe.
netsh wlan

3. Zatim, da biste pokrenuli uslugu za bežično sučelje, upišite sljedeću naredbu i pritisnite Enter tipka.
set autoconfig enabled=yes interface="Upišite naziv bežične mrežne veze"
Bilješka: Korisnicima se savjetuje da umjesto simbola navoda utipkaju naziv bežične veze Upišite naziv bežične mrežne veze u gornjoj naredbi. Pogledajte primjer naveden u nastavku.
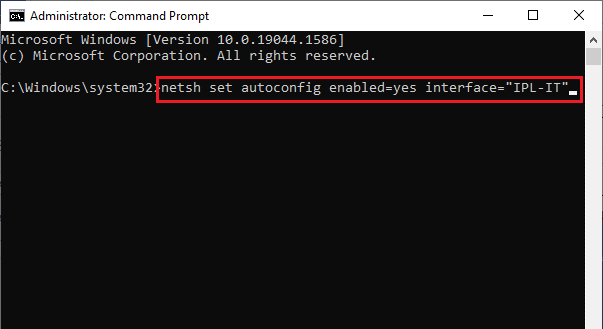
4. Na kraju, provjerite jeste li popravili problem s bežičnom autokonfiguracijom wlansvc.
Također pročitajte:[RJEŠENO] Windows je otkrio problem s tvrdim diskom
Metoda 5: Poništite TCP/IP
TCP (Transmission Control Protocol) je obavezan za vaše računalo otkako se uspostavlja pravila i standard procedure putem interneta. TCP/IP protokoli rade u poslovima koji su odgovorni za mobilnost podatkovnih paketa. Ako postoji sukob u procesu, resetiranje protokola zajedno s IP adresom pomoći će vam da riješite problem s bežičnim autokonfiguracijskim servisom wlansvc nije pokrenut. Slijedite naš vodič dalje Kako riješiti probleme s mrežnim povezivanjem u sustavu Windows 10 za resetiranje TCP/IP-a.
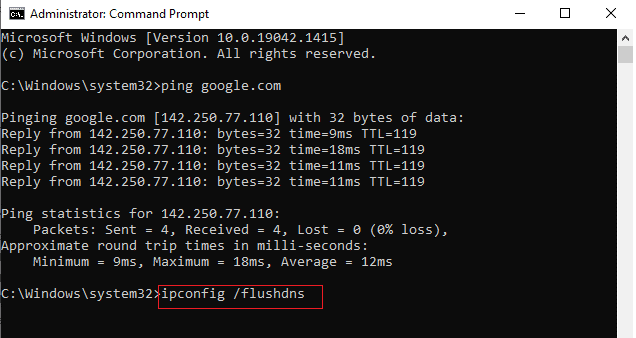
Nakon implementacije koraka, provjerite možete li riješiti problem koji Wlansvc ne radi ili ne.
Metoda 6: Popravite oštećene datoteke
Ako vaše računalo sa sustavom Windows 10 ima oštećene ili oštećene konfiguracijske datoteke sustava, suočit ćete se s problemom bežične autokonfiguracije wlansvc nije pokrenut. To također dovodi do neispravnosti vašeg računala, što uzrokuje neuspjeh u radu. Na sreću, ove oštećene datoteke možete popraviti korištenjem ugrađenih uslužnih programa vašeg računala, naime, Provjera sistemskih datoteka i Servis i upravljanje slikom implementacije. Slijedite naš vodič dalje Kako popraviti datoteke sustava na Windows 10 i implementirajte prikazane korake za popravak svih oštećenih datoteka na vašem računalu.

Nakon što popravite oštećene datoteke pokretanjem naredbi, provjerite jeste li popravili problem s bežičnom autokonfiguracijom wlansvc.
Također pročitajte:Kako postaviti VPN na Windows 10
Metoda 7: Ažurirajte upravljački program za WLAN
Upravljački programi uspostavljaju vezu između hardvera i operativnog sustava vašeg računala. Također, neispravni ili korumpirani upravljački programi dovode do toga da Wlansvc ne radi. Mnogi korisnici su izvijestili da im je ažuriranje upravljačkih programa za WLAN pomoglo u rješavanju problema. Savjetujemo vam da ažurirate upravljačke programe za WLAN kako biste poboljšali pouzdanost svojih mrežnih adaptera, riješili probleme s kompatibilnošću i riješili problem bežične autokonfiguracije wlansvc nije pokrenut. Slijedite naš vodič dalje Kako ažurirati upravljačke programe mrežnog adaptera na Windows 10 učiniti tako.
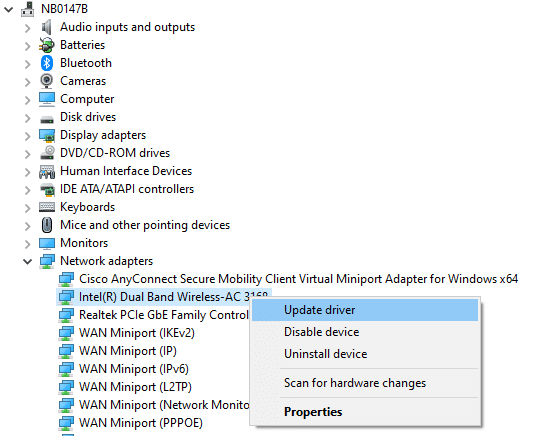
Nakon ažuriranja, provjerite jeste li popravili problem s bežičnom autokonfiguracijom wlansvc.
Metoda 8: Ponovno instalirajte upravljački program za WLAN
Nekompatibilni upravljački programi moraju se ponovno instalirati kako bi se riješio problem da Wlansvc ne radi. Savjetujemo vam da ponovno instalirate upravljačke programe uređaja samo ako ih ažuriranjem ne možete postići. Koraci za ponovnu instalaciju upravljačkih programa vrlo su jednostavni i to možete učiniti pomoću aplikacije treće strane ili ručno. Slijedite naš vodič Kako deinstalirati i ponovno instalirati upravljačke programe na Windows 10 za ponovnu instalaciju upravljačkih programa na vašem Windows 10 računalu.
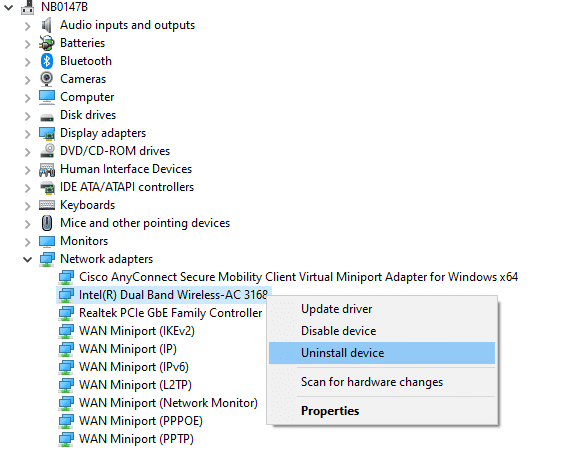
Nakon ponovne instalacije mrežnih upravljačkih programa, provjerite jeste li popravili problem s bežičnom autokonfiguracijom da wlansvc ne radi.
Metoda 9: Poništite upravljačke programe za WLAN
Kada vratite svoje upravljačke programe, sve trenutne verzije hardverskog uređaja bit će deinstalirane, a prethodno instalirani upravljački programi bit će instalirani na vaše računalo. Ova će značajka biti od velike pomoći kada bilo koje novo ažuriranje upravljačkog programa ne radi dobro na vašem računalu. Slijedite korake prema uputama u našem vodiču Kako vratiti upravljačke programe na Windows 10 da popravite bežičnu uslugu autoconfig wlansvc nije pokrenut problem.

Nakon što je vaše Windows 10 računalo instaliralo prethodnu verziju upravljačkih programa, provjerite jeste li popravili problem s bežičnom autokonfiguracijom wlansvc.
Također pročitajte:Popravite računala koja se ne prikazuju na mreži u sustavu Windows 10
Metoda 10: Izbrišite prethodna ažuriranja sustava Windows
Nekoliko komponenti za ažuriranje sustava Windows na vašem računalu sa sustavom Windows 10 može uzrokovati problem da Wlansvc ne radi. Stoga da biste riješili problem, razmislite o brisanju prethodnih ažuriranja sustava Windows prema uputama u nastavku.
1. pritisni Tipke Windows + R istovremeno otvoriti Pokreni dijaloški okvir.
2. Tip appwiz. kpl i pogodio Enter tipka otvoriti Programi i značajke.
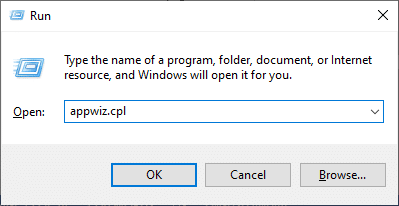
3. Kliknite na Pregledajte instalirana ažuriranja u lijevom oknu.

4. Sada potražite najnovije ažuriranje i odaberite Deinstaliraj opcija.
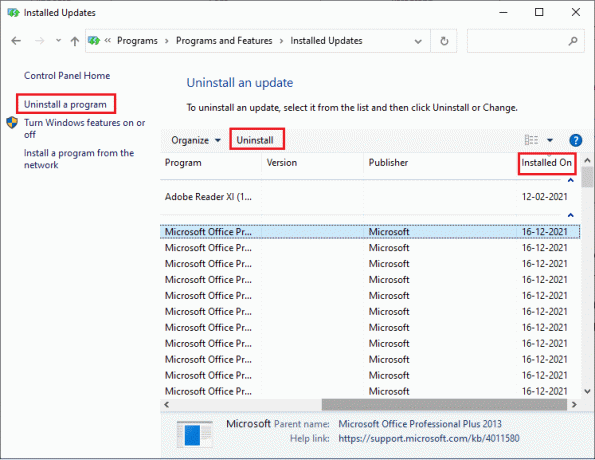
5. Ako postoje upiti, potvrdite ih i ponovno pokrenite računalo. Sada biste riješili problem.
Metoda 11: Poništite mrežne postavke
Unatoč ažuriranju upravljačkih programa za WLAN i deinstaliranju nedavnih ažuriranja, pokušajte resetirati mrežne postavke ako nijedna od metoda vam nije pomogla da popravite problem s bežičnom autokonfiguracijom wlansvc nije pokrenut. Da biste to učinili, slijedite naš vodič dalje Kako resetirati mrežne postavke u sustavu Windows 10.

Metoda 12: Izvršite vraćanje sustava
Postoje mnoge okolnosti u kojima je najnovije ažuriranje sustava Windows pokvarilo bežični mehanizam vašeg računala. Ako trenutna verzija vašeg Windows 10 PC-a ometa postojeću arhitekturu mrežnih konfiguracija, suočit ćete se s problemom o kojem se raspravlja. Vraćanje sustava vratit će računalo na verziju u kojoj je radilo bez ikakvih pogrešaka. Da biste to učinili, slijedite naš vodič dalje Kako koristiti vraćanje sustava na Windows 10 i provoditi upute kako je prikazano.

Nakon vraćanja računala sa sustavom Windows 10 provjerite jeste li riješili problem.
Također pročitajte:Fix Ethernet nema valjanu grešku u konfiguraciji IP-a
Metoda 13: Čista instalacija sustava Windows 10
Ako vam nijedna od metoda nije pomogla da riješite problem s bežičnom autokonfiguracijom usluge wlansvc, tada morate očistiti instalirati svoj Windows operativni sustav. Da biste to učinili, implementirajte korake prema uputama u našem vodiču Kako napraviti čistu instalaciju sustava Windows 10

Preporučeno:
- Top 36 najboljih softvera za izradu beat-a za PC
- Kako uključiti Network Discovery u sustavu Windows 10
- 16 najboljih besplatnih softvera za nadzor mreže za Windows 10
- Popravite Firefox SSL_ERROR_NO_CYPHER_OVERLAP u sustavu Windows 10
Bez WLANSVC (WLAN AutoConfig) usluga ne biste se mogli spojiti na bežičnu mrežu, ali sada biste popravili bežična usluga autoconfig wlansvc ne radi problem. Nastavite posjećivati našu stranicu za još cool savjeta i trikova i ostavite svoje komentare u nastavku. Također, ako imate bilo kakva pitanja/prijedlog u vezi s ovim člankom, slobodno ih ostavite u odjeljku za komentare.



