Popravite kameru koju koristi druga aplikacija u sustavu Windows 10
Miscelanea / / April 22, 2022
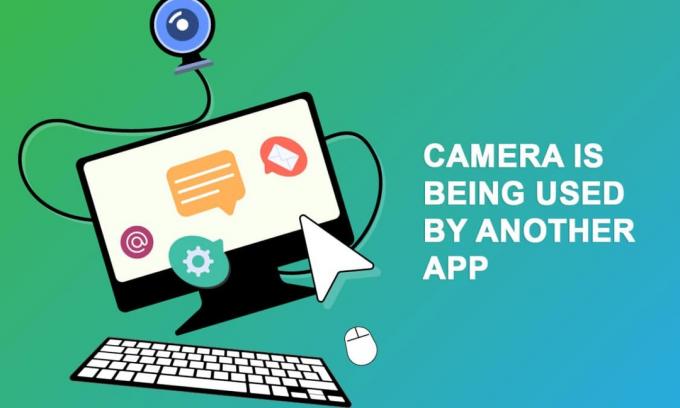
Nekoliko korisnika suočilo se s problemom s kamerom koju koristi druga aplikacija kada pokušavaju pristupiti kameri u Skypeu ili drugim sličnim aplikacijama. Ovaj se problem javlja i na ugrađenim i na vanjskim uređajima s kamerom i prijavljen je na verzijama sustava Windows 7, 8.1, 10 i 11. Točnije, s ovim se problemom susrećemo nakon 20H2 ažuriranja operativnog sustava Windows. Problem s kamerom u uporabi nije specifičan ni za jednu aplikaciju na vašem uređaju, ali se javlja na vašem računalu iz mnogo razloga. U ovom vodiču naučit ćete učinkovite metode rješavanja problema koje će vam pomoći da popravite kameru koja se koristi za neki drugi problem s aplikacijom.
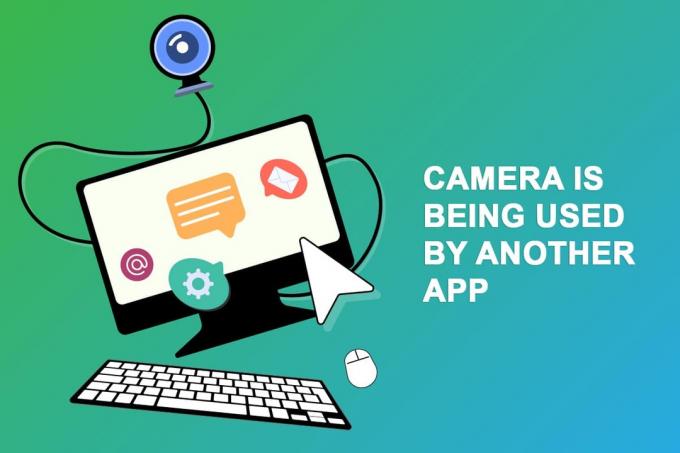
Sadržaj
- Kako popraviti kameru koju koristi druga aplikacija u sustavu Windows 10
- Metoda 1: Zatvorite programe koji koriste kameru
- Metoda 2: Dopustite pristup kameri
- Metoda 3: Pokrenite alat za rješavanje problema s hardverom i uređajima
- Metoda 4: Omogućite upravljački program za kameru
- Metoda 5: Pokrenite skeniranje zlonamjernog softvera
- Metoda 6: Ažurirajte Windows
- Metoda 7: Onemogućite Windows vatrozid
- Metoda 8: Ažurirajte ili vratite upravljačke programe kamere
- Metoda 9: Ažurirajte aplikacije
- Metoda 10: Ponovno instalirajte problematične aplikacije
- Metoda 11: Ponovno registrirajte kameru
- Metoda 12: Poništite aplikaciju kamere
- Metoda 13: Izvršite vraćanje sustava
- Metoda 14: Čista instalacija sustava Windows 10
Kako popraviti kameru koju koristi druga aplikacija u sustavu Windows 10
Evo nekoliko valjanih razloga koji doprinose problemu s kamerom koju koristi druga aplikacija. Savjetujemo vam da duboko analizirate razloge kako biste mogli slijediti odgovarajuće metode za rješavanje problema kako biste problem riješili tako lako.
- Nedostaju, zastarjeli ili nekompatibilni upravljački programi kamere.
- Datoteke i aplikacija za predmemoriju u fotoaparatu su oštećeni ili nekompatibilni s vašim operativnim sustavom.
- Pristup kameri nije odobren na vašem računalu sa sustavom Windows 10.
- Antivirusni programi mogu ograničiti pristup kameri.
- Oštećena aplikacija za kameru.
- Neki drugi programi na računalu koriste vašu kameru.
- Postavke kamere nisu prikladne.
- Vatrozid Windows Defendera blokira pristup kameri.
- Sigurnosne značajke web-kamere doprinose pogrešci.
Istražili smo nekoliko tehničkih foruma u vezi s kamerom koju koristi druga aplikacija i na taj način analizirali hakove za rješavanje problema kako bismo riješili problem.
Metoda 1: Zatvorite programe koji koriste kameru
Kameru u vašem uređaju može istovremeno koristiti samo jedna aplikacija. Ako pretpostavite da druge aplikacije koriste kameru, savjetujemo vam da zatvorite sve pozadinske aplikacije koje su aktivne na vašem uređaju. Možete izaći iz svih programa zatvaranjem svih jedan po jedan ili pomoću Upravitelja zadataka. Da biste to učinili, slijedite naš vodič dalje Kako završiti zadatak u sustavu Windows 10.

Osim toga, savjetujemo vam da onemogućite programe za pokretanje na računalu sa sustavom Windows 10. Za provedbu zadatka slijedite naš vodič dalje 4 načina da onemogućite programe za pokretanje u sustavu Windows 10
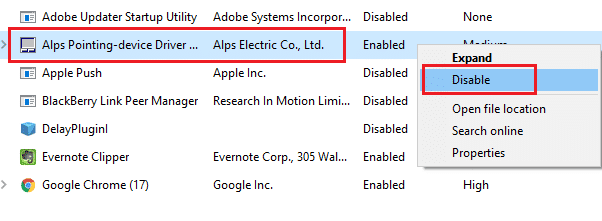
Metoda 2: Dopustite pristup kameri
Ako imate problema s kamerom koju koristi druga aplikacija na vašem računalu sa sustavom Windows 10, postoje neke šanse da pristup kameri nije odobren na odgovarajući način. Također, ovaj problem možete jednostavno riješiti tako što ćete dopustiti pristup kameri u postavkama sustava Windows. Evo nekoliko koraka za davanje dopuštenja.
1. Možete pokrenuti Postavke sustava Windows pritiskom Tipke Windows + I istovremeno.
2. Zatim odaberite Privatnost opcija kao što je prikazano.

3. Zatim u lijevom oknu potražite i odaberite Fotoaparat opcija.
Bilješka: Budi siguran Dopustite aplikacijama pristup vašoj kameri opcija je omogućena kao što je prikazano.
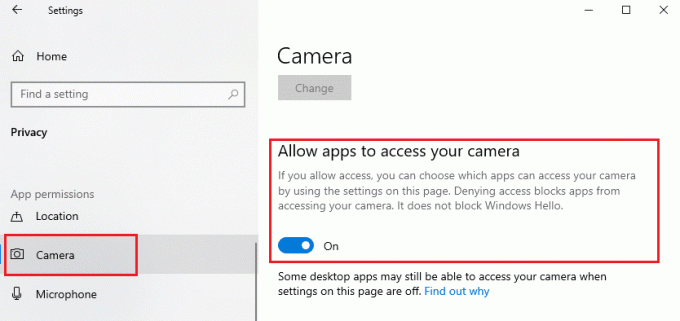
Također pročitajte:Kako popraviti Omegle kameru koja ne radi
Metoda 3: Pokrenite alat za rješavanje problema s hardverom i uređajima
Ako ustanovite da se vaše računalo sa sustavom Windows 10 suočava s problemima vezanim uz hardver, možete ga lako razvrstati pokretanjem Alat za rješavanje problema s hardverom i uređajima. Sve probleme koje identificira alat za rješavanje problema automatski će riješiti sam alat za rješavanje problema. Na primjer, ako na vašem računalu postoje oštećene postavke i ako postoje određene promjene koje se namjeravaju napraviti, alat za rješavanje problema uvelike će vam pomoći. Slijedite naš vodič da pokrenete alat za rješavanje problema s hardverom i uređajima kako biste riješili probleme i provesti korake prema uputama.
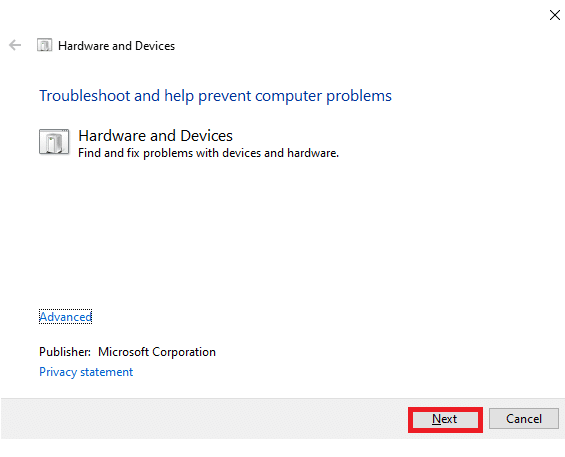
Nakon što popravite sve prijedloge spomenute na kraju postupka rješavanja problema, provjerite jeste li popravili kameru koju koristi neka druga aplikacija.
Metoda 4: Omogućite upravljački program za kameru
Ako ste slučajno onemogućili web kameru ili kameru u postavkama uređaja, suočit ćete se s problemom s kamerom u upotrebi. Dakle, ako ste onemogućili web kameru na svom uređaju, omogućite je na računalu prema uputama u nastavku.
1. Udari Windows tipka i tip Upravitelj uređaja. Zatim kliknite na Otvoren.

2. Što prije Upravitelj uređaja otvara se prozor, dvaput kliknite na Kamere odjeljak da ga proširite.
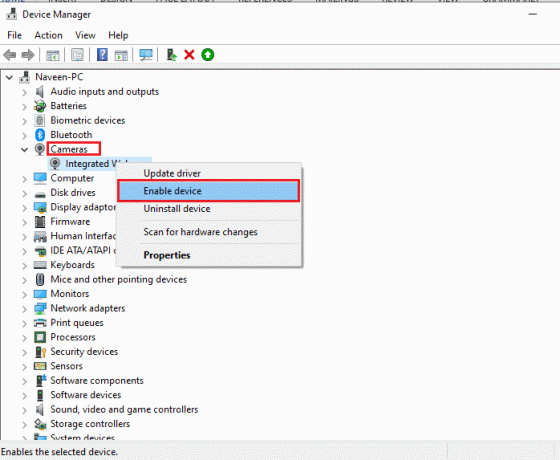
3. Sada desnom tipkom miša kliknite uređaj s kamerom i odaberite Omogući uređaj opcija.
Također pročitajte:8 najboljih web kamera za strujanje u Indiji (2022.)
Metoda 5: Pokrenite skeniranje zlonamjernog softvera
Nekoliko Microsoftovih stručnjaka sugerira da će vam skeniranje računala pomoći da očuvate svoje računalo bez prijetnji. Ako u vaše računalo ima upada virusa ili zlonamjernog softvera, ne možete koristiti vanjske i unutarnje hardverske uređaje. Stoga vam se savjetuje da skenirate svoje računalo prema uputama u našem vodiču o Kako mogu pokrenuti skeniranje virusa na svom računalu?

Također, ako želite ukloniti zlonamjerni softver sa svog računala, pogledajte naš vodič Kako ukloniti zlonamjerni softver s računala u sustavu Windows 10.
Metoda 6: Ažurirajte Windows
Također, ako postoje greške na vašem računalu, one se mogu popraviti tek nakon a Windows Update. Microsoft objavljuje redovita ažuriranja kako bi popravio sve te greške, čime se kamera za razvrstavanje koristi za neki drugi problem s aplikacijom. Stoga provjerite jeste li ažurirali svoj Windows operativni sustav i ako postoje ažuriranja na čekanju, upotrijebite naš vodič za preuzimanje i instaliranje najnovijeg ažuriranja sustava Windows 10.

Nakon ažuriranja operativnog sustava Windows provjerite možete li pristupiti kameri.
Također pročitajte:Kako popraviti da kamera nije pronađena u Google Meetu
Metoda 7: Onemogućite Windows vatrozid
Ponekad vatrozid Windows Defender na vašem računalu može spriječiti pristup kameri iz nekih sigurnosnih razloga. Ako je kameru blokirao vatrozid Windows Defender, morate ga omogućiti ili privremeno onemogućiti sigurnosne papire vatrozida na vašem računalu. Ako ne znate kako onemogućiti vatrozid Windows Defender, naš vodič da onemogućite vatrozid za Windows 10 pomoći će vam u tome.
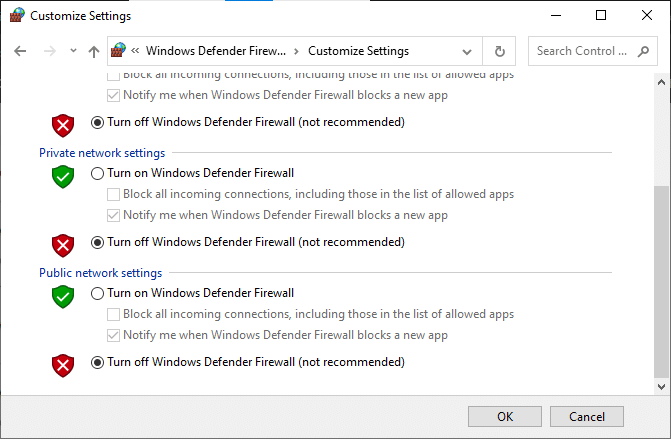
Nakon što pristupite kameri, provjerite jeste li ponovno omogućili paket Firewall jer računalo bez sigurnosnog programa uvijek predstavlja prijetnju.
Metoda 8: Ažurirajte ili vratite upravljačke programe kamere
Ako na vašem računalu postoje nekompatibilni ili zastarjeli upravljački programi kamere, suočit ćete se s problemom s kamerom u uporabi. Da biste riješili problem, ažurirajte upravljačke programe kamere ili ih po potrebi vratite unatrag.
Opcija I: Ažurirajte upravljačke programe
1. Tip Upravitelj uređaja u izborniku za pretraživanje sustava Windows 10 i kliknite na Otvoren.

2. Zatim dvaput kliknite na Kamere da ga proširi.

3. Sada, kliknite desnom tipkom miša vaš vozač (recimo HP TrueVision HD), a zatim odaberite Ažurirajte upravljački program.
4. Sada, kliknite na Automatsko traženje upravljačkih programa. To će automatski identificirati i instalirati upravljačke programe apt.
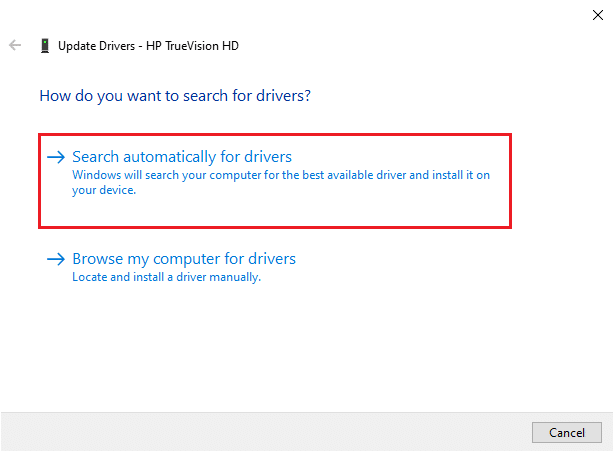
5A. Ako postoje ažuriranja na čekanju za instaliranje, ažuriranje će biti uspješno.
5B. Dobit ćeš Najbolji upravljački programi za vaš uređaj već su instalirani poruku ako su upravljački programi već ažurirani.
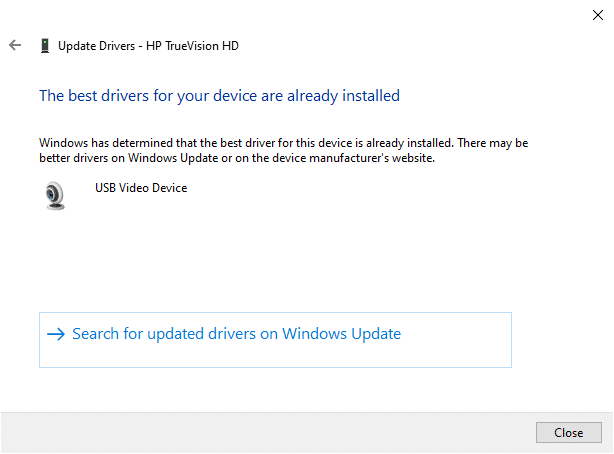
6. Izađite iz prozora i ponovno podizanje sustava vaše računalo.
Opcija II: Povratni upravljački programi
1. Kao i ranije, otvori Upravitelj uređaja i proširiti Kamere odjeljak.
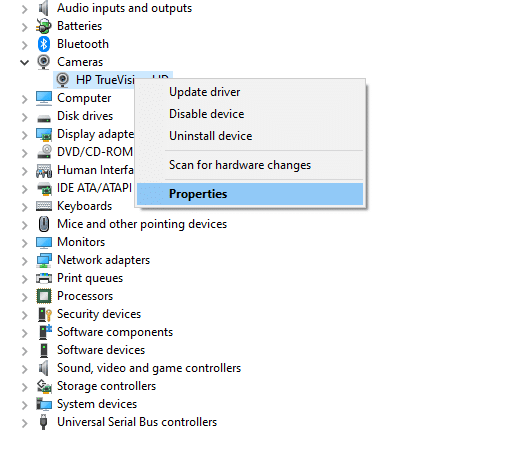
2. Desnom tipkom miša kliknite na vozač i odaberite Svojstva opcija.
3. Prebacite se na Kartica upravljačkog programa i kliknite na Povratni upravljački program.
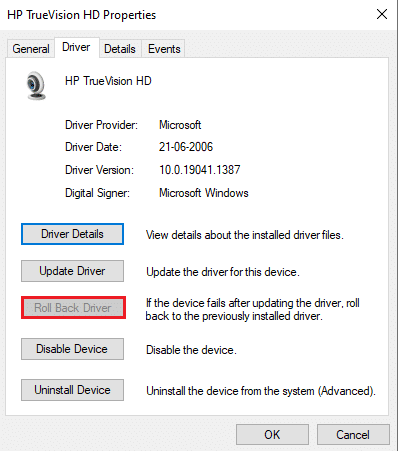
4. Kliknite na u redu da biste spremili promjene.
5. Konačno, kliknite na Da u brzom i ponovno pokrenuti tvoje računalo. Sada možete pristupiti svojoj kameri.
Također pročitajte:Što je upravljački program uređaja? Kako radi?
Metoda 9: Ažurirajte aplikacije
Morate provjeriti jesu li sve aplikacije povezane s Microsoft Storeom ažurirane na najnoviju verziju. To će osigurati jesu li sve povezane aplikacije na najnovijoj verziji, čime će se popraviti problem s kamerom koju koristi druga aplikacija. Slijedite korake prema uputama.
1. Tip Microsoft Store u izborniku za pretraživanje i kliknite na Otvoren.

2. Sljedeći u Microsoft Store prozoru, kliknite na Knjižnica ikona kao što je prikazano.
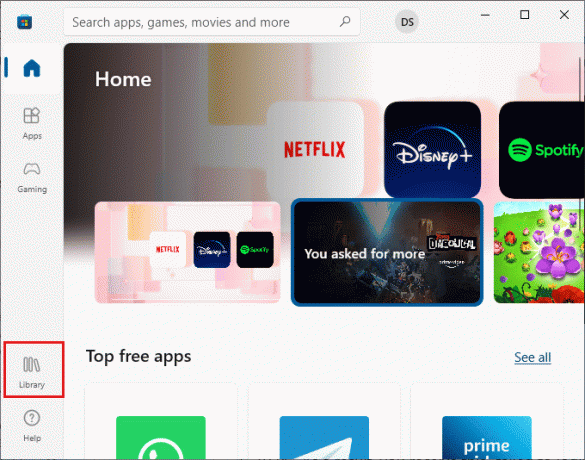
3. Sada, kliknite na Primajte ažuriranja gumb kao što je prikazano.
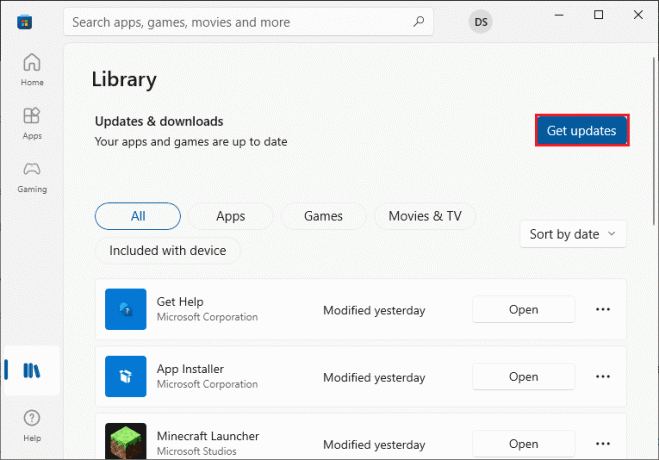
4. Zatim kliknite na Ažuriraj sve dugme.
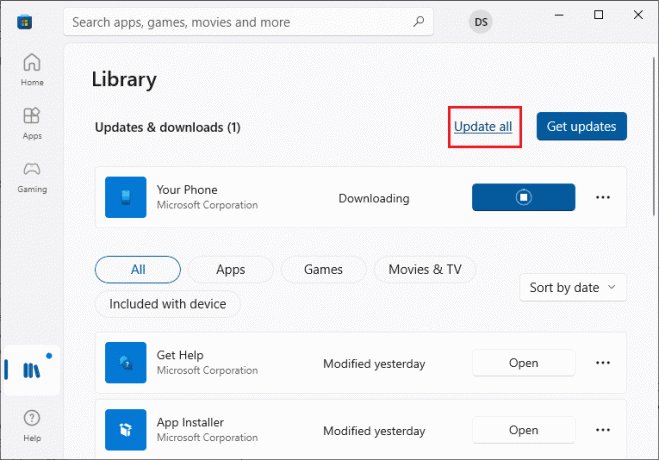
5. Pričekaj dok ne dobiješ Vaše su aplikacije i igre ažurirane potaknuti.
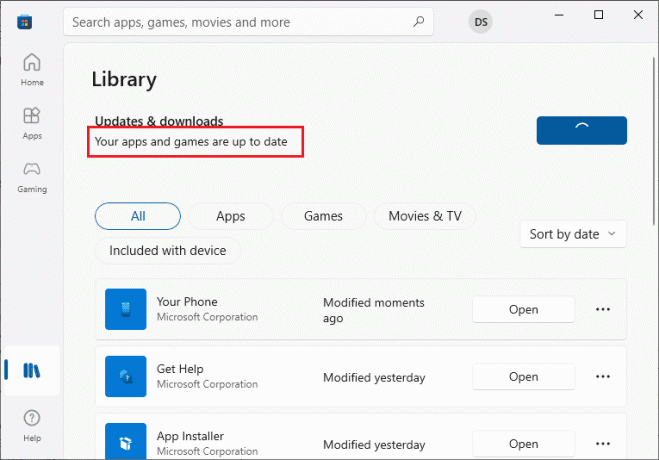
Nakon ažuriranja aplikacija provjerite jeste li riješili problem.
Metoda 10: Ponovno instalirajte problematične aplikacije
Za probleme povezane s aplikacijom koji uzrokuju da kameru koristi neka druga poteškoća s aplikacijom, nemate drugih opcija osim da ih ponovno instalirate. Evo nekoliko uputa za ponovnu instalaciju problematičnih aplikacija u Microsoft Storeu.
Bilješka: U ovom vodiču, Zum uzima se kao primjer.
1. Tip Upravljačka ploča u izborniku za pretraživanje i kliknite na Otvoren.

2. Set Prikaži po > Velike ikone, a zatim kliknite na Programi i značajke opcija.
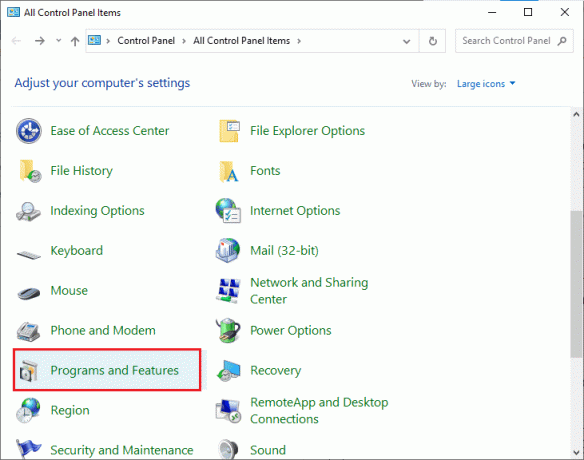
3. Sada, kliknite na Zum i odaberite Deinstaliraj opcija.

4. Potvrdite upit ako postoji i ponovno podizanje sustava vaše računalo nakon što je aplikacija potpuno deinstalirana.
5. Preuzmite Zoom sa službena stranica.
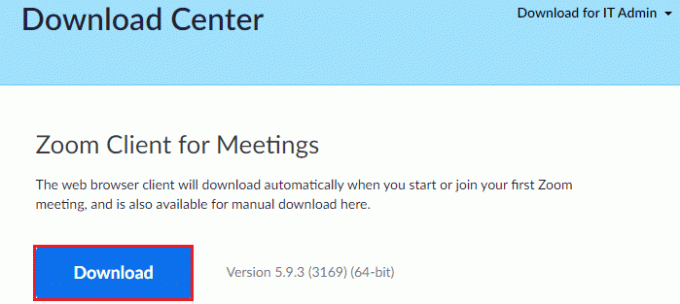
6. Sada, idite na Moja preuzimanja i pokrenite ZoomInstaller datoteku za postavljanje. Pričekajte dok se aplikacija ne instalira na vaše računalo. Sada možete pristupiti kameri u novoinstaliranoj aplikaciji.
Također pročitajte: Popravite da kamera ne radi u timovima
Metoda 11: Ponovno registrirajte kameru
Ako vam nijedna od gore opisanih metoda nije pomogla, pokušajte ponovno registrirati kameru prema uputama u nastavku. Postoje dvije metode za provedbu zadatka.
Opcija I: putem Windows PowerShell-a
1. Tip Powershell u traci za pretraživanje i kliknite na Pokreni kao administrator kao što je prikazano.
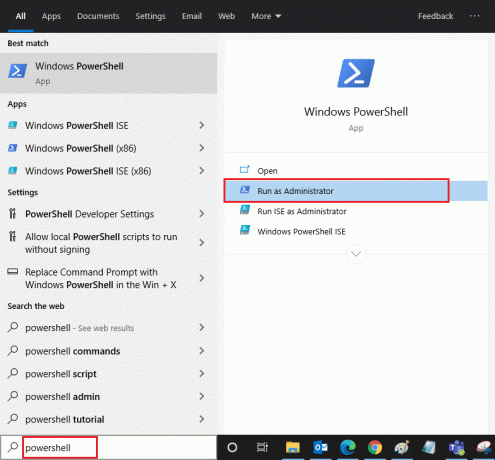
2. Zatim upišite sljedeću naredbu i pritisnite Enter tipka.
Get-AppxPackage -allusers Microsoft. WindowsCamera | Foreach {Add-AppxPackage -DisableDevelopmentMode -Register "$($_.InstallLocation)\AppXManifest.xml"}
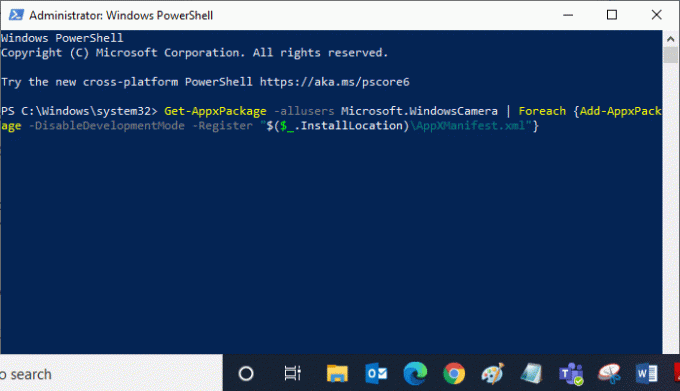
3. Pričekajte da uobičajeno izvršenje bude uspješno i provjerite jeste li popravili problem s kamerom u uporabi.
Opcija II: Putem Upravitelja uređaja
1. Otvoren Upravitelj uređaja s trake za pretraživanje sustava Windows.

2. Sada proširite Kamere odjeljak dvostrukim klikom na njega.
3. Zatim desnom tipkom miša kliknite upravljački program kamere (npr. HP TrueVision HD) i odaberite Deinstalirajte uređaj opcija.

4. Sada prijeđite na Akcijski karticu i odaberite Skenirajte promjene hardvera opcija.

Metoda 12: Poništite aplikaciju kamere
Također možete pokušati resetirati aplikaciju kamere kako biste popravili problem s kamerom koju koristi druga aplikacija. Slijedite upute u nastavku
1. Udari Windows tipka, tip Fotoaparat, i kliknite na Postavke aplikacije.

2. Zatim kliknite na Resetiraj opcija kao što je istaknuto.
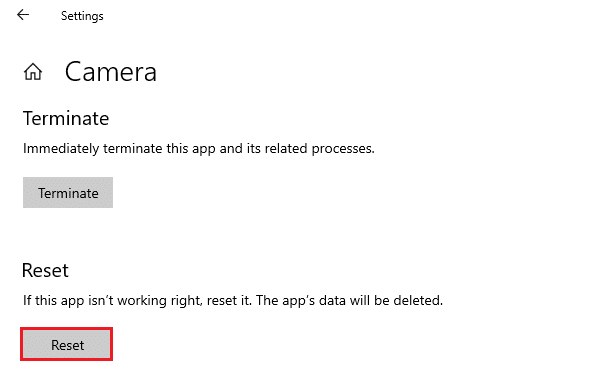
3. Zatim potvrdite bilo koji upit klikom na Resetiraj.

Također pročitajte:Popravite kameru na prijenosnom računalu koja nije otkrivena u sustavu Windows 10
Metoda 13: Izvršite vraćanje sustava
Ako na vašem računalu postoje nekompatibilna ažuriranja za Windows, vaše računalo neće raditi kao inače. Dakle, vratite svoje računalo u stanje je li sve radilo u redu. Evo nekoliko uputa za vraćanje računala. Da biste to učinili, slijedite naš vodič dalje Kako koristiti vraćanje sustava na Windows 10 i provoditi upute kako je prikazano.
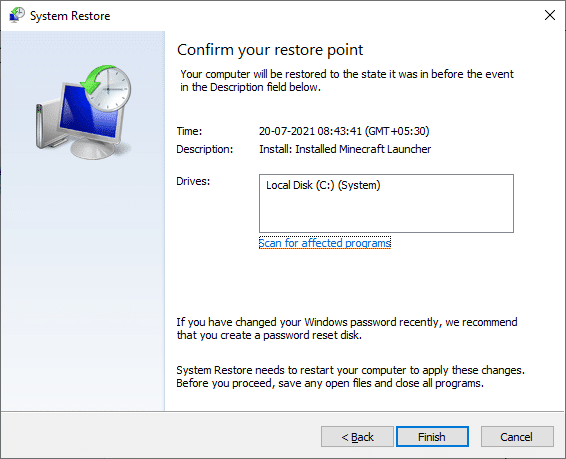
Nakon vraćanja računala sa sustavom Windows 10, provjerite može li koristiti vaš fotoaparat.
Metoda 14: Čista instalacija sustava Windows 10
Ako vam nijedna od metoda nije pomogla riješiti spomenuti problem, morate očistiti instalirati svoj Windows operativni sustav. Da biste očistili pokretanje računala, implementirajte korake prema uputama u našem vodiču da izvršite čistu instalaciju sustava Windows 10
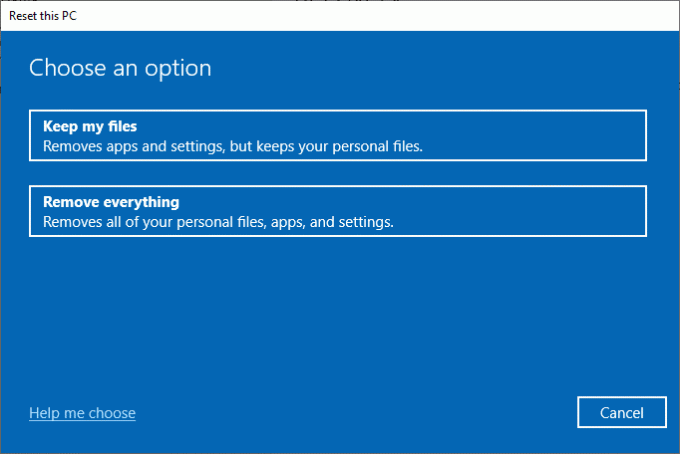
Preporučeno:
- Popravite pogrešku Directx League of Legends u sustavu Windows 10
- Kako ukloniti PIN prijavu iz Windows 10
- Ispravite da usluga bežične automatske konfiguracije wlansvc ne radi u sustavu Windows 10
- Popravi nestanak trake za pomicanje Chromea u sustavu Windows 10
Bilo bi stvarno frustrirajuće ne moći pristupiti kameri usred sastanka, ali sada biste to popravili kamera u upotrebi zbog drugog problema s aplikacijom u sustavu Windows 10. Nastavite posjećivati našu stranicu za još cool savjeta i trikova i ostavite svoje komentare u nastavku. Također, ako imate bilo kakva pitanja/prijedlog u vezi s ovim člankom, slobodno ih ostavite u odjeljku za komentare.



