Nije otkriven disk za pokretanje ili disk nije uspio [RIJEŠENO]
Miscelanea / / November 28, 2021
Nije otkriven nijedan disk za pokretanje ili disk nije uspio [RJEŠENO]: Sama pogreška kaže da nije otkriven disk za pokretanje, što znači da konfiguracija pokretanja nije ispravno postavljena ili je vaš tvrdi disk oštećen. Konfiguracija pokretanja može se promijeniti u BIOS-u (osnovni ulaz/izlazni sustav), ali ako je vaš tvrdi disk oštećen do točke u kojoj se ne može popraviti, vrijeme je da ga obnovite. Kada sustav ne može pronaći informacije o pokretanju koje su potrebne za učitavanje operativnog sustava, prikazuje se sljedeća poruka o pogrešci: Nije otkriven disk za pokretanje ili disk nije uspio
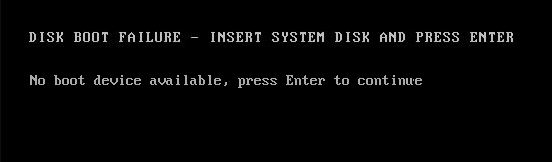
Može postojati niz razloga za pogrešku "Nije otkriven disk za pokretanje ili disk nije uspio", kao što su:
- Veza tvrdog diska sa sustavom je neispravna ili labava (što je glupo, znam, ali to se ponekad događa)
- Tvrdi disk vašeg sustava nije uspio
- Redoslijed pokretanja nije ispravno postavljen
- Nedostaje operativni sustav s diska
- BCD (podaci o konfiguraciji pokretanja) je oštećen
Sadržaj
- Nije otkriven disk za pokretanje ili disk nije uspio [RIJEŠENO]
- Metoda 1: Provjerite je li redoslijed pokretanja ispravno postavljen
- Metoda 2: Provjerite je li tvrdi disk računala ispravno povezan
- Metoda 3: Pokrenite Dijagnostiku pri pokretanju kako biste provjerili je li tvrdi disk u kvaru
- Metoda 4: Pokrenite Chkdsk i automatski popravak/pokrenite popravak.
- Rješenje 5: Popravite instalaciju sustava Windows
Nije otkriven disk za pokretanje ili disk nije uspio [RIJEŠENO]
U svakom slučaju, bez gubljenja vremena, da vidimo kako Ispravite pogrešku Nije otkriven disk za pokretanje ili disk nije uspio uz pomoć sljedećih koraka za rješavanje problema:
Metoda 1: Provjerite je li redoslijed pokretanja ispravno postavljen
Možda vidite "Nije otkriven disk za pokretanje ili disk nije uspio” jer redoslijed pokretanja nije ispravno postavljen što znači da se računalo pokušava pokrenuti s drugog izvora koji nema operativni sustav pa to ne uspijeva. Da biste riješili ovaj problem, morate postaviti tvrdi disk kao glavni prioritet u redoslijedu pokretanja. Pogledajmo kako postaviti ispravan redoslijed pokretanja:
1.Kada se vaše računalo pokrene (prije pokretanja zaslona ili zaslona s pogreškom), nekoliko puta pritisnite Delete ili tipku F1 ili F2 (ovisno o proizvođaču vašeg računala) za uđite u postavke BIOS-a.

2. Nakon što ste u BIOS-u, odaberite karticu Boot s popisa opcija.

3. Sada provjerite je li tvrdi disk računala ili SSD postavljen kao glavni prioritet u redoslijedu pokretanja. Ako ne, onda koristite tipke sa strelicama gore ili dolje da postavite tvrdi disk na vrh što znači da će se računalo prvo pokrenuti s njega, a ne s bilo kojeg drugog izvora.
4. Pritisnite F10 da biste spremili i izašli iz promjena u postavkama BIOS-a.
Metoda 2: Provjerite je li tvrdi disk računala ispravno povezan
U mnogim izvješćima ova se pogreška javlja zbog neispravne ili labave veze tvrdog diska u sustavu. Kako biste bili sigurni da ovdje nije tako, morate otvoriti kućište prijenosnog/računala i provjeriti postoji li problem. Važno: Ne preporučuje se otvaranje kućišta računala ako je vaše računalo pod jamstvom ili nemate nikakva saznanja o tome što radite. U ovoj situaciji možda će vam trebati vanjska pomoć, kao što je stručni tehničar da provjeri vezu umjesto vas.
Nakon što provjerite je li uspostavljena ispravna veza tvrdog diska, ponovno pokrenite računalo i ovaj put ćete možda imati Fix Nije otkriven disk za pokretanje ili disk nije uspio” poruka o pogrešci.
Metoda 3: Pokrenite Dijagnostiku pri pokretanju kako biste provjerili je li tvrdi disk u kvaru
Ako gornje dvije metode uopće nisu bile od pomoći, postoji mogućnost da je vaš tvrdi disk oštećen ili oštećen. U svakom slučaju, morate zamijeniti svoj prethodni HDD ili SSD novim i ponovno instalirati Windows. Ali prije nego što dođete do bilo kakvog zaključka, morate pokrenuti Windows Diagnostic kako biste provjerili trebate li doista zamijeniti HDD/SSD.

Da biste pokrenuli Dijagnostiku, ponovno pokrenite računalo i kada se računalo pokrene (prije pokretanja zaslona), pritisnite tipku F12 i kada se pokrene pojavi se izbornik, označite opciju Boot to Utility Partition ili Diagnostics i pritisnite enter za pokretanje Dijagnostika. To će automatski provjeriti sav hardver vašeg sustava i izvijestiti ako se pronađe bilo kakav problem.
Metoda 4: Pokrenite Chkdsk i automatski popravak/pokrenite popravak.
1. Umetnite instalacijski DVD za pokretanje sustava Windows 10 i ponovno pokrenite računalo.
2. Kada se od vas zatraži da pritisnete bilo koju tipku za pokretanje s CD-a ili DVD-a, pritisnite bilo koju tipku za nastavak.

3.Odaberite svoje jezične postavke i kliknite Dalje. Kliknite Popravi svoje računalo u donjem lijevom kutu.

4. Na zaslonu za odabir opcije kliknite Otklanjanje poteškoća.

5. Na zaslonu za rješavanje problema kliknite opciju Napredno.

6. Na zaslonu Napredne opcije kliknite Automatski popravak ili Popravak pri pokretanju.

7. Pričekajte da se dovrše popravci automatskog pokretanja sustava Windows.
8.Ponovo pokrenite svoje računalo i imate popravak No Boot Disk Has Been Detected ili Disk nije uspio, ako nije, nastavite.
9. Opet idite na zaslon naprednih opcija i ovaj put odaberite Command Prompt umjesto Automatic Repair.

10.Upišite sljedeću naredbu u cmd i pritisnite enter:
Sfc /scannow. sfc /scannow /offbootdir=c:\ /offwindir=c:\windows

11. Neka se pokrene provjera sistemskih datoteka jer može potrajati.
12. Kada završite, ponovno pokrenite računalo i provjerite jeste li u mogućnosti Ispravite pogrešku Nije otkriven disk za pokretanje ili disk nije uspio.
Rješenje 5: Popravite instalaciju sustava Windows
Ako nijedno od gore navedenih rješenja ne radi za vas, možete biti sigurni da je vaš HDD u redu, ali možda vidite pogrešku "Nije otkriven disk za pokretanje ili disk nije uspio” jer su operativni sustav ili BCD informacije na HDD-u nekako izbrisane. Pa, u ovom slučaju, možete pokušati Popravak instalirajte Windows ali ako i ovo ne uspije, jedino preostalo rješenje je instalirati novu kopiju Windowsa (Clean Install).
Također, vidi Kako popraviti da BOOTMGR nedostaje Windows 10.
To je to što ste uspješno imali Ispravite pogrešku Nije otkriven disk za pokretanje ili disk nije uspio ali ako još uvijek imate pitanja, postavite ih u odjeljku za komentare.
![Nije otkriven disk za pokretanje ili disk nije uspio [RIJEŠENO]](/uploads/acceptor/source/69/a2e9bb1969514e868d156e4f6e558a8d__1_.png)


