Kako dobiti ovu ikonu računala na radnoj površini
Miscelanea / / April 22, 2022

Datotekama biste pristupili pomoću ikone Ovo računalo na svom računalu. Radi lakšeg pristupa, mnogi korisnici bi ga postavili kao ikonu prečaca na radnoj površini. Dakle, imate nekoliko pitanja u vezi s tim. Kako dobiti ovu ikonu računala na radnoj površini? Kako dodati ovo računalo na radnu površinu u sustavu Windows 10? Ako znate da se ovo računalo ranije zvalo Moje računalo, možda imate još jedno pitanje. Kako dodati ikonu Moje računalo (ovo računalo) na radnu površinu u sustavu Windows 10? Ovaj članak će odgovoriti kako prikazati ikonu Ovo računalo na radnoj površini navodeći nekoliko metoda.

Sadržaj
- Kako dobiti ovu ikonu računala na radnoj površini
- Osnovni koraci za rješavanje problema
- Metoda 1: Personalizacija izbornika radne površine
- Metoda 2: Napravite prečac na radnoj površini
- Metoda 3: Ponovo izgradite ovu predmemoriju ikona računala
- Metoda 4: Koristite uređivač grupnih pravila
- Profesionalni savjet: Kako lako pristupiti ovom računalu
Kako dobiti ovu ikonu računala na radnoj površini
U nastavku smo prikazali metode za dodavanje ovog računala na radnu površinu Windows 10.
Osnovni koraci za rješavanje problema
Prije nego što odgovorite na vaše pitanje o tome kako dobiti ovu ikonu računala na radnoj površini, javite nam razlog njenog nestanka. Ova ikona računala možda neće biti prikazana na radnoj površini ako postoji neka greška na računalu. Pokušajte riješiti problem pomoću osnovnih metoda rješavanja problema u nastavku.
Bilješka: Možete izravno preskočiti na dolje navedene metode prije nego isprobate ove osnovne metode rješavanja problema ako znate da je ikona slučajno uklonjena i da nije bilo kvara u vašem sustavu.
1. Isključite način rada tableta: Ako gledate zaslon svog računala u načinu rada tableta, možda nećete moći locirati ikonu Ovo računalo na radnoj površini. Morate isključiti način rada tableta da biste vidjeli ikonu Ovo računalo. Da biste to učinili, odaberite opciju Nemojte prelaziti na način rada tableta ili Pitajte me prije promjene načina rada u SustavPostavke.

2. Odaberite Prikaži ikone radne površine: Ponekad se ova ikona računala možda neće prikazati ako je skrivena na radnoj površini. Ova opcija vam omogućuje da vidite ikone radne površine na radnoj površini. Slijedite ove korake za odabir Prikaži ikone radne površine.
1. Desnom tipkom miša kliknite na svoju Radna površina, i pomaknite pokazivač na Pogled Jelovnik.
2. Odaberite opciju Prikaži ikone na radnoj površini na listi.

3. Pokrenite SFC skeniranje: Provjera sistemskih datoteka ili SFC skeniranje mogu riješiti probleme s ikonama koje nedostaju. Morate pokrenuti SFC skeniranje na vašem računalu i ispravite pogreške.
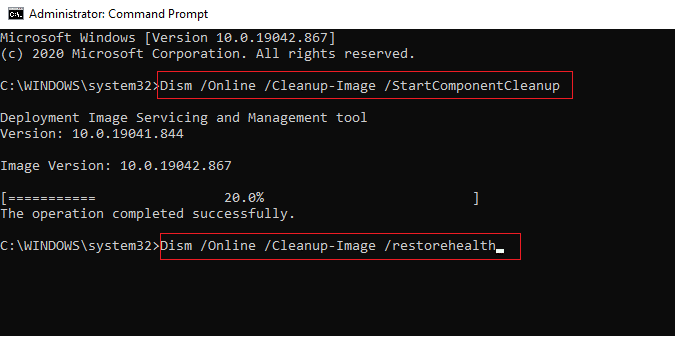
4. Ažurirajte Windows:Ažuriranje sustava Windows na vašem računalu može vratiti probleme sa sustavom i popraviti bug, što će vam omogućiti korištenje ikone Ovo računalo.

5. Reset PC: Resetirajte svoje računalo kako biste riješili sve probleme i počeli s novim računalom.
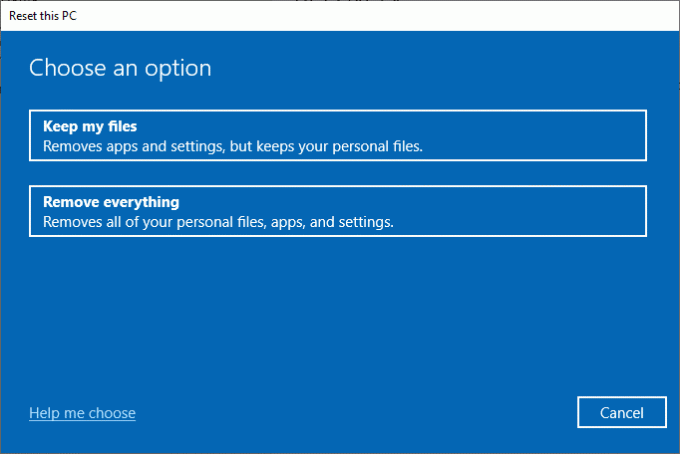
6. Vratite računalo na prethodnu postavku: Ako problem nestanka ikone ovog računala još uvijek nije riješen, možete pokušati vraćanje vašeg računala na raniju postavku kada je bio funkcionalan.

7. Ažurirajte upravljački program za grafiku: Zastarjeli grafički upravljački program može spriječiti pojavljivanje ove ikone računala na vašem računalu. Trebaš ažurirajte svoj grafički upravljački program na vašem računalu.

Također pročitajte:Popravite da File Explorer ne reagira u sustavu Windows 10
Metoda 1: Personalizacija izbornika radne površine
Prva metoda za prikaz ikone Ovo računalo na radnoj površini je personaliziranje izbornika radne površine. Koristeći ovu metodu, možete personalizirati svoju radnu površinu i odabrati ikone koje želite imati na svojoj radnoj površini.
1. Pritisnite tipke Tipke Windows + D istovremeno otvoriti Radna površina.
2. Desnom tipkom miša kliknite na Radna površina i odaberite opciju Personalizirajte u izborniku.

3. Odaberite Teme karticu u lijevom oknu Personalizacija prozor.
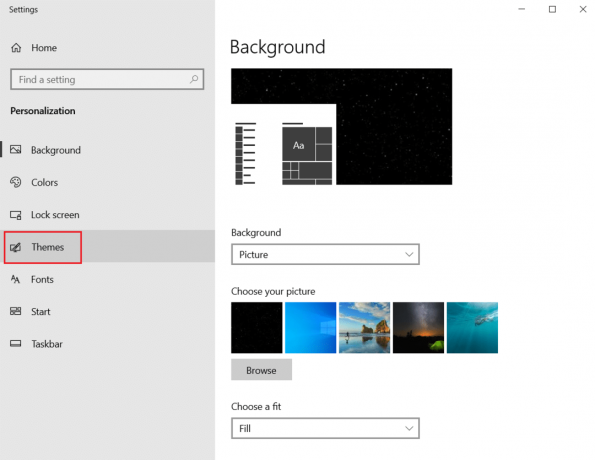
4. Klikni na Postavke ikone na radnoj površini opcija pod Povezane postavke odjeljak.

5. U sljedećem prozoru označite okvir Računalo na popisu.
Napomena 1: Budući da se ova opcija računala ranije zvala Moje računalo, trebate odabrati opciju za prikaz ikone na radnoj površini.
Napomena 2: Možete poništiti odabir postavke Dopusti temama da mijenjaju ikone na radnoj površini. To bi spriječilo da ugrađene teme sakriju ikone radne površine.

6. Kliknite na gumbe Prijavite se a zatim dalje u redu da izvršite ovu promjenu na vašem računalu.
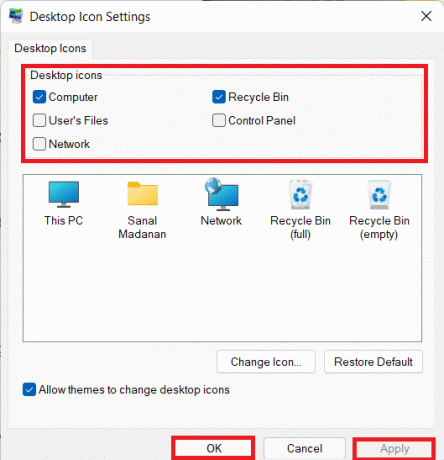
Metoda 2: Napravite prečac na radnoj površini
Možete stvoriti prečac kao odgovor na pitanje kako dobiti ikonu ovog računala na radnoj površini. Ako želite stvoriti novi prečac za ovo računalo na radnoj površini, možete slijediti korake u ovoj metodi.
1. Otvori Radna površina na računalu pritiskom na tipke Tipke Windows + D istovremeno.
2. Desnom tipkom miša kliknite na svoju Radna površina, i pomaknite pokazivač na Novi u izborniku. Odaberite opciju Prečac u prikazanom izborniku.

3. Tip %windir%\explorer.exe u traci i kliknite na Sljedeći dugme.
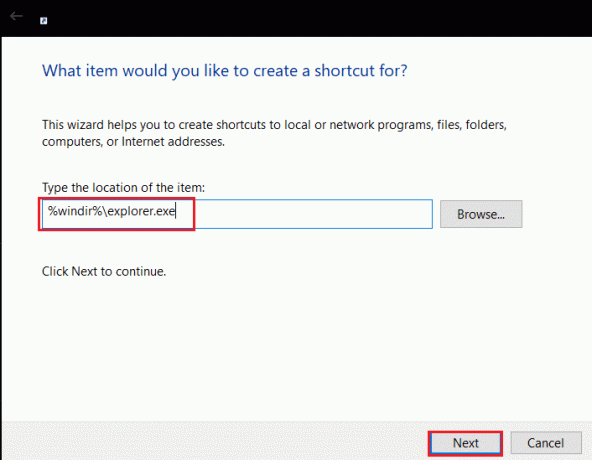
4. Unesite naziv kao Ovo računalo i kliknite na Završi gumb za stvaranje prečaca.
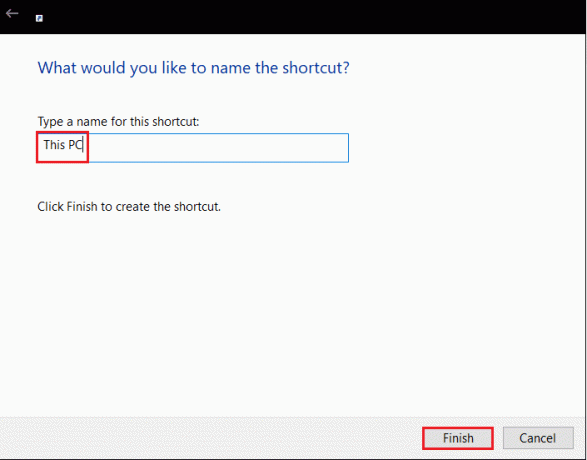
5. Nakon što je prečac stvoren, kliknite ga desnom tipkom miša i odaberite Svojstva u izborniku.
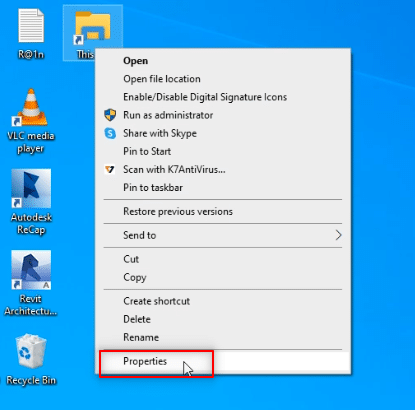
6. U Ova svojstva računala prozoru, kliknite na Promijeni ikonu… gumb ispod Prečac tab.
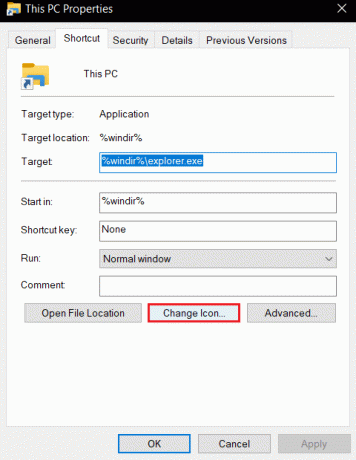
7. Unesi %windir%\System32\imageres.dll u traci i kliknite na u redu dugme.
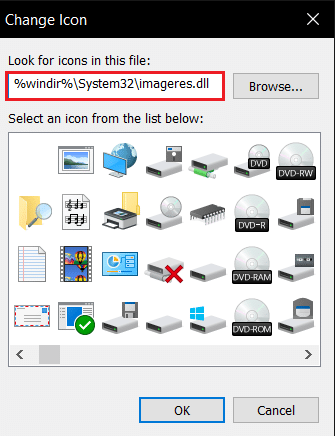
8. Potražite Ovo računalo ikonu na popisu i kliknite na nju. Klikni na u redu ponovno gumb.

9. Kliknite na gumbe Prijavite se a zatim dalje u redu za stvaranje prečaca na radnoj površini.
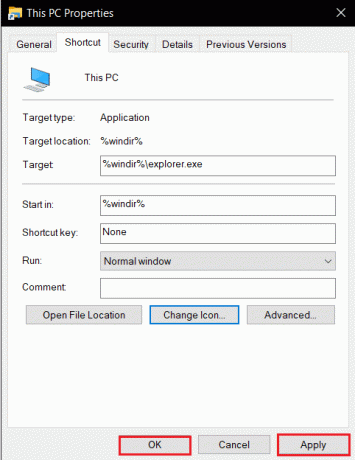
Bilješka: Alternativno, možete otvoriti Windows Explorer i povući Ovo računalo karticu na radnoj površini da biste stvorili prečac.
Također pročitajte:Popravite pogrešku Windows Update 0x80070005
Metoda 3: Ponovo izgradite ovu predmemoriju ikona računala
Datoteke predmemorije u ikoni ovog računala možda su poremetile vidljivost ikone na radnoj površini. Možete ponovno izgraditi datoteke predmemorije i riješiti probleme s ikonama brisanjem ili korištenjem naredbenog retka da biste dobili odgovor kako dodati ovo računalo na radnu površinu u sustavu Windows 10.
Opcija I: Izbrišite datoteku IconCache.db
Slijedite korake u nastavku da biste obnovili predmemoriju ikona brisanjem datoteke IconCache.db.
1. Pritisnite Tipke Windows + E istovremeno otvoriti File Explorer.
2. Idite na sljedeću lokaciju staza:
C:\Users\(Korisničko ime)\AppData\Local.
Bilješka: Zamijeniti (Korisničko ime) s korisničkim imenom vašeg sustava na gornjoj stazi.

3. Desnom tipkom miša kliknite IconCache.db datoteku i odaberite Izbrisati.
Bilješka: Ako ne možete pronaći datoteku, odaberite je Skriveni predmeti opcija u Pogled Jelovnik.
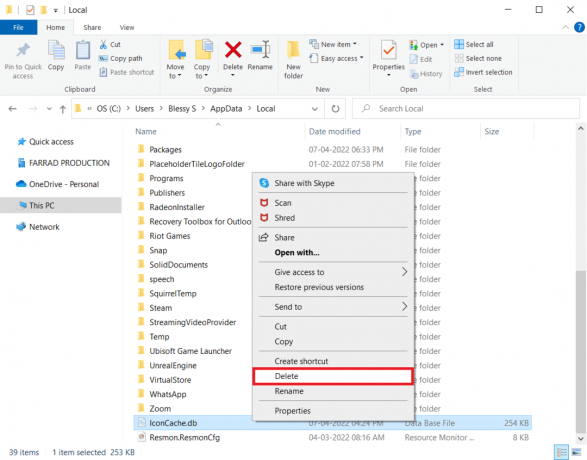
Opcija II: Putem naredbenog retka
Ponekad možete naići na poteškoće s brisanjem datoteke. Zatim bi vam pomogla ponovna izgradnja predmemorije ikona pomoću naredbenog retka.
Bilješka: Zatvorite sve programe u pozadini prije nego što izvršite korake u nastavku.
1. Tip Naredbeni redak u Traka za pretraživanje sustava Windows i kliknite na opciju Pokreni kao administrator da pokrenete aplikaciju kao administrator.

2. Klikni na Da gumb u prozoru UAC za potvrdu odabira.
3. Upišite sljedeće naredbe i pritisnite Enter tipka nakon svake naredbe.
taskkill /F /IM explorer.execd /d %userprofile%\AppData\Localattrib –h IconCache.dbdel IconCache.dbpokrenite explorer.exe

4. Nakon što se naredbe izvrše, ponovno pokrenuti vaše računalo.
Metoda 4: Koristite uređivač grupnih pravila
Koristeći prozor za uređivanje grupnih pravila, možete konfigurirati postavku da prikazuje ikone na radnoj površini. Na ovaj način možete dobiti odgovor na pitanje kako dobiti ovu ikonu računala na radnoj površini.
Bilješka: Možete pristupiti Urednik grupnih pravila samo ako koristite Windows 10 Pro, Enterprise i Education izdanja.
1. Otvori Trčanje dijaloški okvir pritiskom na tipke Windows + Rtipke istovremeno.
2. Tip gpedit.msc i kliknite na u redu gumb za pokretanje Urednik lokalnih grupnih pravila.

3. Proširite mapu Korisnička konfiguracija pod Politika lokalnog računala, a zatim proširite mapu administrativni predlošci.
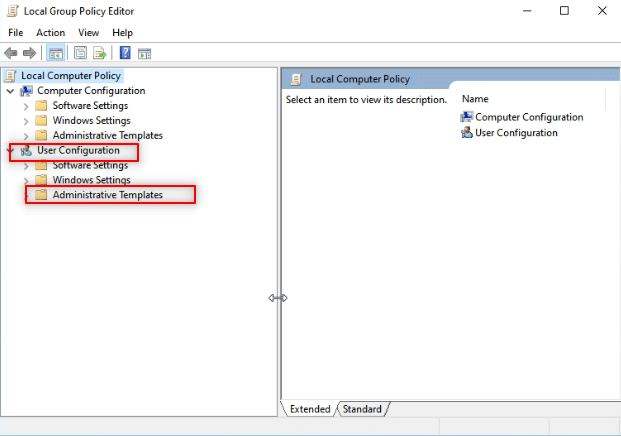
4. Proširite mapu Radna površina i kliknite na mapu Radna površina na popisu.

5. U desnom oknu kliknite na postavku Onemogući sve stavke.
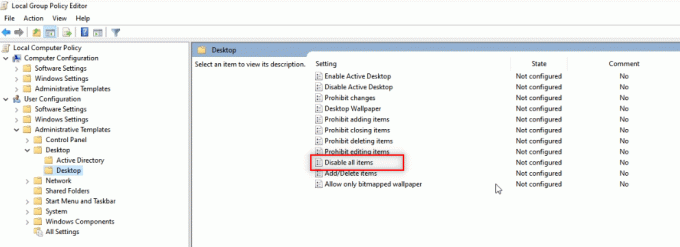
6. Odaberite opciju Nije konfigurirano na popisu i kliknite na gumbe Prijavite se a zatim dalje u redu.

Također pročitajte:Omogućite ili onemogućite korisničke račune u sustavu Windows 10
Profesionalni savjet: Kako lako pristupiti ovom računalu
Možete pokušati koristiti metode navedene ovdje ako još uvijek ne možete pronaći ikonu Ovo računalo na radnoj površini.
Opcija I: Prikvači na izbornik Start
Ovo računalo možete vidjeti prikvačeno na izbornik Start, a ikoni možete pristupiti iz izbornika.
1. Pritisnite Windows tipka, a zatim upišite ovaj PC i kliknite na Prikvači na početak.

Opcija II: Pokrenite u Windows Exploreru
Koristeći ovu metodu, možete postaviti svoj Windows Explorer da ga otvori na ovom računalu.
1. pritisni Tipke Windows + E zajedno za lansiranje Windows Explorer.
2. Idite na Pogled karticu na vrhu i kliknite na gumb Mogućnosti u vrpci.

3. U Općenito karticu, kliknite na padajući izbornik pored Otvorite File Explorer za: postavljanje.
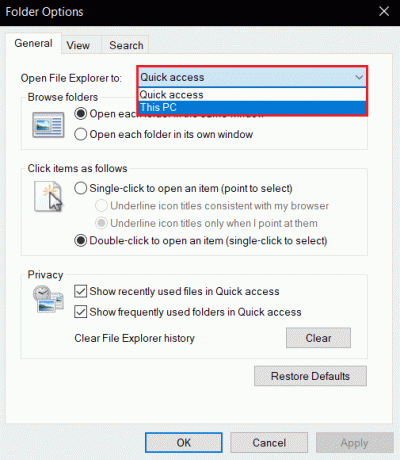
4. Klikni na Ovo računalo opciju na popisu i kliknite na gumbe Prijavite se i onda u redu.

Preporučeno:
- Popravite neobrađenu iznimku koja se dogodila u vašoj aplikaciji u sustavu Windows 10
- Što je WaasMedic Agent Exe u sustavu Windows 10?
- Kako deinstalirati McAfee LiveSafe u sustavu Windows 10
- Popravite Windows 10 kritičnu pogrešku izbornik Start i Cortana ne radi
Ovaj članak raspravljao je o rješenjima za kako dobiti ovu ikonu računala na radnoj površini. Pomoću ovog članka možete naučiti kako dodati ikonu Moje računalo (ovo računalo) na radnu površinu u sustavu Windows 10. Molimo pokušajte koristiti metode. Javite nam svoje prijedloge i postavite svoja pitanja u odjeljku za komentare. Također, recite nam što sljedeće želite naučiti.



