Kako postaviti pozadinsku sliku za Microsoft Word
Miscelanea / / April 22, 2022
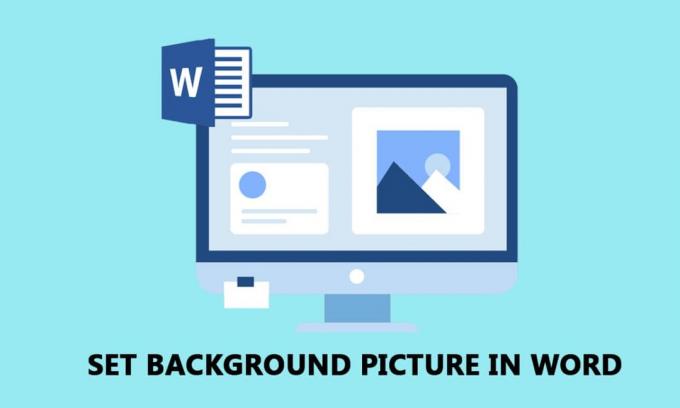
Microsoft Word postao je jedan od osnovnih zahtjeva u ovom digitalnom svijetu. Je li vam dosadio običan tekst u Wordu i želite malo prilagoditi dokument? Što kažete na postavljanje pozadinske slike za Word dokument? Da, možete postaviti pozadinsku sliku za Microsoft Word. Ovaj se članak usredotočuje na metode postavljanja slike kao pozadine za stranicu ili za cijeli dokument. Dodatno ćete naučiti odgovor na pitanje kako u Word umetnuti sliku kao pozadinu.
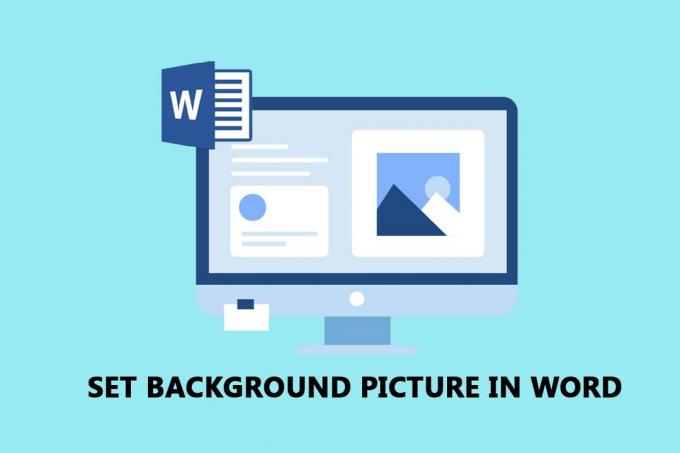
Sadržaj
- Kako postaviti pozadinsku sliku za Microsoft Word
- Metoda 1: Postavite pozadinu za cijeli dokument
- Opcija I: Koristite gumb za boju stranice
- Opcija II: Koristite gumb za vodeni žig
- Metoda 2: Postavite pozadinu za jednu stranicu
- Opcija I: Umetnite sliku
- Opcija II: prilagodite umetnuti oblik
Kako postaviti pozadinsku sliku za Microsoft Word
U nastavku smo pokazali kako postaviti pozadinsku sliku za Microsoft Word za cijeli dokument i jednu stranicu.
Metoda 1: Postavite pozadinu za cijeli dokument
Koristeći metode opisane u ovom odjeljku, možete postaviti pozadinsku sliku za Word dokument. Opcije vam omogućuju postavljanje iste pozadine za cijeli Word dokument.
Opcija I: Koristite gumb za boju stranice
Ova opcija vam omogućuje da postavite sliku kao pozadinu za cijeli Word dokument pomoću gumba Boja stranice.
1. Udari Windows tipka, tip riječ, i kliknite na Otvoren.

2. Idite na Oblikovati karticu na vrpci i kliknite na Boja stranice gumb u odjeljku Pozadina stranice.

3. Odaberite opciju Efekti popunjavanja… u prikazanom izborniku.

4. U prozoru Fill Effects idite na Slika karticu i kliknite na Odaberite sliku… dugme.
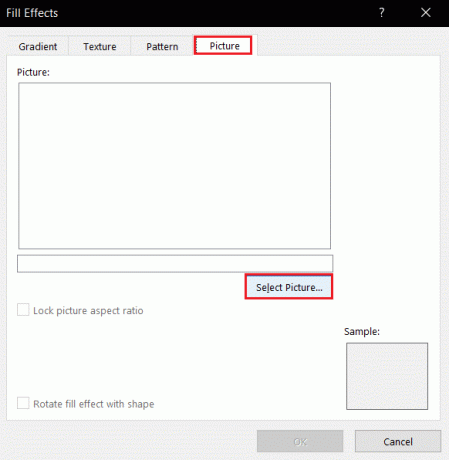
5. Klikni na pretraživati opciju uz karticu Iz datoteke u prozoru Umetanje slika.
Bilješka: Također možete tražiti online slike pomoću Bing pretraživanja slika ili odabrati sliku s OneDrive-a.

6. Potražite datoteku u sljedećem prozoru, odaberite je i kliknite na Umetnuti dugme. Vidjet ćete sliku umetnutu kao pozadinu za dokument.

Opcija II: Koristite gumb za vodeni žig
Sliku možete postaviti kao pozadinu pomoću gumba Vodeni žig. Ovaj gumb tretirat će vašu sliku kao vodeni žig za cijeli dokument.
1. pritisni Windows tipka, tip riječ, i kliknite na Otvoren.

2. Idite na Oblikovati karticu na vrpci i kliknite na Vodeni žig gumb u odjeljku Pozadina stranice.

3. Odaberite Prilagođeni vodeni žig… dostupna opcija u izborniku.
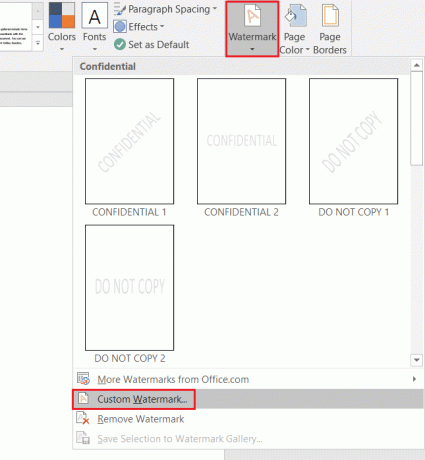
4. U prozoru Ispisani vodeni žig odaberite opciju Slika vodeni žig i kliknite na Odaberite sliku… dugme.
Napomena 1: Razmjer slike možete postaviti pomoću padajućeg izbornika u Mjerilo postavljanje.
Napomena 2: Ako želite imati transparentniju pozadinu, možete odabrati Ispiranje opcija u prozoru.

5. Klikni na pretraživati opciju uz karticu Iz datoteke u prozoru Umetanje slika.
Bilješka: Također možete tražiti online slike pomoću Bing pretraživanja slika ili odabrati sliku s OneDrive-a.

6. Potražite sliku u prozoru Umetanje slike, odaberite sliku i kliknite na Umetnuti dugme.

7. Klikni na Prijavite se i onda u redu gumbe za postavljanje slike kao pozadine.
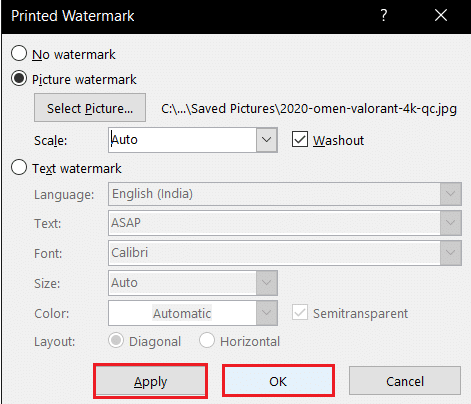
Također pročitajte:Kako dodati sadržaj u Google dokumente
Metoda 2: Postavite pozadinu za jednu stranicu
Ako ne želite imati jedinstvenu pozadinsku sliku za Word dokument, možete koristiti metode u ovom odjeljku. Opcije opisane u ovoj metodi imaju dodatnu prednost prilagođavanja pozadine za pojedinačne stranice. Također možete imati različite pozadine na istoj stranici. Također, možete ručno promijeniti veličinu pozadine, za razliku od prethodne metode koja ima ograničenja veličine.
Opcija I: Umetnite sliku
Možete ručno umetnuti sliku na stranicu i učiniti da tekst prekriva sliku. Na taj način će umetnuta slika biti tretirana kao pozadina.
1. Otvoren MicrosoftRiječ od Windows Search bar.

2. Idite na Umetnuti karticu na vrpci i kliknite na Slike dugme.

3. Potražite sliku u prozoru Umetanje slike, odaberite je i kliknite na Umetnuti gumb za umetanje slike na stranicu.
Napomena 1: Sliku možete potražiti u Windows Exploreru, odabrati je i ručno povući i ispustiti u dokument kako biste umetnuli sliku.
Napomena 2: Možete ručno pretraživati sliku u Windows Exploreru, odabrati je, kopirati pomoću tipki Ctrl+ C i zalijepite ga u dokument pomoću tipki Ctrl+ V za umetanje slike.

4. Desnom tipkom miša kliknite sliku i pomaknite pokazivač preko opcije Prelamanje teksta na popisu.
Bilješka: Možete ručno promijeniti veličinu slike podešavanjem kutova slike na stranici.
5. Odaberite opciju Iza teksta na popisu dostupnom za postavljanje slike kao pozadine.

Također pročitajte:Kako pretvoriti Word u JPEG
Opcija II: prilagodite umetnuti oblik
Pomoću ove metode možete umetnuti oblik, promijeniti njegovu veličinu i ispuniti. Možete postaviti sliku kao ispunu za granicu oblika i postaviti oblik kao pozadinu za svoju stranicu.
1. Pokreni Microsoft Word od Windows Search bar.

2. Idite na Umetnuti karticu na vrpci, kliknite na Oblici gumb u odjeljku Ilustracije i odaberite Pravokutnik oblik na popisu.

3. Ručno nacrtajte pravokutnik koji pokriva cijelu stranicu dokumenta.

4. Odaberite pravokutnik, idite na Format karticu na vrpci i kliknite na Ispuna oblika gumb u odjeljku Stilovi oblika.
Bilješka: Možete promijeniti postavke slike kao što je Svjetlina na kartici Format.

5. Odaberite opciju Slika… na prikazanom popisu.

6. Klikni na pretraživati gumb pored kartice Iz datoteke u Umetnite slike prozor.

7. Potražite sliku u prozoru Umetanje slike, kliknite na nju i kliknite na Umetnuti dugme.

8. Desnom tipkom miša kliknite sliku i odaberite opciju Prelamanje teksta u izborniku.
9. Odaberite opciju Iza teksta na prikazanom popisu za postavljanje slike kao pozadine.

Često postavljana pitanja (FAQ)
Q1. Možemo li umetnuti sliku kao pozadinu za Word dokument?
Ans.Da, možete umetnuti sliku kao pozadinu za stranicu u Word dokument. Detaljan postupak objašnjen je u ovom članku.
Q2. Kako postaviti istu pozadinu slike za cijeli Word dokument?
Ans. Možete koristiti metode opisane u ovom članku i postaviti sliku kao jedinstvenu pozadinu za cijeli dokument.
Preporučeno:
- Top 25 najboljih besplatnih Snagit alternativa
- 28 najboljih besplatnih OCR softvera za Windows 10
- 24 najboljih besplatnih softvera za kucanje za PC
- Kako stvoriti viseću uvlaku u Wordu i Google dokumentima
Nadamo se da ste naučili metode postavljanja pozadinska slika za Microsoft Word. Molimo podijelite svoje prijedloge i upite u odjeljku za komentare.



