Fix Minecraft Launcher trenutno nije dostupan na vašem računu
Miscelanea / / April 22, 2022

Minecraft je jedna od najpopularnijih online igara s više od 140 milijuna korisnika mjesečno. Minecraft možete kupiti u Microsoft Storeu, ali ne uvijek. Možete uspješno pokrenuti igru. Ponekad se možete suočiti da Minecraft pokretač trenutno nije dostupan u grešci vašeg računa u vašem Windows 10 sustavu. Kad god se suočite s ovom porukom, igra će biti popraćena greškom 0x803f8001 Minecrafta. Ipak, isto možete riješiti slijedeći odgovarajuće metode rješavanja problema o kojima se govori u ovom članku.
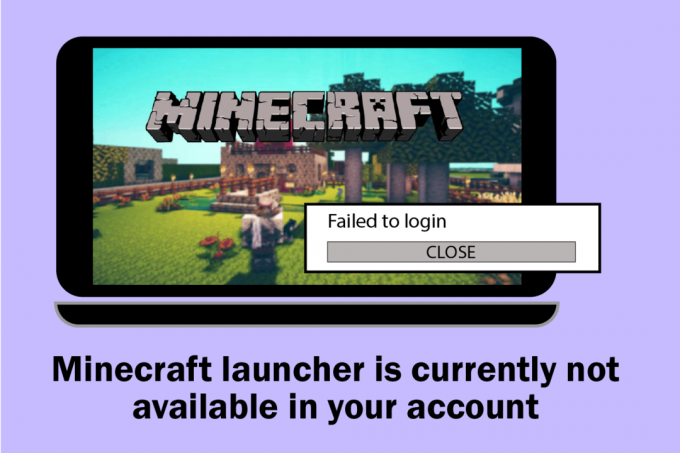
Sadržaj
- Kako popraviti Minecraft Launcher trenutno nije dostupan na vašem računu u sustavu Windows 10
- Metoda 1: Ponovno se prijavite
- Metoda 2: Sinkronizacija postavki datuma i vremena
- Metoda 3: Pokrenite alat za rješavanje problema u trgovini Windows
- Metoda 4: Izbrišite predmemoriju trgovine Windows
- Metoda 5: Promijenite instalacijski pogon i vratite se
- Metoda 6: Omogućite TLS protokol
- Metoda 7: Ponovno pokrenite Gaming Services
- Metoda 8: Promijenite DNS adresu
- Metoda 9: Onemogućite proxy
- Metoda 10: Prijeđite na stari Minecraft Launcher
- Metoda 11: resetirajte Microsoft Store
- Metoda 12: Ponovno registrirajte Microsoft Store
- Metoda 13: Ponovno instalirajte Microsoft Store
- Metoda 14: Napravite novi korisnički profil
- Metoda 15: Izvedite čisto pokretanje
- Metoda 16: Izvršite vraćanje sustava
Kako popraviti Minecraft Launcher trenutno nije dostupan na vašem računu u sustavu Windows 10
Ako postoje privremeni problemi na vašem računalu, suočit ćete se s Minecraft kodom pogreške 0x803F8001. Opći trik za rješavanje svih privremenih grešaka prvo je slijediti osnovne metode rješavanja problema.
1. Ponovno pokrenite računalo kako biste riješili privremeni kvar.
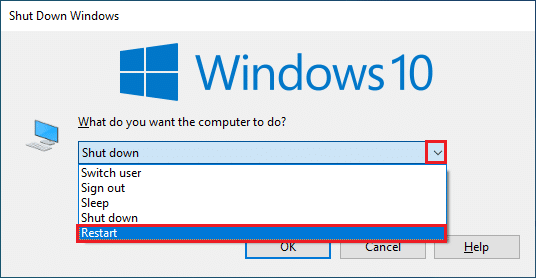
2. Ako se možete uspješno prijaviti na svoj Microsoftov račun, ali se i dalje suočavate s greškom 0x803f8001 Minecrafta, prisilno zatvorite sve Microsoftove procese i ponovno ih otvorite pomoću Upravitelj zadataka.

3. Sve greške i neispravna ažuriranja na vašem računalu mogu se popraviti Windows Update. Microsoft objavljuje česta ažuriranja kako bi riješio sve te probleme. Stoga provjerite koristite li ažuriranu verziju operacijskog sustava Windows, a ako su neka ažuriranja na čekanju, upotrijebite naš vodič Kako preuzeti i instalirati najnovije ažuriranje za Windows 10.
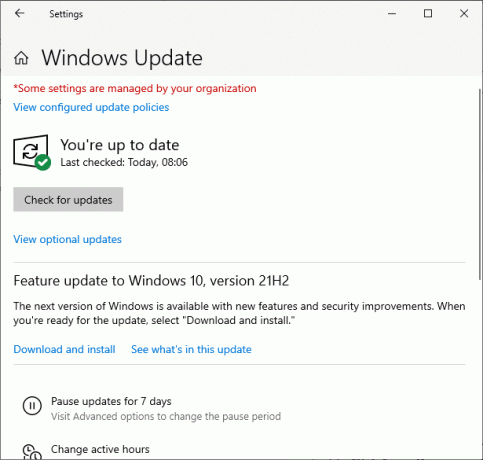
4. Minecraft je objavio a popis softvera nespojivo s igrom. Ovaj softver morate deinstalirati s vašeg računala ako želite uživati u igri bez ikakvih problema. Najbolji savjet je da napustite pozadinske procese jedan po jedan ili isto možete implementirati pomoću upravitelja zadataka. Da biste to učinili, slijedite naš vodič dalje Kako završiti zadatke u sustavu Windows 10.
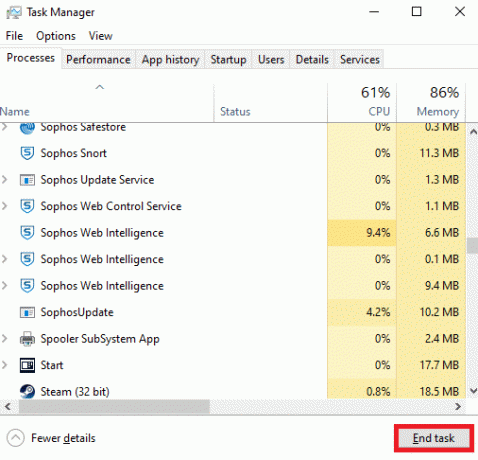
5. Također, onemogućite procese pokretanja na vašem računalu slijedeći naš vodič 4 načina da onemogućite programe za pokretanje u sustavu Windows 10.
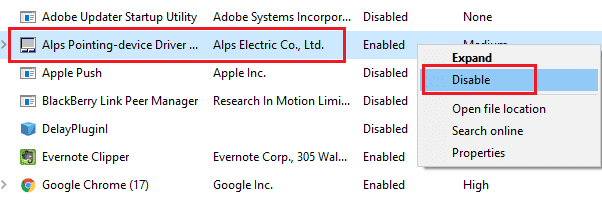
Također pročitajte: Kako besplatno nabaviti Windows 10 Minecraft Edition
Sada slijedite ove metode da popravite Minecraft kod pogreške 0x803F8001 u sustavu Windows 10.
Metoda 1: Ponovno se prijavite
Kako biste izbjegli probleme s prijavom koji pokreću ovaj Minecraft pokretač trenutno nije dostupan u grešci vašeg računa, možda će vam pomoći ponovna prijava na vaš Microsoft račun. To će riješiti sve probleme sa sinkronizacijom računa, a možete pokušati sljedeće upute da učinite isto,
1. Udari Windows tipka, tip Microsoft Store, a zatim kliknite na Otvoren.

2. Sada kliknite na svoju ikona profila i odaberite Odjavi se opcija.
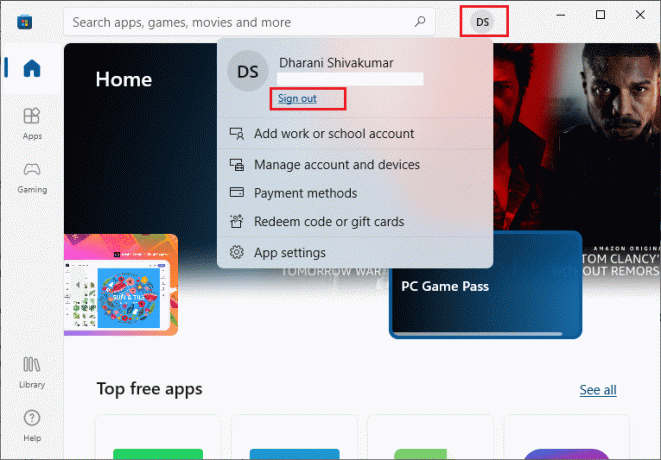
3. Sada, kliknite na Prijaviti se kao što je prikazano.

4. Sada odaberite svoj Microsoftov račun i kliknite na Nastaviti dugme.
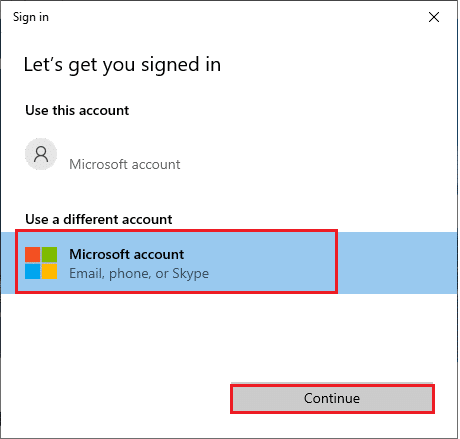
5. Upišite vjerodajnice za prijavu i ponovno se prijavite na svoj Microsoftov račun.
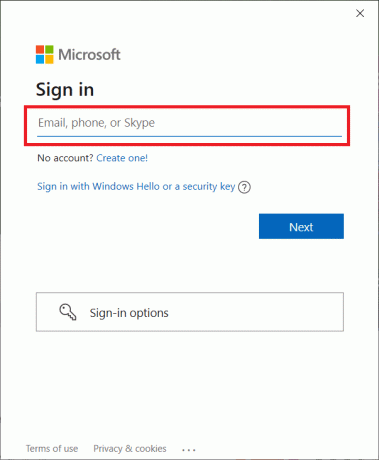
Metoda 2: Sinkronizacija postavki datuma i vremena
Da biste riješili ovu pogrešku, morate provjeriti jesu li postavke datuma, vremena i regije točne ili ne. Također, provjerite koristite li isti račun u Microsoft Storeu i aplikaciji Xbox. Za podešavanje i potvrdu postavki datuma i vremena slijedite dolje navedene korake.
1. pritisni Tipke Windows + I zajedno otvoriti Postavke sustava Windows.
2. Sada, kliknite na Vrijeme i jezik.

3. Zatim, u Datum vrijeme kartica, uvjerite se Automatski postavite vrijeme i Automatski postavite vremensku zonu opcije su uključene.
4. Zatim kliknite na Sinkroniziraj sada dugme.
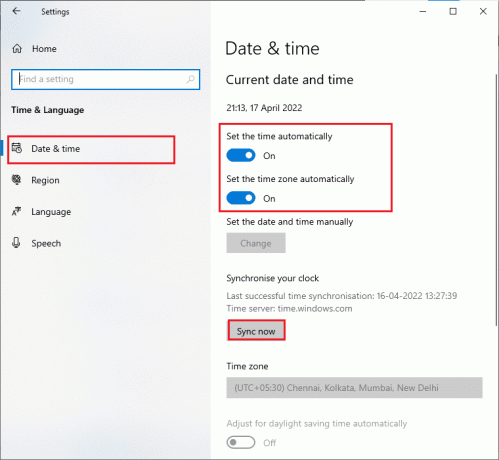
5. Sada prijeđite na Regija karticu u lijevom izborniku i Država ili regija opcija. Provjerite jeste li odabrali Ujedinjene države kao što je prikazano.
Bilješka: Promjena regije će popraviti ovaj kod pogreške ako se problem pojavi za određenu regiju. Obavezno promijenite regiju natrag u svoje geografsko područje nakon igre.
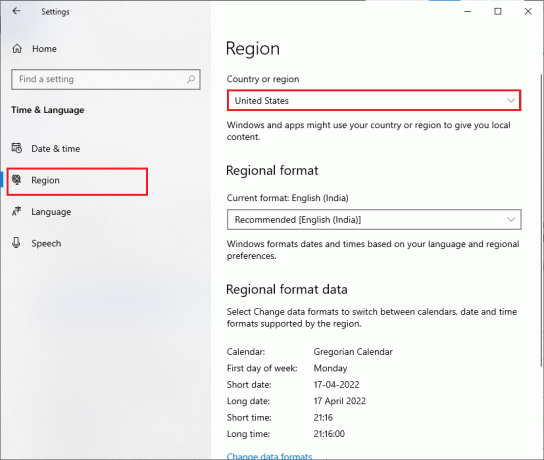
Također pročitajte:Kako koristiti Minecraft kodove boja
Metoda 3: Pokrenite alat za rješavanje problema u trgovini Windows
Windows ima ugrađeni alat za rješavanje problema u Microsoft Storeu. Ovo će riješiti sve probleme tijekom instaliranja ili preuzimanja bilo kojeg programa. Slijedite upute u nastavku.
1. pritisni Windows tipka, tip rješavanje problema s postavkama i kliknite na Otvoren.

2. Sada, kliknite na Rješavanje problema i odaberite Aplikacije iz trgovine Windows i kliknite na Pokrenite alat za rješavanje problema.

3. Prati upute na zaslonu da biste završili postupak rješavanja problema.
Metoda 4: Izbrišite predmemoriju trgovine Windows
Uklanjanje predmemorije Microsoft Storea ispravit će ovu pogrešku. To se može izvršiti izvršavanjem jednostavne naredbe. Slijedite dolje navedene upute za implementaciju istog.
1. pritisnite i držite Tipke Windows + R istovremeno otvoriti Pokreni dijaloški okvir.
2. Sada ukucaj wsreset.exe i pogodio Unesi.
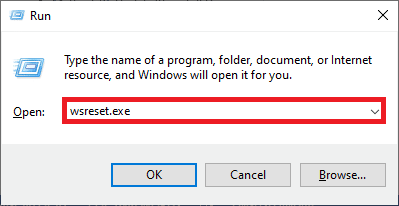
Bilješka: Nemojte se zbuniti s praznim prozorom. Poništit će predmemoriju sustava Windows i otvoriti Windows Store.
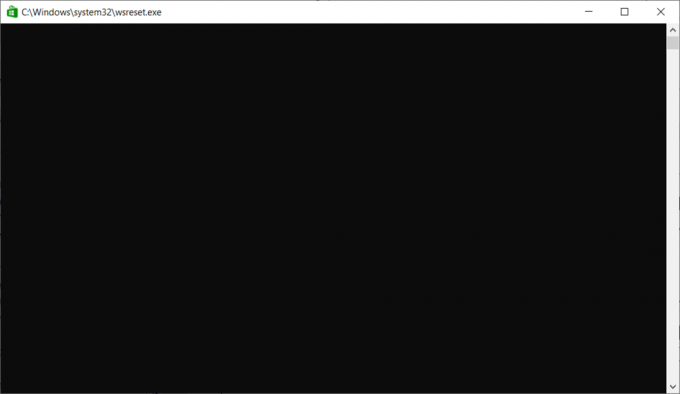
Također pročitajte:Kako koristiti Minecraft kodove boja
Metoda 5: Promijenite instalacijski pogon i vratite se
Osvježavanje postavki instalacijskog pogona pomoći će vam da popravite Minecraft pokretač trenutno nije dostupan u pogrešci vašeg računa. Slijedite dolje navedene korake za promjenu instalacijskog pogona.
1. pritisnite i držite Tipke Windows + I zajedno otvoriti Postavke.
2. Sada, kliknite na Sustav.
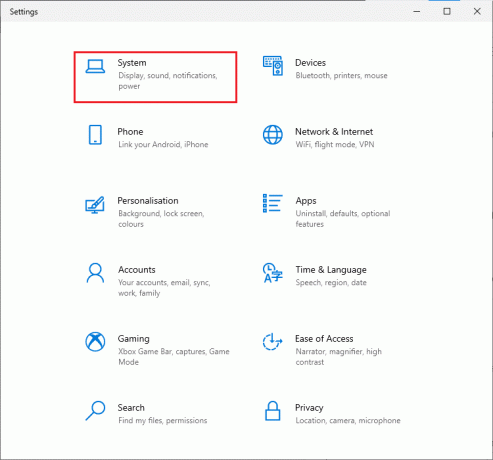
3. Zatim prijeđite na Skladištenje karticu u lijevom oknu i kliknite na Promijenite mjesto na kojem se sprema novi sadržaj opcija.

4. Sada odaberite neke druge instalacijske pogone ispod Nove aplikacije spremat će se u: izbornik kao što je prikazano.
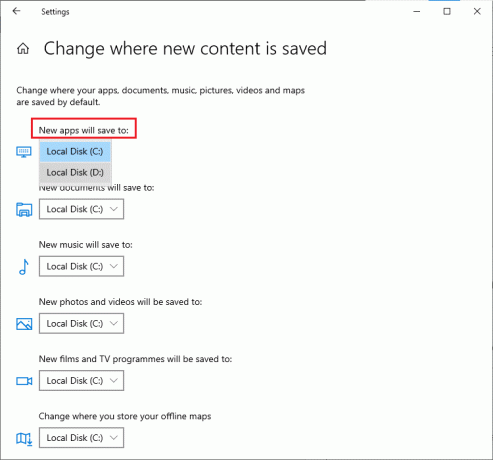
5. Zatim, ponovno pokrenite računalo i vratite instalacijski pogon na zadanu postavku.
Metoda 6: Omogućite TLS protokol
Protokol Transport Layer Security (TLS) odgovoran je za šifriranje svih podataka koje šaljete putem interneta. Također se koristi za šifriranje drugih usluga za razmjenu poruka kao što su e-pošta, platforme za online ćaskanje i glas preko IP-a (VoIP). Neki korisnici su rekli da im je omogućavanje ovog protokola pomoglo da poprave Minecraft kod pogreške 0x803F8001. Evo nekoliko uputa kako učiniti isto.
1. Idite na izbornik za pretraživanje i upišite Internet opcije. Zatim kliknite na Otvoren.
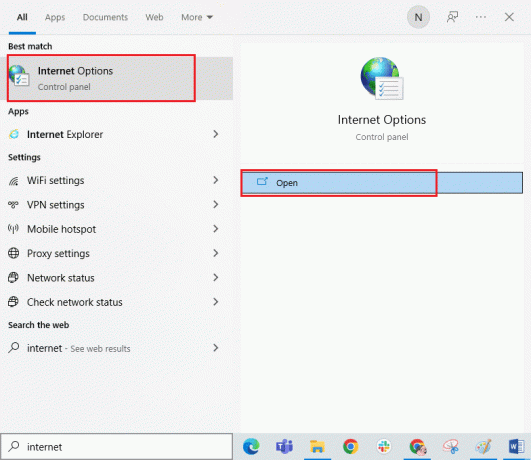
2. Sada prijeđite na Napredna karticu i pomaknite se prema dolje Postavke zaslon.
3. Zatim provjerite sljedeće opcije.
- Koristite TLS 1.0
- Koristite TLS 1.1
- Koristite TLS 1.2
- Koristite TLS 1.3 (eksperimentalno)
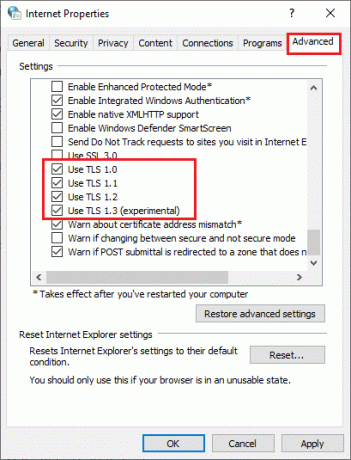
4. Konačno, kliknite na Primijeni > U redu da biste spremili promjene.
Također pročitajte:Popravi io.netty.channel. AbstractChannel$AnnotatedConnectException Greška u Minecraftu
Metoda 7: Ponovno pokrenite Gaming Services
Nekoliko bitnih usluga na vašem računalu mora raditi u pozadini kako bi se izbjegla ova pogreška. Evo nekoliko uputa za ponovno pokretanje bitnih usluga igranja kako biste popravili Minecraft pokretač trenutno nije dostupan u pogrešci vašeg računa.
1. Udari Windows tipka, tip Usluge i kliknite na Pokreni kao administrator.

2. Sada se pomaknite prema dolje i dvaput kliknite na Windows Update servis.
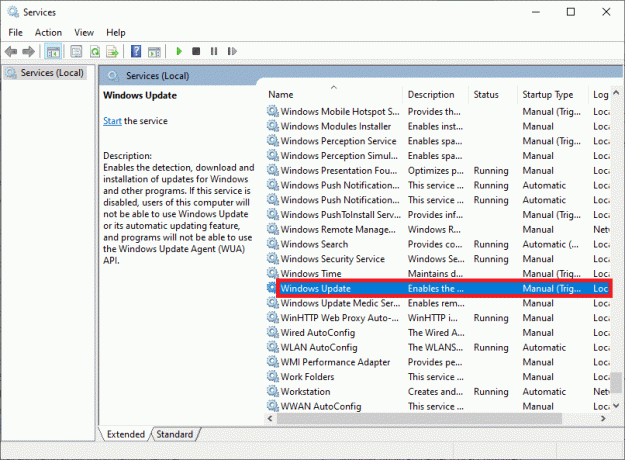
3. Sada, u novom skočnom prozoru, odaberite Vrsta pokretanja do Automatski, kao što je prikazano.
Bilješka: Ako je Status usluge je Zaustavljeno, Klikni na Početak dugme. Ako je Status usluge je Trčanje, kliknite na Stop i Početak ponovno to.

4. Kliknite na Primijeni > U redu da biste spremili promjene.
5. Ponovite sve ove korake za sljedeće Windows usluge.
- Usluga instalacije Microsoft Storea
- Usluga inteligentnog prijenosa u pozadini
- Usluga upravljanja priborom za Xbox
- Xbox Live Auth Manager
- Spremanje igre Xbox Live
- Usluga umrežavanja Xbox Live
Metoda 8: Promijenite DNS adresu
Ponekad vam prelazak na Google DNS adrese može pomoći u rješavanju ovog problema. Ako ne možete ažurirati ili preuzeti nijednu aplikaciju ili ne možete pokrenuti nijedan program u Microsoft Storeu, slijedite naš vodič za promjenu DNS adrese. To će vam pomoći da riješite sve probleme s DNS-om (Sustav imena domene) i tako možete pokrenuti igru bez ikakvih pogrešaka i upita.
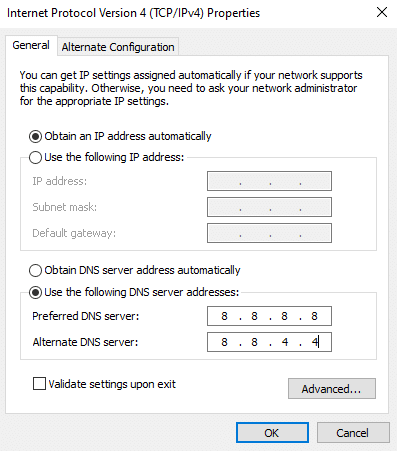
Nakon što promijenite svoju DNS adresu, provjerite možete li pokrenuti Minecraft.
Metoda 9: Onemogućite proxy
Ako su neke neprikladne mrežne postavke doprinijele ovoj pogrešci, mogli bi ih riješiti resetiranje mreže. Malo korisnika se pobrine za proxy poslužitelje kako bi sakrili svoj mrežni identitet. Ali to može pridonijeti nekoliko problema s aplikacijama i programima na vašem računalu. Pročitajte naše Kako onemogućiti VPN i proxy na Windows 10 i provesti korake navedene u članku.

Nakon što onemogućite VPN klijent i proxy poslužitelje, provjerite jeste li popravili da Minecraft pokretač trenutno nije dostupan na vašem računu. Ipak, ako niste uspjeli riješiti problem, pokušajte se povezati s a mobilna pristupna točka.
Također pročitajte:Ispravite pogrešku Halo Infinite No Ping u našim podatkovnim centrima u sustavu Windows 11
Metoda 10: Prijeđite na stari Minecraft Launcher
Ova metoda je dokazano rješenje za ispravljanje ove pogreške na vašem računalu sa sustavom Windows 10. To uključuje instalaciju starije verzije Minecrafta, a upute za implementaciju iste navedene su u nastavku.
1. Idite do službenog Minecraft web stranica za preuzimanje.
2. Sada, kliknite na Preuzmite za Windows 7/8 pod, ispod TREBATE DRUGAČIJI OKUS? izbornik kao što je prikazano.

3. Sada kliknite na Datoteka za postavljanje za instaliranje aplikacije.

4. Kliknite na Sljedeći u Postavljanje Microsoftovog pokretača Prozor.

5. Opet kliknite na Sljedeći.

6. Sada, kliknite na Instalirati u sljedećem prozoru.

7. Kliknite na Da u promptu.
8. Konačno, kliknite na Završi da dovršite instalaciju.

Metoda 11: resetirajte Microsoft Store
Brisanje svih podataka i oštećene predmemorije povezane s Minecraftom omogućeno je resetiranjem Microsoft Storea. Ova metoda je mnogo drastičnija od brisanja predmemorije Microsoft Storea, ali ne briše već instalirane aplikacije i igre. Slijedite ove korake da biste vratili Microsoft Store na zadano da popravi 0x803f8001 Minecraft pokretač trenutno nije dostupan u pogrešci vašeg računa.
1. Udari Windows tipka i tip Microsoft Store.
2. Sada odaberite Postavke aplikacije opcija kao što je istaknuto.
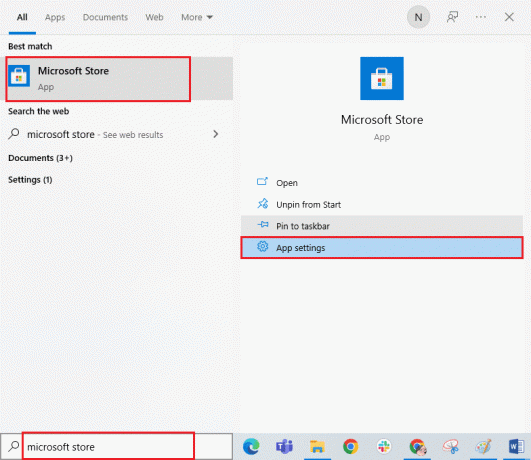
3. Sada, pomaknite se prema dolje Postavke zaslon i kliknite na Resetiraj opcija kao što je istaknuto.
Bilješka: Podaci vaše aplikacije bit će izbrisani tijekom resetiranja Microsoft Store.

4. Sada potvrdite upit klikom na Resetiraj i ponovno pokretanje računala.
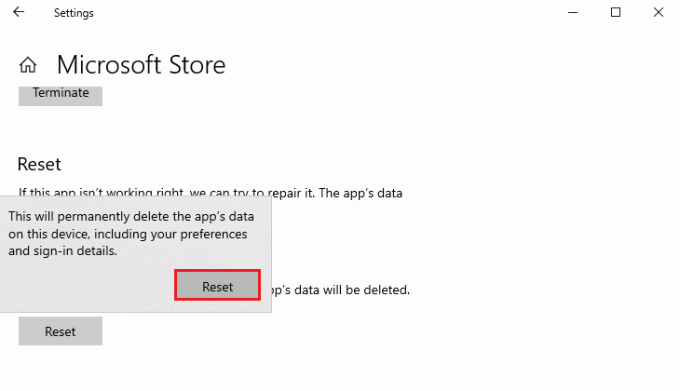
Također pročitajte: Ispravite pogrešku neispravnog pristupa memorijskoj lokaciji u Valorantu
Metoda 12: Ponovno registrirajte Microsoft Store
Ako resetiranje Microsoft Storea ne popravi grešku 0x803f8001 Minecrafta, ponovna registracija mogla bi vam pomoći. Slijedite upute u nastavku.
1. pritisni Windows tipka i tip Windows PowerShell, zatim kliknite na Pokreni kao administrator.

2. Kliknite na Da u Kontrola korisničkog računa potaknuti.
3. Sada zalijepite sljedeću naredbenu liniju u Windows PowerShell i pritisnite Unesi.
PowerShell -ExecutionPolicy Unrestricted -Command "& {$manifest = (Get-AppxPackage Microsoft. WindowsStore).InstallLocation + 'AppxManifest.xml'; Add-AppxPackage -DisableDevelopmentMode -Register $manifest}
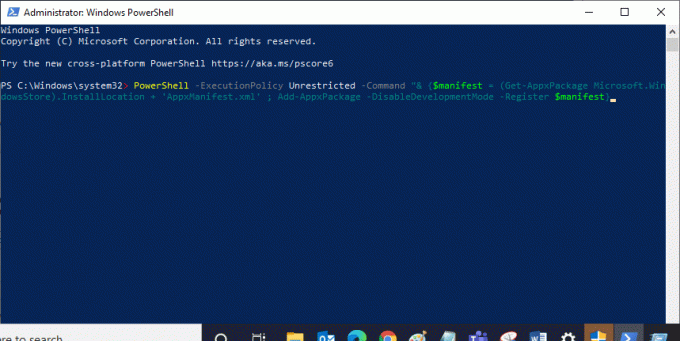
4. Pričekajte da se naredba izvrši i pokušajte otvoriti Microsoft Store. Sada ćete moći pokrenuti Minecraft bez ikakvih grešaka.
Metoda 13: Ponovno instalirajte Microsoft Store
Ako vam nijedna od gore navedenih metoda nije pomogla da popravite Minecraft pokretač trenutno nije dostupan u pogrešci vašeg računa, nemate druge opcije osim ponovno instalirati Microsoft Store. Ponovno instaliranje Microsoft Storea nije moguće Upravljačka ploča ili Postavke postupak. PowerShell naredbe pomoći će vam da ponovno instalirate Microsoft Store, kao što je objašnjeno u nastavku.
1. Pokreni Windows PowerShell kao administrator.
2. Sada ukucaj get-appxpackage –allusers i pogodio Enter tipka.
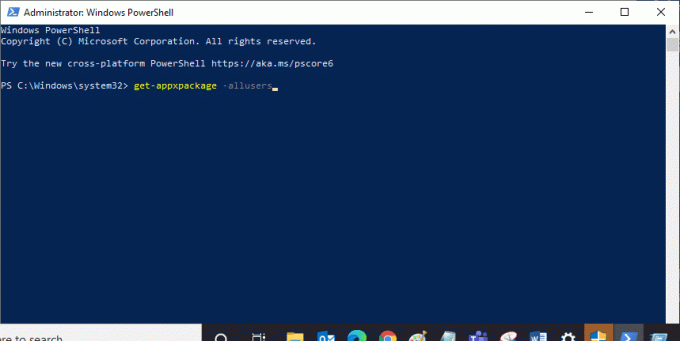
3. Sada tražite Microsoft. WindowsStore Imenujte i kopirajte unos PackageFullName.
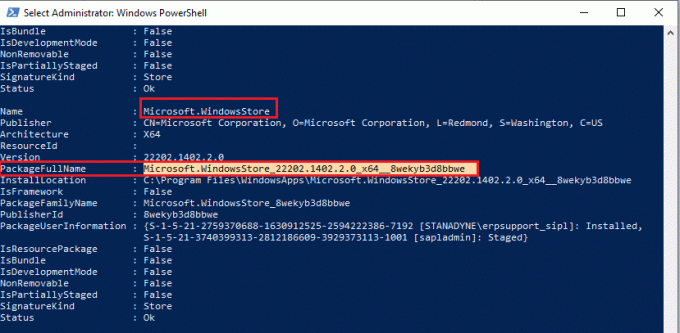
4. Sada idite na novi redak u prozoru PowerShell. Tip remove-appxpackage slijedi razmak i redak koji ste kopirali u koraku prije. Pogoditi Enter tipka. Izgleda kao,
remove-appxpackage Microsoft. WindowsStore_22202.1402.2.0_x64__8wekyb3d8bbwe
Bilješka: Naredba se može malo razlikovati ovisno o verziji sustava Windows koju koristite.
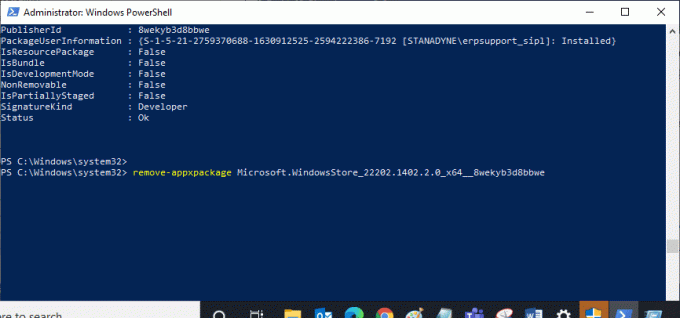
5. Sada, Microsoft Store će biti izbrisan s vašeg računala. Ponovno podizanje sustava vaše računalo sa sustavom Windows 10.
6. Zatim, da biste ga ponovno instalirali, otvorite Windows PowerShell kao administrator upišite sljedeću naredbu i pritisnite Unesi.
Add-AppxPackage -registrirajte "C:\Program Files\WindowsApps\Microsoft. WindowsStore_11804.1001.8.0_x64__8wekyb3d8bbwe\AppxManifest.xml" – DisableDevelopmentMode
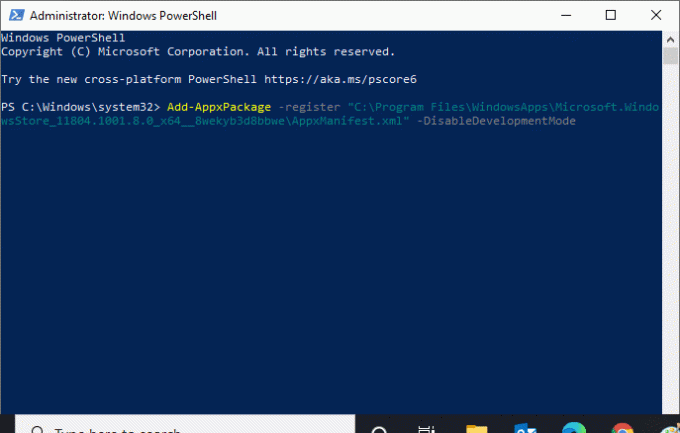
Također pročitajte:Popravi pogrešku Minecrafta nije uspjelo napisati ispis jezgre
Metoda 14: Napravite novi korisnički profil
Izrada novog korisničkog računa može popraviti sve pogreške i propuste povezane s profilom. Možete stvoriti novi korisnički profil slijedeći korake opisane u našem vodiču, Kako stvoriti lokalni korisnički račun u sustavu Windows 10
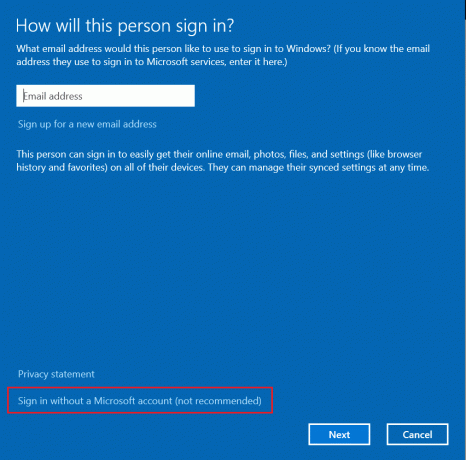
Nakon kreiranja novog korisničkog profila, provjerite jeste li popravili Minecraft kod pogreške 0x803F8001.
Metoda 15: Izvedite čisto pokretanje
Ako ne pronađete probleme s Microsoft Storeom, ali se još uvijek suočavate s greškom 0x803f8001 Minecrafta, savjetujemo vam da resetirate svoje računalo. Da biste riješili problem o kojem se raspravlja, pročitajte i implementirajte korake u našem vodiču, Kako resetirati Windows 10 bez gubitka podataka.

Također pročitajte:10 načina za rješavanje problema s rušenjem Minecrafta na Windows 10
Metoda 16: Izvršite vraćanje sustava
Ako vam nijedna od metoda nije pomogla, pokušajte resetirati računalo na prethodnu verziju, gdje je dobro funkcioniralo. Isto možete jednostavno implementirati slijedeći naš vodič Kako koristiti vraćanje sustava na Windows 10.
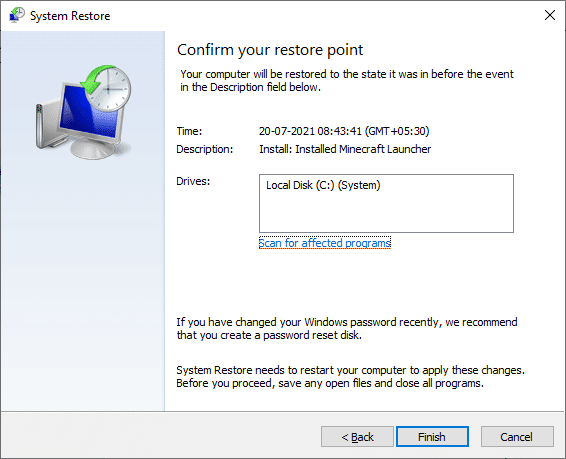
Preporučeno:
- Popravite NSIS pogrešku prilikom pokretanja Installer u sustavu Windows 10
- Ispravite pogrešku s nestalim preuzetim datotekama na Steamu
- Popravak Minecraft veze je isteklo bez dodatnih informacija
- Ispravite da Minecraft nije uspio provjeravati autentičnost vaše veze u sustavu Windows 10
Nadamo se da je vodič bio koristan i da ste uspjeli popraviti Minecraft pokretač trenutno nije dostupan na vašem računu pogreška. Nastavite posjećivati našu stranicu za još cool savjeta i trikova i ostavite svoje komentare ispod. Javite nam što sljedeće želite naučiti



