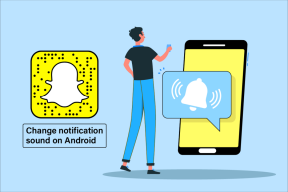Top 8 načina da popravite iCloud sinkronizaciju koja ne radi u sustavu Windows 11
Miscelanea / / April 22, 2022
Apple nastavlja prihvaćati Windows ekosustav s aplikacijom iCloud u Microsoft Storeu. Koristeći iCloud, možete sinkronizirati biblioteku iCloud fotografija, izvoziti Safari oznake, koristiti iCloud lozinke, i više na Windowsima. Problem je u tome što je cijelo iskustvo pogrešno, a ponekad i iCloud sinkronizacija ne radi. Evo kako možete popraviti iCloud sinkronizaciju koja ne radi u sustavu Windows 11.

iCloud na Windows 11 omogućuje vam brzu sinkronizaciju vaših iPhone ili iPad fotografija s računalom. Usluga koja ne radi prema očekivanjima može vas prisiliti da koristite iCloud web za obavljanje posla. Prije prelaska na iCloud web, upotrijebite trikove u nastavku i riješite probleme sa sinkronizacijom iClouda na Windows 11.
1. Ponovno pokrenite iCloud aplikaciju
Ako iCloud sinkronizacija ne radi u pozadini, možete potpuno zatvoriti aplikaciju i pokušati je ponovno.
Korak 1: Desnom tipkom miša kliknite tipku Windows i odaberite Upravitelj zadataka.
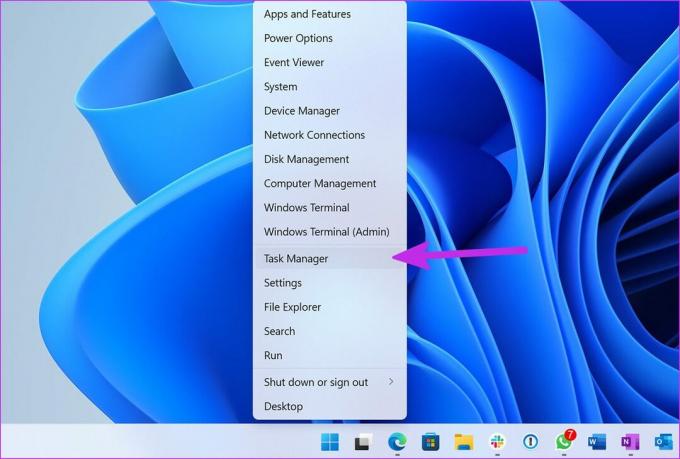
Korak 2: Odaberite iCloud na izborniku Aplikacije. Kliknite na gumb Završi zadatak na dnu.

Ponovno otvorite aplikaciju iCloud i ona bi trebala početi sinkronizirati podatke na računalu sa sustavom Windows 11.
2. Pokrenite iCloud usluge pri pokretanju
Prema zadanim postavkama, iCloud aplikacija počinje raditi u pozadini pri pokretanju. Preporučamo da pri pokretanju omogućite usluge povezane s iCloudom za besprijekoran proces sinkronizacije.
Korak 1: Pokrenite izbornik postavki sustava Windows 11 (koristite tipke Windows + I).
Korak 2: Idite na izbornik Aplikacije i odaberite Pokretanje.

3. korak: Omogućite pokretanje sljedećih usluga pri pokretanju.

- iCloud Drive
- iCloud Internet Explorer Bookmarks
- iCloud fotografije
- iCloud dijeljeni albumi
- Prozor statusa iClouda
3. Odjavite se i ponovno se prijavite
Jeste li nedavno promijenili lozinku za Apple račun ili dodali 2FA (dvofaktorska autentifikacija) zaštita? Aplikacija iCloud u sustavu Windows mogla bi se suočiti s problemima sa sinkronizacijom novih podataka. Možete se odjaviti iz aplikacije i ponovno se prijaviti s novim podacima o računu. Evo što trebate učiniti.
Korak 1: Otvorite aplikaciju iCloud u sustavu Windows 11.
Korak 2: Odaberite Odjava na dnu.
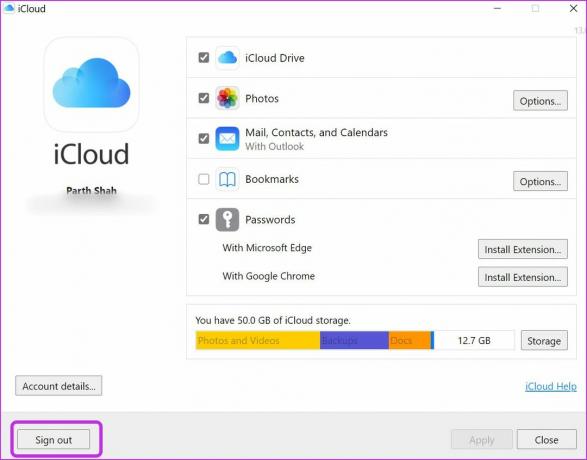
Imajte na umu da će vaši dokumenti koji su učitani na iCloud biti izbrisani s vašeg računala. Međutim, i dalje će biti dostupni na drugim uređajima putem iClouda s istog Apple računa.
3. korak: Potvrdite svoju odluku klikom na gumb Izbriši s računala i odjavom sa svog računa.
Prijavite se pomoću istih podataka Apple računa i počnite sinkronizirati iCloud podatke na svoje računalo.
4. Provjerite iCloud Storage
Kada je sigurnosna kopija medija i uređaja omogućena prema zadanim postavkama, besplatnih 5 GB iCloud pohrane popunjava se prilično brzo. Kada ponestane prostora za pohranu na iCloudu, usluga neće sinkronizirati fotografije uređaja s platformom.
Evo kako možete provjeriti preostalu iCloud pohranu i poduzeti potrebne korake za kupnju dodatne pohrane.
Korak 1: Otvorite aplikaciju iCloud u sustavu Windows.
Korak 2: Vidjet ćete detaljnu analizu iCloud pohrane.
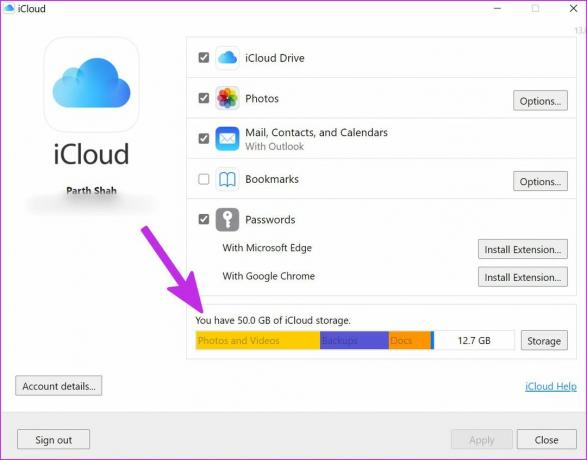
Ovdje imate dvije mogućnosti. Možete se pretplatiti na jedan od iCloud+ planova koji dolaze s dodatnim iCloud značajkama kao što su Private Relay, Sakrij moju e-poštu, mogućnost integracije prilagođenih domena e-pošte i još mnogo toga. Ili možete pratiti našu objavu i oslobodite iCloud pohranu na iPhoneu i iPadu.
5. Ponovno omogućite iCloud fotografije
Ako se i dalje suočavate s problemima sinkronizacije iClouda, možete privremeno onemogućiti sinkronizaciju iCloud fotografija i ponovno je omogućiti.
Korak 1: Pokrenite iCloud i poništite opciju Fotografije.
Korak 2: Omogućite ga ponovno i provjerite pojavljuju li se nove fotografije iPhonea u File Manageru ili ne.

6. Provjerite status iClouda
Zastoji su brutalno za Apple servisni tim kad god iCloud i povezane usluge ne rade..
Možete posjetiti Status Apple sustava stranicu i potvrdite problem. Sve dok tvrtka ne riješi problem sa svoje strane, nećete moći sinkronizirati iCloud podatke na računalu.

7. Ažurirajte iCloud
Apple distribuira aplikaciju iCloud iz trgovine Microsoft Store. Tvrtka često dodaje nove značajke putem ažuriranja aplikacija. Ako koristite zastarjelu iCloud aplikaciju u sustavu Windows, preporučuje se njezino ažuriranje iz trgovine Microsoft Store.
Otvorite Microsoft Store i pri dnu odaberite Knjižnica. Ažurirajte aplikaciju iCloud sa sljedećeg izbornika i pokušajte sinkronizirati podatke.
8. Koristite iCloud Web
Znamo da ovo nije idealno rješenje, ali ako morate pristupiti iCloud podacima na računalu, možete se uputiti na iCloud web i preuzimanje fotografija ili drugih datoteka.
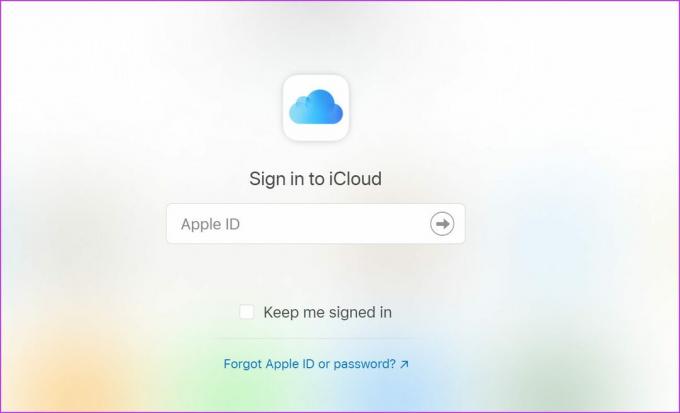
Pristupite iCloud podacima u sustavu Windows
Izvorna iCloud aplikacija u sustavu Windows ostaje najbolji način za pristup iCloud podacima na računalu. Međutim, problemi sa sinkronizacijom mogu vas zbuniti. Je li vam iCloud sinkronizacija počela raditi? Koji su vam trikovi uspjeli? Podijelite svoje nalaze u komentarima ispod.
Posljednje ažurirano 25. ožujka 2022
Gornji članak može sadržavati partnerske veze koje pomažu u podršci Guiding Tech. Međutim, to ne utječe na naš urednički integritet. Sadržaj ostaje nepristran i autentičan.

Napisao
Parth je prije radio u EOTO.tech pokrivajući vijesti o tehnologiji. Trenutačno radi kao slobodnjak u Guiding Tech-u i piše o usporedbi aplikacija, vodičima, softverskim savjetima i trikovima te zaranja duboko u iOS, Android, macOS i Windows platforme.