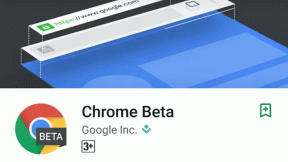7 najboljih načina da popravite da AirPlay ne radi na iPhoneu
Miscelanea / / April 22, 2022
Jedna od najvećih prednosti Apple ekosustava je da svi uređaji rade zajedno u tandemu. Bilo da je AirDrop za prijenos datoteka između vašeg iPhonea i Maca ili Continuity, to vam omogućuje koristite iPhone za skeniranje i dodavanje dokumenata na svoj Mac. Jedna takva značajka je AirPlay.

AirPlay omogućuje vam bežično reproduciranje medija vašeg iPhonea na Macu, Apple TV-u ili vanjskom zvučniku. To je izvrstan način za neprimjetan prijenos glazbene pjesme s telefona na zvučnik ili gledanje filma s vašeg iPhonea na velikom ekranu spojenom na Apple TV. No, vaše iskustvo neće biti tako besprijekorno ako AirPlay iznenada prestane raditi.
Ako se suočite s ovim problemom, evo nekoliko jednostavnih načina da popravite da AirPlay ne radi na vašem iPhoneu.
1. Omogućite Wi-Fi i Bluetooth
AirPlay bežično prenosi podatke s vašeg iPhonea na uređaj na kojem želite reproducirati sadržaj. Zbog toga je bitno uključiti Wi-Fi i Bluetooth prekidače na vašem iPhoneu i izvoru izlaza.

Prijeđite prstom od gornjeg desnog kuta iPhonea prema gore da biste pristupili kontrolnom centru i omogućili Wi-Fi i Bluetooth. Ako želite svoj medij prebaciti na Mac, provjerite jesu li prekidači omogućeni i na Macu.
2. Povežite se na istu Wi-Fi mrežu na oba uređaja
Budući da AirPlay radi preko Wi-Fi veze, važno je da su i vaš iPhone i uređaj na kojem želite AirPlay svoj medij povezani na istu Wi-Fi mrežu. Povežite se na zajedničku mrežu, a zatim pokušajte koristiti AirPlay.
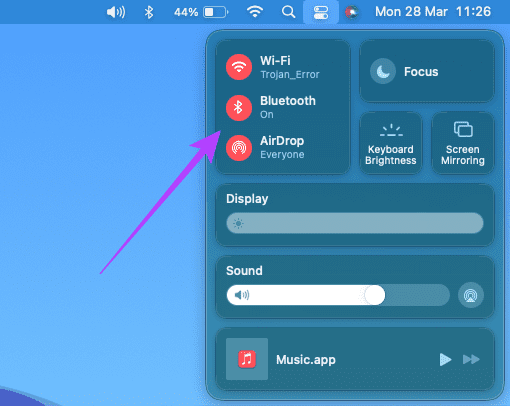
3. Prijavite se s istim Apple ID-om na oba uređaja
Jedan od uvjeta da AirPlay radi između vaših Apple uređaja je da morate biti prijavljeni na isti Apple ID na svim svojim uređajima. Ako želite AirPlay video sa svog iPhonea na Apple TV. Oba uređaja trebaju biti sinkronizirana s istim Apple ID-om.
Evo kako možete provjeriti sve uređaje povezane s vašim Apple ID-om.
Korak 1: Kliknite na Apple logo u gornjem lijevom kutu zaslona vašeg Maca.

Korak 2: Odaberite Postavke sustava.

3. korak: Kliknite na Apple ID.

4. korak: Vidjet ćete popis svojih Apple proizvoda prijavljenih na vaš Apple ID u lijevom oknu.

Ako vaš uređaj nije naveden ovdje, provjerite jeste li se prijavili s istim Apple ID-om na oba uređaja i pokušajte ponovno.
4. Omogućite AirPlay Receiver na Macu
Ako pokušavate AirPlay reproducirati glazbenu pjesmu ili video na svom Macu, postoji postavka koju ćete morati omogućiti da omogućite vašem Macu da djeluje kao izlazni izvor. Bez toga, vaš Mac neće biti otkriven kao prijemnik kada pokušate koristiti AirPlay. Evo kako to omogućiti.
Korak 1: Kliknite na Apple logo u gornjem lijevom kutu zaslona vašeg Maca.

Korak 2: Odaberite Postavke sustava.

3. korak: Kliknite na Dijeljenje.

4. korak: Omogućite potvrdni okvir pored AirPlay Receiver.
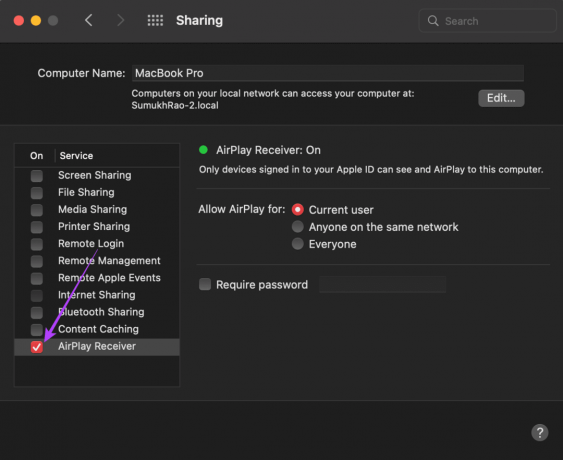
To će vašem Macu omogućiti da djeluje kao prijemnik kada pokušava koristiti AirPlay.
5. Isključite način rada s niskim brojem podataka
Vaš iPhone ima postavku pod nazivom Low Data Mode koja ograničava količinu podataka koju možete prenijeti putem Wi-Fi mreže. Ako koristite mobilnu pristupnu točku ili ograničenu vezu, velika je vjerojatnost da je način rada s niskim brojem podataka omogućen prema zadanim postavkama. To može uzrokovati probleme sa strujanjem sadržaja putem AirPlaya. Evo kako ga možete onemogućiti.
Korak 1: Otvorite aplikaciju Postavke na svom iPhoneu i idite na odjeljak Wi-Fi.

Korak 2: Dodirnite gumb 'i' pored povezane mreže.

3. korak: Onemogućite prekidač pored Način rada s malim brojem podataka.
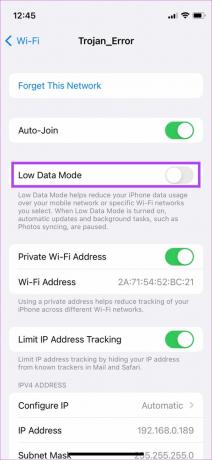
6. Držite uređaje blizu jedan drugom
Bežični prijenos se često može prekinuti ili se ponašati nepravilno ako su dva uređaja udaljena. Provjerite jesu li iPhone i uređaj s kojeg prenosite medije u neposrednoj blizini.
Idealno je ako između njih nema prepreka. Ako pokušavate AirPlay iz jedne sobe u drugu, a postoji mnogo zidova između, možete naići na probleme. Pređite u istu sobu i pokušajte.
7. Poništite mrežne postavke na iPhoneu
Resetiranje mrežnih postavki na vašem iPhoneu moglo bi dobro doći. Ovo će poništiti sve mrežne parametre kao što su spremljene Wi-Fi mreže, Bluetooth uređaji, podatkovni planovi itd. Morat ćete ih ponovno postaviti ručno. No, postoji velika šansa da ovo riješi vaše probleme vezane uz AirPlay.
Korak 1: Otvorite aplikaciju Postavke na svom iPhoneu i dodirnite Općenito.

Korak 2: Pomaknite se prema dolje kako biste pronašli opciju "Prijenos ili resetiranje iPhonea". Dodirnite je.

3. korak: Ovdje odaberite opciju Reset.

4. korak: Sada odaberite Poništi mrežne postavke.

Spojite se na svoj Wi-Fi usmjerivač, a zatim pokušajte koristiti AirPlay.
Strimujte medije putem AirPlaya
Sada možete nastaviti sa strujanjem svojih omiljenih pjesama ili emisija na svom Macu ili Apple TV-u bez ikakvih prekida i uživati u vizualima na velikom zaslonu i zvuku s boljih zvučnika.
Posljednje ažuriranje 29. ožujka 2022
Gornji članak može sadržavati partnerske veze koje pomažu u podršci Guiding Tech. Međutim, to ne utječe na naš urednički integritet. Sadržaj ostaje nepristran i autentičan.