Kako postaviti roditeljski nadzor na Apple iPad
Miscelanea / / April 22, 2022
Današnja djeca imaju pristup informacijama na svojim iPhone i iPad uređajima, što može biti zastrašujući prijedlog za roditelje. Srećom, Appleova značajka roditeljskog nadzora omogućuje vam primijeniti ograničenja na vrstu informacija Vaše dijete može pristupiti na iPadu. Ako želite osigurati da vaše dijete bude zaštićeno od neugodnog sadržaja i pristupa neprikladnom za dob djece, morat ćete primijeniti neke roditeljske kontrole na iPadu.

Korištenjem značajke roditeljskog nadzora možete ograničiti pristup određenim aplikacijama i web-mjestima, kupnju putem iTunesa, postaviti vrijeme zastoja aplikacija i učiniti još mnogo toga. Pokazat ćemo vam kako postaviti roditeljski nadzor na iPadu za svoju djecu.
Postavite šifru za vrijeme na ekranu
Da biste postavili ograničenja sadržaja i privatnosti na djetetovom iPadu, morate koristiti ugrađeni Vrijeme ekrana funkcionalnost Apple je predstavio s ažuriranjem iOS 13.4. Kako biste osigurali da vaša djeca ne mogu onemogućiti vaša ograničenja, prvo ćete morati postaviti šifru za vrijeme korištenja zaslona.
Korak 1: Pokrenite aplikaciju Postavke na svom iPadu.

Korak 2: Pomaknite se prema dolje da pronađete Vrijeme zaslona i dodirnite ga. Sada dodirnite opciju "Uključi vrijeme na ekranu".

3. korak: Apple će vam pokazati početni zaslon koji prikazuje značajke Screen Time. Dodirnite gumb Nastavi za nastavak postavljanja.

4. korak: Sada dodirnite opciju ‘Ovo je iPad mog djeteta’ ispod plavog gumba.

5. korak: Od vas će se tražiti da konfigurirate značajke kao što je Vrijeme zastoja. To ćemo učiniti kasnije. Zatim dodirnite opciju Not Now ispod gumba dok ne dođete do zaslona "Sadržaj i privatnost".

6. korak: Dodirnite gumb Nastavi.
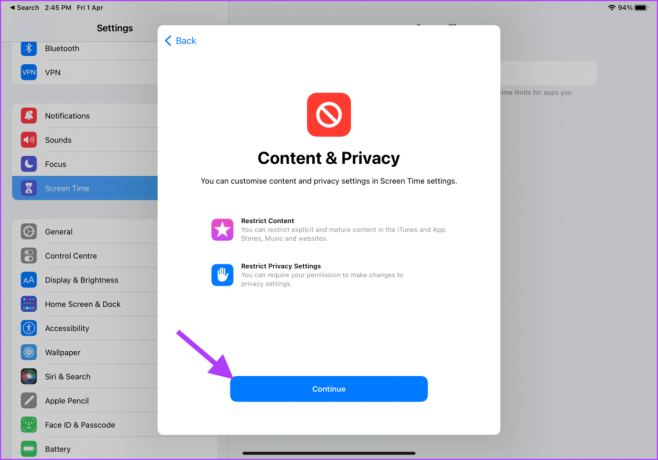
7. korak: iPadOS će od vas tražiti da kreirate šifru za vrijeme zaslona. To osigurava da vaše dijete ne može pristupiti postavkama vremena zaslona i onemogućiti ih.

Korak 8: Ponovno unesite svoju lozinku za nastavak.

9. korak: iPadOS će od vas tražiti da unesete Apple ID za oporavak, koji možete upotrijebiti za poništavanje šifre za vrijeme zaslona ako je zaboravite. Unesite svoj Apple ID i dodirnite gumb OK u gornjem desnom kutu.

10. korak: Unesite lozinku za Apple ID i dodirnite U redu za potvrdu.

Omogućite ograničenja sadržaja i privatnosti
Morate omogućiti postavku "Ograničenja sadržaja i privatnosti" prije nego što možete ograničiti pristup aplikacijama, web stranicama i kupnjama na djetetovom iPadu.
Korak 1: Pokrenite aplikaciju Postavke na svom iPadu.

Korak 2: Pomaknite se prema dolje kako biste pronašli Vrijeme zaslona i dodirnite da biste ga odabrali. Sada dodirnite opciju "Ograničenja sadržaja i privatnosti".

3. korak: Omogućite prekidač pored opcije "Ograničenja sadržaja i privatnosti".

Ograničite kupovinu putem iTunesa i App Storea
Ograničite način na koji se obavljaju kupnje i zahtijevajte vaše odobrenje kako dijete ne bi nasumično kupovalo aplikacije ili sadržaj kako bi vas šokiralo na računu.
Korak 1: Pokrenite aplikaciju Postavke na svom iPadu.

Korak 2: Pomaknite se prema dolje kako biste pronašli Vrijeme zaslona i dodirnite da biste ga odabrali. Sada dodirnite opciju "Ograničenja sadržaja i privatnosti".

3. korak: Dodirnite opciju "iTunes & App Store Purchase".

4. korak: Da biste ograničili djetetovu mogućnost kupnje putem Apple računa, dodirnite opciju "Kupnje putem aplikacije".
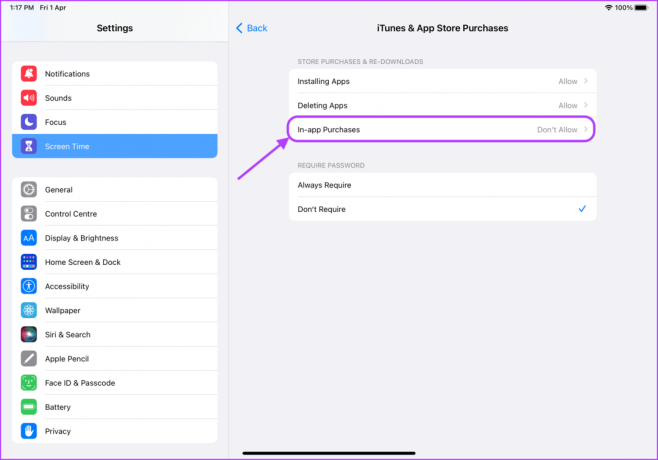
5. korak: Dodirnite Ne dopusti i upotrijebite tipku sa strelicom natrag na vrhu.

6. korak: Slično, možete spriječiti instaliranje ili brisanje aplikacija. Za to dodirnite opciju 'Instaliranje aplikacija'.
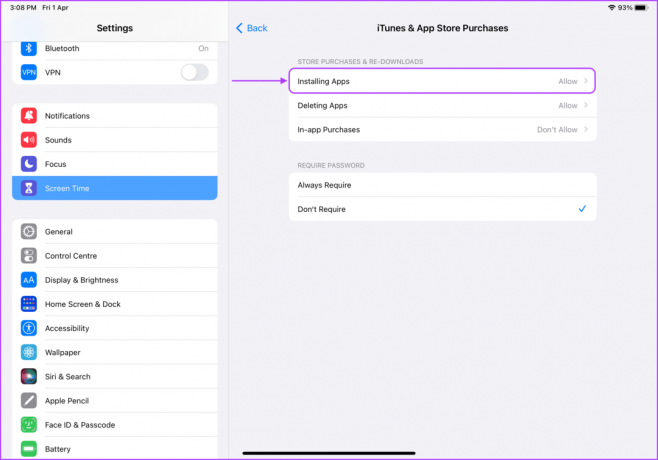
7. korak: Dodirnite za odabir Ne dopusti i upotrijebite gumb sa strelicom unatrag na vrhu.

Korak 8: Na kraju odaberite opciju Uvijek zahtijevaj ispod postavke Zahtijevaj lozinku.

Ograničite pristup ugrađenim aplikacijama
Također možete ograničiti pristup aplikacijama kao što su Safari i Camera ako ne želite da se dijete zafrkava s određenim ugrađenim aplikacijama. Evo kako to učiniti.
Korak 1: Pokrenite aplikaciju Postavke na svom iPadu.

Korak 2: Pomaknite se prema dolje kako biste pronašli Vrijeme zaslona i dodirnite da biste ga odabrali. Dodirnite opciju "Ograničenja sadržaja i privatnosti".

3. korak: Dodirnite opciju Dopusti aplikacije.

4. korak: Onemogućite prekidač pored aplikacija koje ne želite da vaše dijete koristi.
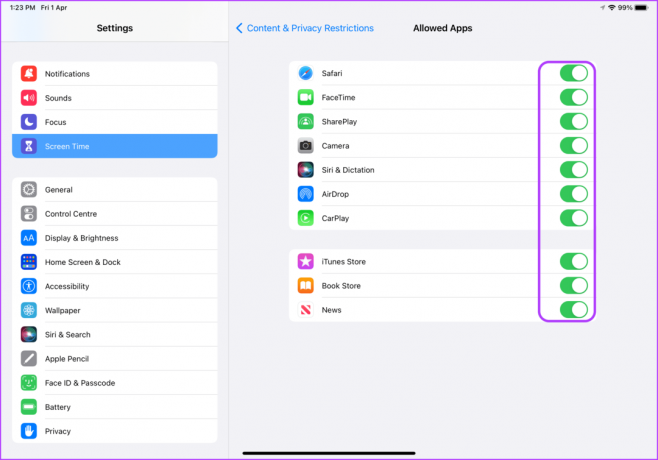
Ograničite eksplicitni sadržaj
Jedna od najboljih stvari u vezi sa značajkom roditeljskog nadzora je to što vam omogućuje da ograničite djetetov pristup eksplicitnom sadržaju. Evo kako ga možete postaviti.
Korak 1: Pokrenite aplikaciju Postavke na svom iPadu.

Korak 2: Pomaknite se prema dolje kako biste pronašli Vrijeme zaslona i dodirnite da biste ga odabrali. Sada dodirnite opciju "Ograničenja sadržaja i privatnosti".

3. korak: Dodirnite Ograničenja sadržaja.

4. korak: Na ovoj stranici možete postaviti kakav sadržaj je dostupan djeci. Možete odabrati opcije kao što su filmovi, TV emisije, aplikacije i web sadržaj.

5. korak: Da biste ograničili pristup određenim filmovima, dodirnite Filmovi.
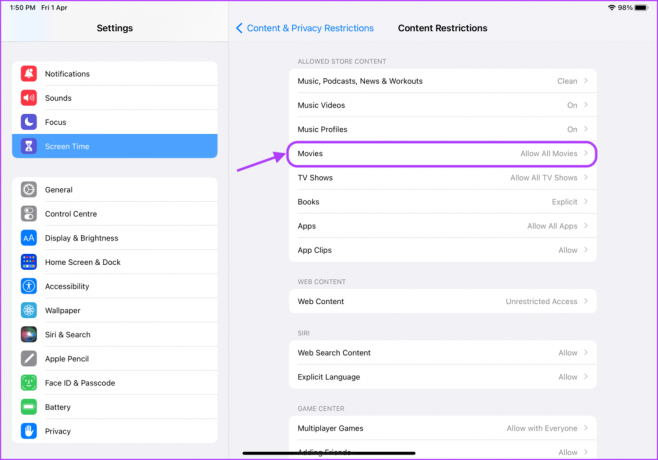
6. korak: Možete potpuno onemogućiti pristup filmovima ili postaviti ocjenu filma ovisno o dobi vašeg djeteta. Odaberite odgovarajuću opciju, a zatim kliknite na gumb sa strelicom unatrag na vrhu.

7. korak: Dodirnite TV emisije da biste ograničili pristup TV emisijama koje imaju grub jezik i zahtijevaju zreo nadzor.
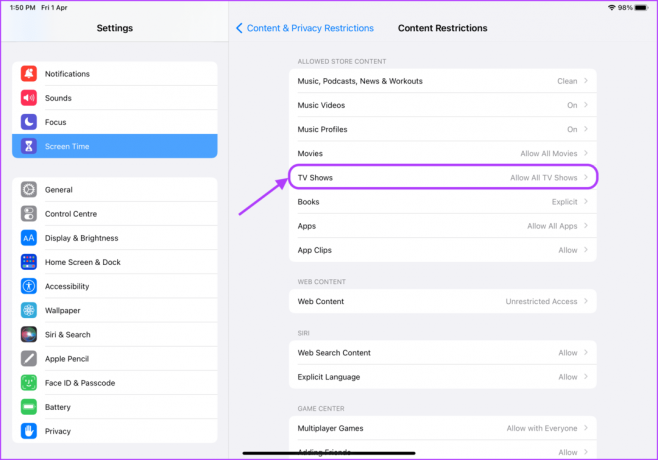
Korak 8: Dobit ćete iste opcije kao i filmovi. Dodirnite da biste odabrali odgovarajuću opciju, a zatim kliknite gumb sa strelicom unatrag na vrhu.

9. korak: Da biste ograničili pristup određenim aplikacijama, dodirnite Aplikacije.

10. korak: Dodirnite za odabir dobne granice za aplikacije, a zatim kliknite na gumb sa strelicom unatrag na vrhu.

11. korak: Da biste ograničili pristup određenim web-mjestima, dodirnite Web sadržaj.

Korak 12: Možete odabrati ograničiti web stranice za odrasle ili dopustiti pristup samo odobrenim web stranicama.
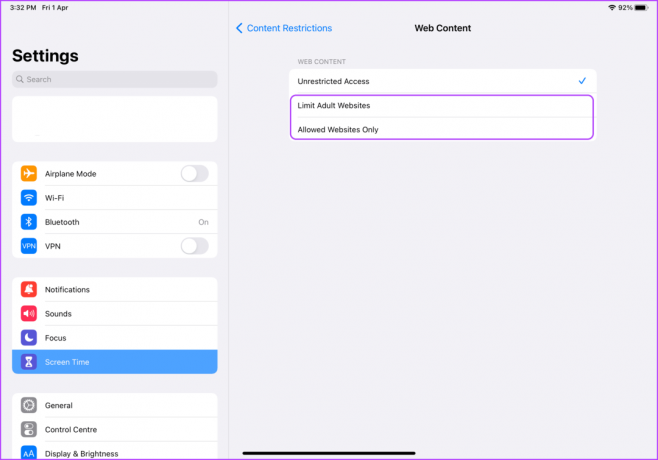
Korak 13: Dodirnite opcije "Samo dopušteno web-mjesto" kako biste dopustili pristup samo određenim web-mjestima. Zatim dodirnite Dodaj web mjesto za dodavanje web-mjesta koje želite dopustiti.
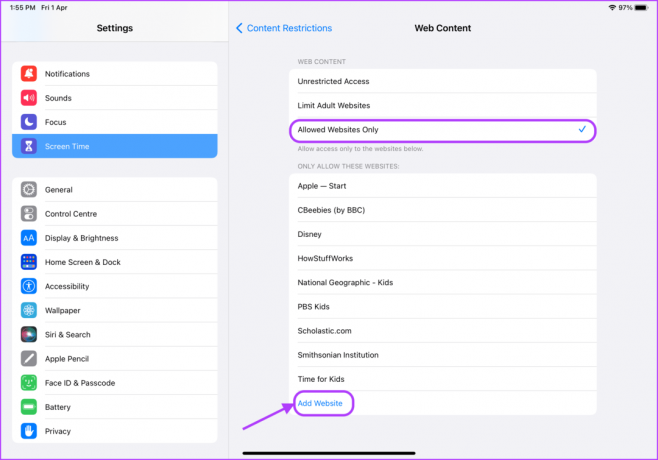
Korak 14: Možete vidjeti kako izgleda odjeljak Dodaj web mjesto. Dodajte naslov i URL web-mjesta. Ponovite postupak da dodate onoliko web-mjesta koliko želite.

Postavite vrijeme zastoja
Screen Time vam također omogućuje postavljanje vremena zastoja za uređaj. Ako ne želite da vaše dijete koristi iPad cijelo vrijeme, možete postaviti vrijeme mirovanja tako da može koristiti iPad samo u dopuštenom vremenu.
Korak 1: Pokrenite aplikaciju Postavke na svom iPadu.

Korak 2: Pomaknite se prema dolje kako biste pronašli Vrijeme zaslona i dodirnite da biste ga odabrali. Zatim dodirnite Vrijeme zastoja.

3. korak: Dodirnite prekidač pored Zakazano da biste ga omogućili.
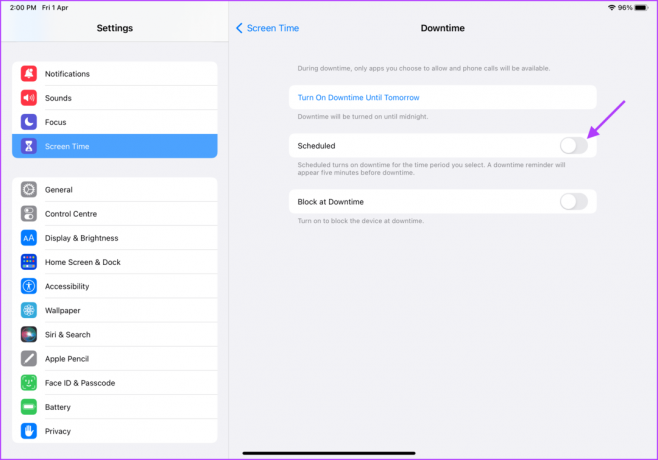
4. korak: Dodirnite polje Od vremena i postavite vrijeme kada će vrijeme mirovanja početi.
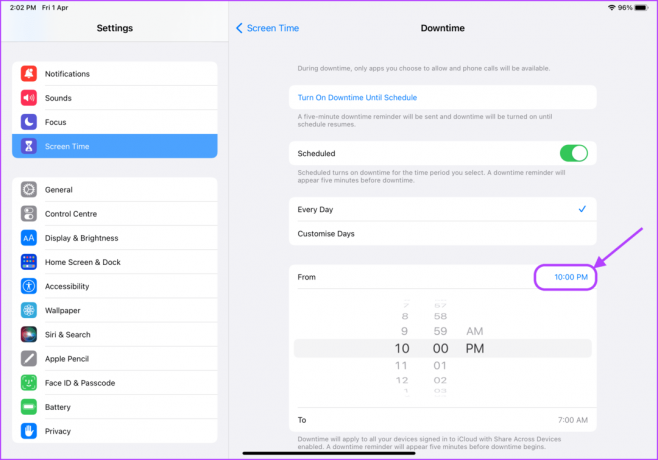
5. korak: Slično, dodirnite polje Vrijeme do i odaberite vrijeme za koje želite da završi vrijeme mirovanja.

Postavite roditeljski nadzor na iPadu kako bi bio prilagođen djeci
Tako možete postaviti roditeljski nadzor na iPadu kako bi sve na njemu bilo prilagođeno djeci. Znamo da postavljanje roditeljskog nadzora može potrajati dugo, ali to morate učiniti samo jednom. Nakon toga, možete biti sigurni da vaše dijete neće imati pristup bilo kakvom sadržaju za odrasle ili nepoželjnom sadržaju, čak ni slučajno.
Posljednje ažurirano 01. travnja 2022
Gornji članak može sadržavati partnerske veze koje pomažu u podršci Guiding Tech. Međutim, to ne utječe na naš urednički integritet. Sadržaj ostaje nepristran i autentičan.



