7 najboljih načina da popravite grešku u diskordu bez rute u sustavima Windows 10 i Windows 11
Miscelanea / / April 22, 2022
Korištenje glasovnih kanala na Discordu izvrstan je način da se družite s prijateljima bez gnječenja tipkovnice. Iako je pridruživanje glasovnom kanalu na Discordu dovoljno jednostavno, Discord može pokvariti zabavu greškom "Nema rute".

Dok greška uvelike ukazuje na problem s vašim internetom, može se dogoditi i ako antivirusni program na vašem računalu blokira Discord. Kako bismo vam pomogli, pripremili smo opsežan popis savjeta za rješavanje problema koji bi trebali pomoći u ispravljanju Discordove pogreške bez rute na vašem Windows računalu.
1. Ponovno pokrenite usmjerivač
Budući da se pogreška No Route uglavnom javlja kada dođe do prekida vaše internetske veze, možete započeti ponovnim pokretanjem usmjerivača. Ovo će osvježiti vašu mrežnu vezu i riješiti pogrešku No Route na Discordu bez ikakvih problema.
Stoga samo naprijed isključite usmjerivač i pričekajte koju minutu prije nego što ga ponovno uključite.

2. Dopustite Discord kroz Windows vatrozid
Ako je Vatrozid za Windows blokira Discord, aplikacija možda neće koristiti internet i brate vas s greškom bez rute. Dakle, morat ćete provjeriti postavke vatrozida Windows Defendera kako biste bili sigurni da Discord nije blokiran.
Korak 1: Pritisnite tipku Windows + S da otvorite Windows Search, upišite upravljačka pločai pritisnite Enter.

Korak 2: Promijenite vrstu prikaza na velike ili male ikone i odaberite Vatrozid Windows Defender.

3. korak: Zatim kliknite na "Dopusti aplikaciju ili značajku putem vatrozida Windows Defender".
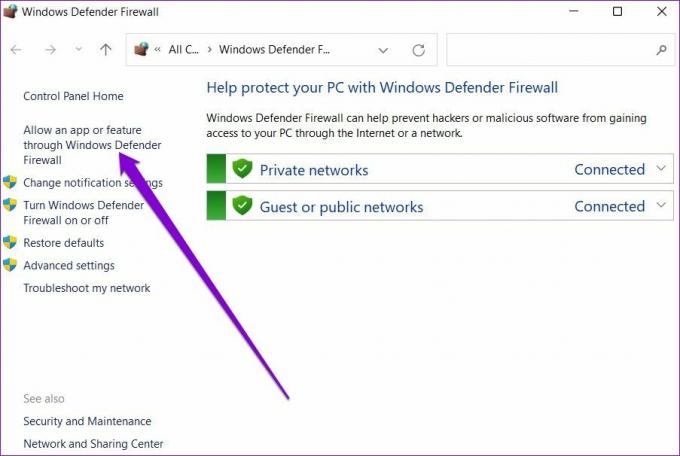
4. korak: Kliknite Promjena postavki u gornjem desnom kutu. Označite oba okvira pod Javno i Privatno za Discord i pritisnite U redu da biste spremili promjene.

Ako ne možete pronaći Discord na popisu, kliknite na Dopusti drugu aplikaciju na dnu.

U sljedećem prozoru upotrijebite gumb Pregledaj kako biste locirali Discord prečac i kliknite na Dodaj.

Nakon dodavanja, označite oba okvira ispod Javno i Privatno za Discord i pritisnite U redu da biste spremili promjene. Zatim ponovno pokrenite aplikaciju Discord kako biste vidjeli hoće li se ponovno pojaviti pogreška No Route.
3. Discord na popisu dopuštenih u antivirusnom programu
Osim vatrozida Windows Defender, antivirusni program treće strane također može blokirati aplikaciju Discord. Kako biste bili sigurni da to nije slučaj, možete trenutno onemogućiti antivirusni program ili proći kroz postavke antivirusnog programa da biste Discord uvrstili na bijelu listu.
4. Isključite postavku visokog prioriteta paketa kvalitete usluge
Discordova značajka kvalitete usluge omogućuje da se paketi podataka daju prioritet tijekom tranzita. To smanjuje kašnjenje i poboljšava ukupnu izvedbu aplikacije. Međutim, ako se suočite s bilo kojim problemi veze, bolje ga je isključiti.
Korak 1: Pokrenite aplikaciju Discord na svom računalu. Kliknite na ikonu u obliku zupčanika u donjem lijevom kutu da otvorite Postavke.

Korak 2: Koristite lijevo okno za navigaciju do kartice Glas i video. Zatim isključite prekidač pored "Omogući kvalitetu usluge visoki prioritet paketa" s desne strane.
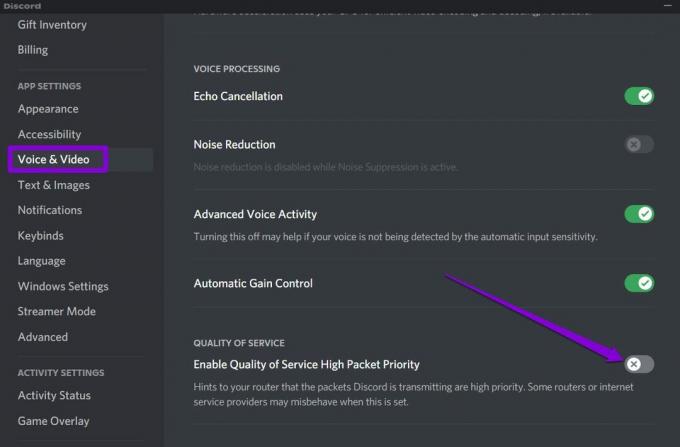
5. Promijenite DNS poslužitelj
Ponekad problemi s vašim DNS poslužiteljem također mogu dovesti do neuspjeha u povezivanju kako bi se pojavila pogreška No Route na Discordu. Ako se čini da je to slučaj, možete se prebaciti na javni DNS poslužitelj kao što je Google da ispravite pogrešku. Čitajte dalje da biste saznali kako.
Korak 1: Pritisnite tipku Windows + R za pokretanje naredbe Pokreni. U polje Otvori upišite ncpa.cpl, i pritisnite Enter.
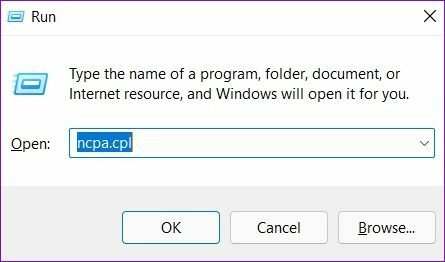
Korak 2: U prozoru Mrežna veza, desnom tipkom miša kliknite svoju internetsku vezu i odaberite Svojstva.

3. korak: U odjeljku Umrežavanje, dvaput kliknite na opciju Internet Protocol Version 4 (TCP/IPV4) da biste otvorili njezina svojstva.

4. korak: Odaberite Koristi sljedeće adrese DNS poslužitelja. U tekstualna polja pored Preferirani DNS poslužitelj i Alternativni DNS poslužitelj unesite 8.8.8.8 i 8.8.4.4 odnosno.

Nakon toga, ponovo pokrenite aplikaciju Discord da vidite radi li dobro.
6. Poništite IP konfiguraciju
Ako se pogreška nastavi, možete pokušati resetirati postojeću IP konfiguraciju. Ova metoda je uspjela za nekoliko ljudi dok je ispravljala pogrešku No Route.
Korak 1: Otvorite izbornik Start, upišite cmd, i odaberite "Pokreni kao administrator" da biste otvorili naredbeni redak s administratorskim pravima.

Korak 2: Pokrenite sljedeće naredbe jednu po jednu.
ipconfig /release. ipconfig /flushdns. ipconfig /obnovi
Nakon što pokrenete gornju naredbu, ponovno pokrenite računalo i provjerite prikazuje li Discord i dalje grešku No Route.
7. Isključite VPN
Konačno, ako koristite VPN vezu, vjerojatno ćete naići na pogrešku No Route na Discordu. Možete privremeno onemogućiti VPN vezu da vidite hoće li ispraviti poruku o pogrešci.
Korak 1: Pritisnite tipku Windows + I za pokretanje aplikacije Postavke. Na kartici Mreža i internet odaberite VPN.
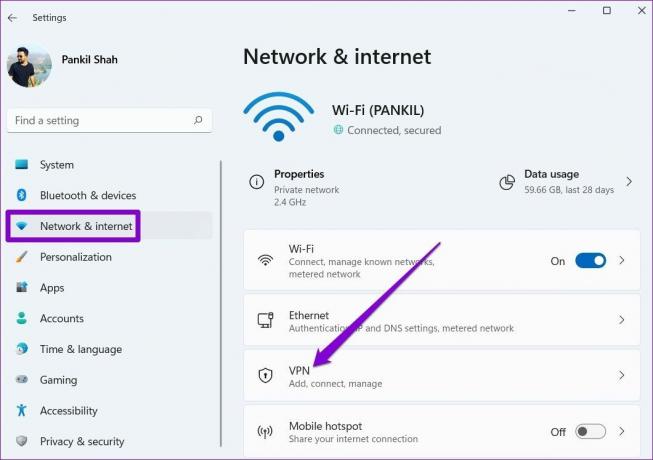
Korak 2: Kliknite na Prekini vezu pored svoje VPN usluge.
Ponovno povezan
Discordov problem s povezivanjem u sustavu Windows ne bi vas trebao spriječiti u komunikaciji s prijateljima. Jedno od gore navedenih rješenja trebalo bi vam pomoći da popravite Discordovu pogrešku No Route na bilo kojem Windowsu. Ako ne, uvijek se možete prebaciti na Discordovu web-aplikaciju da biste se povezali sa svojim prijateljima.
Posljednje ažurirano 01. travnja 2022
Gornji članak može sadržavati partnerske veze koje pomažu u podršci Guiding Tech. Međutim, to ne utječe na naš urednički integritet. Sadržaj ostaje nepristran i autentičan.

Napisao
Pankil je po struci inženjer građevine koji je svoj put započeo kao pisac u EOTO.tech. Nedavno se pridružio Guiding Techu kao slobodni pisac kako bi pokrio upute, objašnjenja, vodiče za kupnju, savjete i trikove za Android, iOS, Windows i web.




