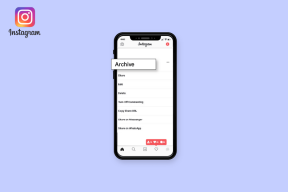Top 9 načina da popravite widgete koji ne rade ili se ažuriraju na iPhoneu
Miscelanea / / April 22, 2022
Iako je Apple kasnio s dodavanjem podrške za widgete za početni zaslon na iPhone, tvrtka je uspjela u smislu estetike. Cjelokupna provedba ostavlja mnogo za poželjeti. Ovi widgeti nisu interaktivni i ponekad ne uspijevaju osvježiti informacije. Evo načina da popravite widgete koji ne rade ili se ažuriraju na iPhoneu.

iOS widgeti imaju samo jedan posao – pokazati korisniku najnovije informacije o aplikaciji. Ako ne uspije, korisnici bi se mogli prestati oslanjati na njega i u potpunosti ukloniti widget. Prije nego što to učinite, upotrijebite trikove u nastavku i popravite widgete na svom iPhoneu.
1. Ponovno dodajte widgete
Ako imate problema s određenim widgetom aplikacije na vašem iPhoneu, možete ukloniti widget i ponovno ga dodati na početni zaslon. Evo što trebate učiniti.
Korak 1: Dugo pritisnite na iOS widget koji želite popraviti.
Korak 2: Odaberite Ukloni widget s kontekstnog izbornika.
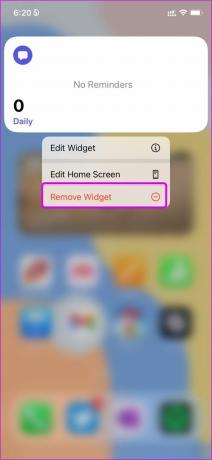
3. korak: Dugo pritisnite bilo koje područje na početnom zaslonu i dodirnite ikonu '+' na vrhu.
4. korak: Potražite isti widget aplikacije na sljedećem izborniku.


5. korak: Pregledajte više veličina widgeta i dodajte ga ponovno.

Na početnom zaslonu moći ćete vidjeti kasne informacije o widgetu.
2. Provjerite Postavke widgeta
Morat ćete provjeriti postavke widgeta za odabir relevantnog izbornika/odjeljka na početnom zaslonu i izborniku Today View. Na primjer, ako odaberete drugi popis iz aplikacije Podsjetnici na widgetu, ne možete provjeriti zadatke s drugog popisa. Evo kako možete urediti postavke widgeta na iPhoneu.
Korak 1: Dugo pritisnite zabrinjavajući widget i odaberite Uredi widget.
Korak 2: Odaberite odgovarajući izbornik, popis ili podudaranje za prikaz na widgetu i spremni ste.
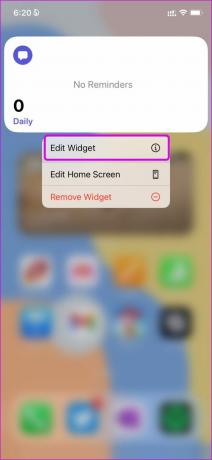

3. Provjerite lokacijske dozvole za aplikaciju
Kao dio dodatka za privatnost na iPhoneu, možete dopustiti aplikacijama pristup vašoj lokaciji samo kada ih koristite. To znači da widgeti neće moći otkriti vašu lokaciju i ažurirati relevantne informacije dok ne otvorite aplikaciju. Ako su vam ove aplikacije važne i želite najnovije informacije bez otvaranja aplikacije, ovdje morate podesiti postavke.
Korak 1: Otvorite Postavke na iPhoneu.
Korak 2: Idite na izbornik Privatnost i odaberite Usluge lokacije.


3. korak: Odaberite željenu aplikaciju s popisa.
4. korak: Dodirnite Uvijek na izborniku Dopusti pristup lokaciji.


Widget aplikacije uvijek će imati pristup vašoj lokaciji i može neprimjetno isporučiti nova ažuriranja.
4. Otvorite aplikaciju iz widgeta i zatvorite je
Znamo da ovo nije idealno rješenje, ali je zgodan mali trik za osvježavanje widgeta. Morate otvoriti aplikaciju iz widgeta na minutu i zatvoriti je.
Widget će dohvatiti nove informacije iz aplikacije. Ne morate pronaći aplikaciju iz mape, Biblioteka aplikacija, ili stranice početnog zaslona.
5. Onemogućite način rada niske potrošnje
Način rada niske potrošnje privremeno smanjuje pozadinske zadatke kao što su preuzimanja, pošta i dohvaćanje widgeta kako bi se uštedio dio baterije. Ako ste omogućili način rada niske potrošnje na svom iPhoneu, indikator baterije na vrhu promijenit će se iz zelene u žutu. Morate onemogućiti dodatak kako bi se widgeti automatski ažurirali.
Korak 1: Otvorite aplikaciju Postavke na iPhoneu.
Korak 2: Idite na izbornik Baterija.


3. korak: Onemogućite prekidač za način rada niske potrošnje na sljedećem izborniku.
6. Onemogućite način rada s niskim brojem podataka
Kada je omogućen način rada s malim brojem podataka, automatska ažuriranja i pozadinski zadaci kao što su sinkronizacija fotografija i osvježavanje widgeta bit će pauzirani. Evo kako možete onemogućiti način rada s malo podataka na mobilnim i Wi-Fi vezama.
Kada koristite mobilne podatke
Korak 1: Otvorite aplikaciju Postavke i idite na Mobilni (mobilni) podaci.

Korak 2: Odaberite svoju primarnu SIM karticu (ako koristite dvije SIM kartice) i onemogućite Low Data Mode.
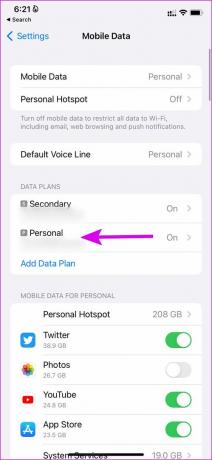

Kada koristite Wi-Fi
Korak 1: Pokrenite aplikaciju Postavke i idite na Wi-Fi izbornik.

Korak 2: Odaberite Wi-Fi mrežu i isključite preklopnik Low Data Mode.


7. Omogućite pozadinsko osvježavanje aplikacije
Ako ste onemogućili pozadinsko osvježavanje aplikacije za aplikaciju, ona ne može ažurirati sadržaj u pozadini i isto se neće odraziti na widget. Vrijeme je da omogućite opciju iz izbornika Postavke.
Korak 1: Pokrenite aplikaciju Postavke na svom iPhoneu i pomaknite se prema dolje kako biste odabrali aplikaciju koja vam smeta.
Korak 2: Omogućite prekidač Osvježavanje aplikacije u pozadini.

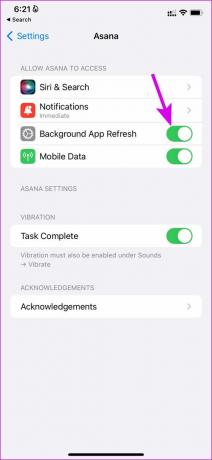
8. Ažurirajte aplikaciju
Zbog greške u izradi aplikacije, možda ćete ostati s pokvarenim widgetima na iPhoneu. Programeri aplikacija brzo rješavaju takve probleme čestim ažuriranjima aplikacija.
Otvorite App Store na iPhoneu i dodirnite profilnu sliku na vrhu. Provjerite postoje li sva ažuriranja aplikacija na čekanju. Instalirajte najnovije ažuriranje aplikacije i ponovno okušajte sreću s widgetima. Pogledajte prvu metodu i ponovno dodajte widgete na iPhone.
9. Ažurirajte iOS
Appleov rekord s velikim ažuriranjima OS-a na iPhoneu ovih dana postaje klimav. Widgeti koji ne rade ili se ne ažuriraju na iPhoneu mogu biti zbog zastarjelog iOS softvera.

Idite na Postavke i odaberite Općenito. Idite na Ažuriranje softvera i instalirajte najnoviju dostupnu verziju iOS-a.
Uživajte u informacijama o aplikaciji na prvi pogled
Widgeti koji ne rade ili se ažuriraju na iPhoneu uopće poništavaju svrhu njihovog korištenja. Upotrijebite gornje trikove i učinite widgete aplikacije živima i korisnima u svojoj rutini. Dok ste već kod toga, javite nam koji vam je trik uspio.
Posljednje ažurirano 12. travnja 2022
Gornji članak može sadržavati partnerske veze koje pomažu u podršci Guiding Tech. Međutim, to ne utječe na naš urednički integritet. Sadržaj ostaje nepristran i autentičan.

Napisao
Parth je prije radio u EOTO.tech pokrivajući vijesti o tehnologiji. Trenutačno radi kao slobodnjak u Guiding Tech-u i piše o usporedbi aplikacija, vodičima, softverskim savjetima i trikovima te zaranja duboko u iOS, Android, macOS i Windows platforme.