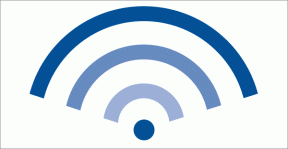10 najboljih načina za popravak visoke potrošnje CPU-a u sustavu Windows 11
Miscelanea / / April 22, 2022
Kada se računalo čini usporenim, korisnici često otvaraju Upravitelj zadataka i zbunjeni su kada vide veću upotrebu CPU-a. Nažalost, situacija se nije popravila, čak ni sa Windows 11. Ako doživljavate neočekivana isključenja, ili ako Windows se stalno ruši, onda bi to moglo biti zbog veće upotrebe CPU-a.

Sada je teško odrediti točan problem koji uzrokuje veliku upotrebu CPU-a - obično je to neki softver ili postavka. Sastavili smo popis korisnih metoda za rješavanje problema s velikom upotrebom CPU-a na računalu sa sustavom Windows 11.
1. Identificirajte aplikacije s većom upotrebom CPU-a
Otvori Upravitelj zadataka u sustavu Windows i identificirati aplikacije koje pokazuju veću upotrebu CPU-a. Jednom kada ih pronađete, možete ukinuti aplikacije koje vam ne trebaju kako biste brzo smanjili korištenje CPU-a. Evo kako.
Korak 1: Pritisnite tipke Ctrl + Shift + Esc da biste pokrenuli Upravitelj zadataka.
Korak 2: Na kartici Proces pronaći ćete karticu trenutne upotrebe CPU-a. Kliknite na stupac CPU da biste sortirali aplikacije i usluge na temelju njihove upotrebe CPU-a.

3. korak: Zatvorite sve nepotrebne aplikacije s većom upotrebom CPU-a da provjerite smanjuje li to korištenje CPU-a.

Imajte na umu da su web-preglednici kao što je Google Chrome poznati po tome što troše velike CPU resurse, posebno kada se nešto prenosi na video web-lokacijama ili sluša glazba dok ima više otvorenih kartica.
2. Ograničite pozadinske aplikacije
Ako ih imate previše aplikacije i programi koji rade u pozadini, onda bi mogli završiti s vremena na vrijeme zahvaćati CPU. Možete u potpunosti onemogućiti rad određenih manje korisnih aplikacija u pozadini kako biste to izbjegli. Evo kako.
Korak 1: Pritisnite tipku Windows + I da biste otvorili aplikaciju Postavke. Kliknite na opciju Aplikacije u lijevom stupcu i kliknite na 'Instalirane aplikacije' u desnom oknu.

Korak 2: Pronađite aplikaciju koju želite onemogućiti. Kliknite na izbornik s tri točke pored njega da odaberete Napredne opcije.

3. korak: U odjeljku Dozvole za pozadinske aplikacije upotrijebite padajući izbornik za odabir Nikad.

Ponovite isto za sve aplikacije koje ne želite pokretati u pozadini.
3. Vratite Power Plan na zadane postavke
Windows 11 vam omogućuje da birate različiti planovi napajanja da biste dali prioritet performansama, trajanju baterije ili uspostavili ravnotežu između. Ako ste podesili bilo koju od postavki plana napajanja kako biste produžili vijek trajanja baterije, mogli biste se suočiti s takvim problemima s performansama. Te promjene možete jednostavno poništiti vraćanjem plana napajanja na zadane postavke. Evo kako.
Korak 1: Pritisnite tipku Windows + S da otvorite Windows Search, upišite uredi plan napajanja, i kliknite na prvi rezultat koji se pojavi.

Korak 2: U sljedećem prozoru kliknite na 'Vrati zadane postavke za ovaj plan' pri dnu. Kliknite Da na upitu koji slijedi.

Ponovno pokrenite svoje računalo i pokušajte ga ponovno koristiti kako biste provjerili popravlja li to visoku potrošnju CPU-a.
4. Onemogućite uslugu Superfetch
Superfetch (Sysmain) je usluga koja aplikacijama u sustavu Windows omogućuje učitavanje sadržaja čak i prije nego što ih otvorite. Međutim, ovisno o broju aplikacija koje koristite i konfiguraciji vašeg računala, korištenje CPU-a također može značajno porasti. Da biste to popravili, možete onemogućiti uslugu Superfetch na neko vrijeme. Evo kako.
Korak 1: Pritisnite tipku Windows + R za pokretanje naredbe Pokreni. Upišite usluge.msc u okviru i pritisnite Enter.

Korak 2: Pronađite uslugu SysMain na popisu i dvaput kliknite na nju da biste otvorili njezina svojstva.

3. korak: Promijenite vrstu pokretanja u Disabled i pritisnite Apply, a zatim OK.

Ponovno pokrenite računalo kako biste primijenili promjene i nadzirite pokazuje li i dalje visoku potrošnju CPU-a u Upravitelju zadataka.
5. Onemogućite Cortanu
Mnogi korisnici također su smanjili korištenje CPU-a nakon što su onemogućili Cortanu u sustavu Windows. Iako je Microsoftov digitalni pomoćnik mnogo manje nametljiv u sustavu Windows 11, ponekad bi mogao zaokupiti resurse sustava.
Korak 1: Pritisnite tipku Windows + I da biste otvorili aplikaciju Postavke. Na kartici Aplikacije kliknite na Instalirane aplikacije.

Korak 2: Pomaknite se prema dolje da biste pronašli Cortanu, kliknite na izbornik s tri točke pored nje i odaberite Napredne opcije.

3. korak: Na kraju, isključite opciju Cortana u odjeljku "Pokreće se pri prijavi".

6. Pričekajte da Windows završi ažuriranja
Ako je Windows 11 u procesu provjere, preuzimanja ili instaliranja ažuriranja u pozadini, možda ćete primijetiti da se korištenje CPU-a povećava za to vrijeme. Možete provjeriti je li Windows u procesu preuzimanja ili instaliranja ažuriranja iz aplikacije Postavke.
Korak 1: Desnom tipkom miša kliknite izbornik Start i s popisa odaberite Postavke.

Korak 2: Posjetite karticu Windows Update i pogledajte status Windows Update.

Ako vaše Windows računalo preuzima ažuriranja, pričekajte da se ispravno instaliraju. Ako su ažuriranja već preuzeta, ponovno pokrenite računalo da biste ih instalirali.
7. Provjerite napajanje
Problemi s vašim napajanjem također mogu dovesti do problema s velikom upotrebom CPU-a na radnoj površini Windows 11. Ako vaše računalo ne dobiva dovoljno energije, Windows će se pokušati prilagoditi u skladu s tim i možda neće raditi punim kapacitetom. Kabel za napajanje spojen na radnu površinu možete pregledati ima li posjekotina ili oštećenja.
8. Skenirajte na zlonamjerni softver i onemogućite antivirusni softver treće strane
Prisutnost zlonamjernog softvera još je jedan od razloga zašto bi se korištenje CPU-a s vremena na vrijeme moglo povećati. Možete koristiti Sigurnosna aplikacija za Windows za pokretanje potpunog skeniranja vašeg računala provjerite ima li prijetnji.

Osim toga, korištenje antivirusnih programa trećih strana u sustavu Windows također može dovesti do takvih anomalija. Obično antivirusni programi trećih strana mogu opteretiti vaše računalo stalnim skeniranjem u pozadini. Ako je to slučaj, onemogućavanje automatskog skeniranja u antivirusnom programu pomoći će.
9. Napustite Windows Insider program
Ako ste se prijavili za Insider program, možda koristite jednu od verzija za pregled ili razvoj sustava Windows 11. Budući da su ove verzije nestabilne, možda troše nepotrebne resurse na vašem računalu.
Da biste to izbjegli, razmislite o napuštanju programa Windows insajdera.
Korak 1: Pritisnite tipku Windows + I da biste otvorili aplikaciju Postavke.
Korak 2: Idite na Windows Update i kliknite na Windows Insider Program.

3. korak: U odjeljku Zaustavite dobivanje verzija za pregled, uključite opciju "Odjavi ovaj uređaj kada bude objavljena sljedeća verzija sustava Windows".

Ponovno pokrenite računalo kako biste bili sigurni da su sve promjene na snazi.
10. Izvršite vraćanje sustava
Nedavna promjena u postavkama sustava ili instalacija aplikacije možda je stvorila problem visoke potrošnje CPU-a u sustavu Windows 11. Ako se čini da ne možete identificirati krivca, možete koristiti Vraćanje sustava u sustavu Windows da se vratite na točku prije nego što se prvi pojavio problem visoke potrošnje CPU-a. Prije nego što nastavite, zapamtite da biste mogli izgubiti sve nedavne podatke ili promjene ako izvršite vraćanje sustava.
Korak 1: Otvorite izbornik Start, upišite stvoriti točku vraćanja i kliknite na prvi rezultat koji se pojavi.

Korak 2: Na kartici Zaštita sustava kliknite gumb Vraćanje sustava.

3. korak: Odaberite preporučenu točku vraćanja ili je sami odaberite odabirom druge opcije i pritiskom na Sljedeće.

Odatle slijedite upute na zaslonu za vraćanje sustava.
Uvijek pod kontrolom
Ponekad je prirodno da računalo pokazuje visoku potrošnju CPU-a dok gledate 4K film ili igrate igrice koje zahtijevaju grafiku na vašem računalu, osobito u nedostatku namjenskog GPU-a. Ali ako vaše računalo stalno pokazuje veću upotrebu CPU-a u Upravitelju zadataka, slijedite gore navedene metode kako biste istražili i riješili problem zauvijek.
Posljednje ažuriranje 07. travnja 2022
Gornji članak može sadržavati partnerske veze koje pomažu u podršci Guiding Tech. Međutim, to ne utječe na naš urednički integritet. Sadržaj ostaje nepristran i autentičan.

Napisao
Pankil je po struci inženjer građevine koji je svoj put započeo kao pisac u EOTO.tech. Nedavno se pridružio Guiding Techu kao slobodni pisac kako bi pokrio upute, objašnjenja, vodiče za kupnju, savjete i trikove za Android, iOS, Windows i web.