Popravite izbornik Start koji ne radi u sustavu Windows 10
Miscelanea / / November 28, 2021
Ako ste nedavno ažurirali ili nadogradili na Windows 10, velika je vjerojatnost da vaš izbornik Start možda neće ispravno raditi, što korisnicima onemogućuje kretanje po sustavu Windows 10. Korisnici se susreću s raznim problemima s izbornikom Start, kao što je izbornik Start koji se ne otvara, gumb Start ne radi ili se zamrzava izbornik Start itd. Ako vaš izbornik Start ne radi, ne brinite jer ćemo danas vidjeti način da riješimo ovaj problem.

Taj je točan uzrok različit za različite korisnike jer svaki korisnik ima drugačiju konfiguraciju sustava i okruženje. Ali problem može biti povezan s bilo čim kao što je oštećen korisnički račun ili upravljački programi, oštećene sistemske datoteke itd. Dakle, bez gubljenja vremena, pogledajmo kako popraviti izbornik Start koji ne radi u sustavu Windows 10 uz pomoć dolje navedenog vodiča.
Sadržaj
- Popravite izbornik Start koji ne radi u sustavu Windows 10
- Metoda 1: Ponovno pokrenite Windows Explorer
- Metoda 2: Stvorite novi lokalni administratorski račun
- Metoda 3: Pokrenite alat za rješavanje problema s izbornikom Start
- Metoda 4: Pokrenite provjeru sistemskih datoteka (SFC) i provjerite disk
- Metoda 5: Prisilite Cortanu da obnovi postavke
- Metoda 6: Ponovno registrirajte Windows aplikaciju
- Metoda 7: popravak registra
- Metoda 8: Osvježite ili resetirajte Windows 10
Popravite izbornik Start koji ne radi u sustavu Windows 10
Biti siguran za stvoriti točku vraćanja za slučaj da nešto krene po zlu.
Da biste pokrenuli naredbeni redak kao administrator, pritisnite Ctrl + Shift + Esc da otvorite Upravitelj zadataka. Zatim kliknite na Datoteka zatim odaberite Pokreni novi zadatak. Tip cmd.exe i kvačicom "Stvorite ovaj zadatak s administrativnim privilegijama” zatim kliknite OK. Slično, da biste otvorili PowerShell, upišite powershell.exe i ponovno označite gornje polje te pritisnite Enter.

Metoda 1: Ponovno pokrenite Windows Explorer
1. Pritisnite Ctrl + Shift + Esc tipke zajedno za pokretanje Upravitelj zadataka.
2. Pronaći explorer.exe na popisu, zatim desnom tipkom miša kliknite na njega i odaberite Završi zadatak.

3. Sada, ovo će zatvoriti Explorer i ponovno ga pokrenuti, kliknite Datoteka > Pokreni novi zadatak.

4. Tip explorer.exe i pritisnite OK za ponovno pokretanje Explorera.

5. Izađite iz Upravitelja zadataka i provjerite jeste li u mogućnosti Popravite izbornik Start koji ne radi u sustavu Windows 10.
6. Ako se i dalje suočavate s problemom, odjavite se sa svog računa i ponovno se prijavite.
7. Pritisnite Ctrl + Shift + Del pritisnite istovremeno i kliknite na Odjavi se.
8. Upišite svoju lozinku da biste se prijavili na Windows i provjerili možete li riješiti problem.
Metoda 2: Stvorite novi lokalni administratorski račun
Ako ste potpisani svojim Microsoft računom, najprije uklonite vezu s tim računom na sljedeći način:
1. Pritisnite tipku Windows + R, a zatim upišite "ms-postavke:” (bez navodnika) i pritisnite Enter.
2. Odaberi Račun > Prijavite se s lokalnim računom.

3. Upišite svoj Lozinka za Microsoftov račun i kliknite Sljedeći.

4. Odaberite a novi naziv računa i lozinka, a zatim odaberite Završi i odjavite se.
#1. Napravite novi administratorski račun:
1. Pritisnite tipku Windows + I da biste otvorili Postavke, a zatim kliknite Računi.
2. Zatim idite na Obitelj i drugi ljudi.
3. Pod Drugi ljudi kliknite na "Dodajte nekog drugog na ovo računalo.”

4. Zatim navedite naziv za korisnika i lozinku, a zatim odaberite Sljedeće.

5. Postavite a korisničko ime i lozinka, zatim odaberite Sljedeće > Završi.
#2. Zatim učinite novi račun administratorskim računom:
1. Opet otvoren Postavke sustava Windows i kliknite na Račun.
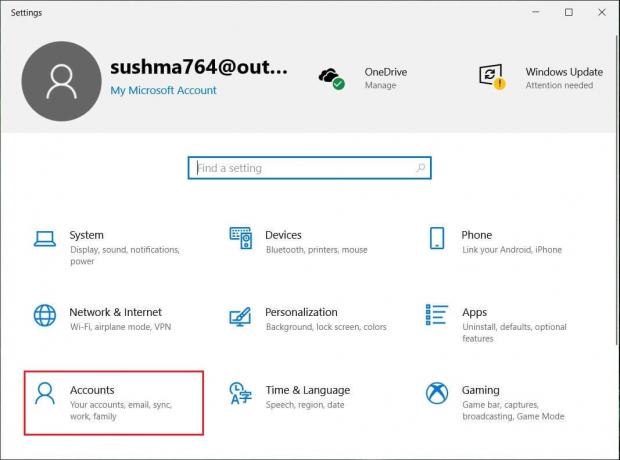
2. Idite na Kartica Obitelj i drugi ljudi.
3. Drugi ljudi biraju račun koji ste upravo stvorili, a zatim odabiru a Promjena vrste računa.

4. U odjeljku Vrsta računa odaberite Administrator zatim kliknite U REDU.
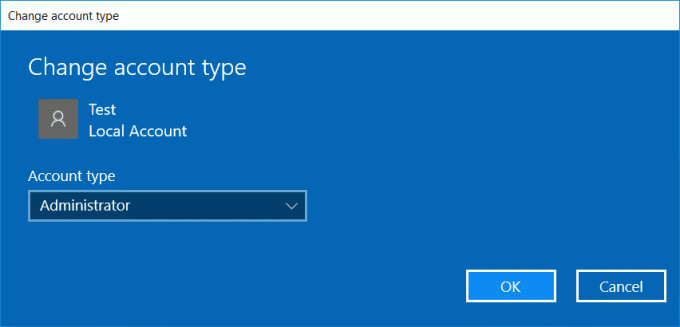
#3. Ako se problem nastavi, pokušajte izbrisati stari administratorski račun:
1. Zatim ponovno idite na postavke sustava Windows Račun > Obitelj i druge osobe.
2. U odjeljku Ostali korisnici odaberite stari administratorski račun, kliknite Ukloniti, i odaberite Izbrišite račun i podatke.
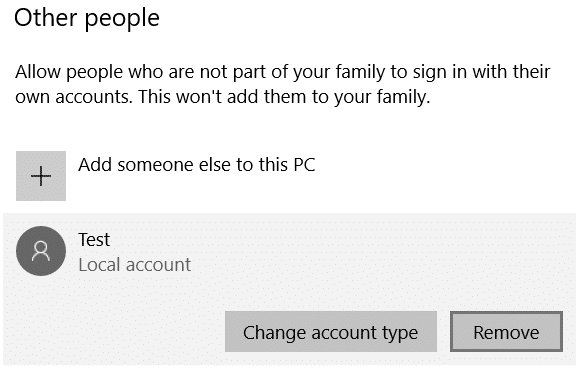
3. Ako ste ranije koristili Microsoftov račun za prijavu, možete ga povezati s novim administratorom slijedeći sljedeći korak.
4. U Postavke sustava Windows > Računi, umjesto toga odaberite Prijavite se s Microsoftovim računom i unesite podatke o svom računu.
Konačno, trebali biste moći Popravite izbornik Start koji ne radi u sustavu Windows 10 jer se čini da ovaj korak rješava problem u većini slučajeva.
Metoda 3: Pokrenite alat za rješavanje problema s izbornikom Start
Ako i dalje imate problema s izbornikom Start, preporučujemo preuzimanje i pokretanje Alat za rješavanje problema izbornika Start.
1. Preuzmite i pokrenite Alat za rješavanje problema izbornika Start.
2. Dvaput kliknite na preuzetu datoteku a zatim kliknite Sljedeći.

3. Neka pronađe i automatski Popravlja izbornik Start koji ne radi u sustavu Windows 10.
Metoda 4: Pokrenite provjeru sistemskih datoteka (SFC) i provjerite disk
1. Otvorite naredbeni redak. Korisnik može izvršiti ovaj korak traženjem 'cmd' a zatim pritisnite Enter.

2. Sada upišite sljedeće u cmd i pritisnite enter:
Sfc /scannow. sfc /scannow /offbootdir=c:\ /offwindir=c:\windows

3. Pričekajte da se gornji postupak završi i nakon što završite, ponovno pokrenite računalo.
4. Zatim pokrenite CHKDSK iz Popravite pogreške datotečnog sustava pomoću uslužnog programa za provjeru diska (CHKDSK).
5. Pustite da se gornji proces dovrši i ponovno pokrenite računalo da biste spremili promjene.
Metoda 5: Prisilite Cortanu da obnovi postavke
Otvorite naredbeni redak s administrativnim pravima zatim upišite sljedeću jednu po jednu i pritisnite Enter nakon svake naredbe:
CD /d "%LOCALAPPDATA%\Packages\Microsoft. Windows. Cortana_cw5n1h2txyewy" Taskkill /F /IM SearchUI.exe. Postavke RD /S /Q

To će prisiliti Cortanu da obnovi postavke i hoće Popravite izbornik Start koji ne radi u sustavu Windows 10.
Ako problem i dalje nije riješen, slijedite ovaj vodič kako biste riješili sve probleme povezane s Cortanom.
Metoda 6: Ponovno registrirajte Windows aplikaciju
1. Tip PowerShell u Windows pretraživanju zatim desnom tipkom miša kliknite PowerShell i odaberite Pokreni kao administrator.

2. Sada upišite sljedeću naredbu u prozor PowerShell:
Get-AppXPackage -AllUsers | Foreach {Add-AppxPackage -DisableDevelopmentMode -Register "$($_.InstallLocation)\AppXManifest.xml"}

3. Pričekajte da Powershell izvrši gornju naredbu i zanemarite nekoliko pogrešaka koje se mogu pojaviti.
4. Ponovo pokrenite računalo da biste spremili promjene.
Metoda 7: popravak registra
1. Pritisnite Ctrl + Shift + Esc da otvorite Upravitelj zadataka, a zatim kliknite na Datoteka i odaberite Pokreni novi zadatak.
2. Tip regedit i kvačicom "Stvorite ovaj zadatak s administrativnim privilegijama” zatim kliknite OK.

3. Sada idite do sljedećeg ključa registra u uređivaču registra:
Računalo\HKEY_LOCAL_MACHINE\SYSTEM\CurrentControlSet\Services\WpnUserService
4. Obavezno odaberite WpnUserService zatim u desnom prozoru dvaput kliknite na Pokrenite DWORD.
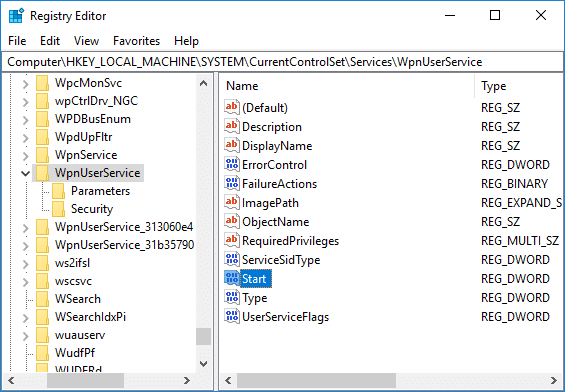
5. Promijenite njegovu vrijednost na 4, a zatim kliknite U REDU.
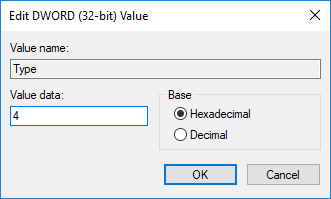
6. Ponovo pokrenite računalo da biste spremili promjene.
Metoda 8: Osvježite ili resetirajte Windows 10
Bilješka: Ako ne možete pristupiti svom računalu, ponovno pokrenite računalo nekoliko puta dok ne počnete Automatski popravak. Zatim idite na Rješavanje problema > Poništi ovo računalo > Ukloni sve.
1. Pritisnite tipku Windows + I za otvaranje postavki, a zatim kliknite na Ikona ažuriranja i sigurnosti.

2. S lijevog izbornika odaberite Oporavak.
3. Pod, ispod Resetirajte ovo računalo, Klikni na "Započnite" dugme.

4. Odaberite opciju za Zadrži moje datoteke.

5. Za sljedeći korak od vas će se možda tražiti da umetnete instalacijski medij za Windows 10, stoga provjerite jeste li ga pripremili.
6. Sada odaberite svoju verziju sustava Windows i kliknite samo na pogonu na kojem je instaliran Windows > ukloni moje datoteke.

5. Klikni na Gumb za resetiranje.
6. Slijedite upute na zaslonu da biste dovršili resetiranje.
Preporučeno:
- Popravite problem s Realtek audio upravljačkim programom visoke razlučivosti
- Ponovo izgradite predmemoriju fontova u sustavu Windows 10
- Omogućite poboljšanu zaštitu od lažiranja za Windows Hello Face Authentication
- Ispravite da se Bluetooth ne može isključiti u sustavu Windows 10
To je to što ste uspješno imali Popravite izbornik Start koji ne radi u sustavu Windows 10 ali ako još uvijek imate pitanja u vezi s ovim vodičem, slobodno ih pitajte u odjeljku za komentare.



