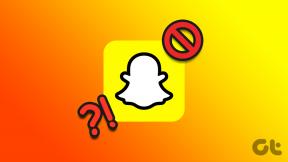6 najboljih načina da popravite slike koje se ne učitavaju u Microsoft Edgeu
Miscelanea / / April 22, 2022
Microsoft Edge obećava cjelovitost iskustvo pregledavanja, ali još uvijek nije tako bez grešaka. Uz nekoliko novih ažuriranja značajki, stari problemi i dalje postoje u pregledniku. Jedan takav neobičan problem je kada Microsoft Edge ne uspije učitati slike.
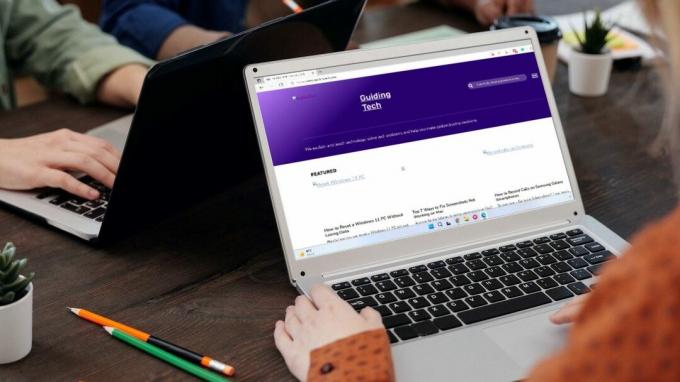
Tijekom pregledavanja, ako Microsoft Edge ne učita slike kada otvorite web stranicu, može vas ostaviti u juhi. Naveli smo nekoliko rješenja za rješavanje problema kako bismo riješili problem ne učitavanja slika u Microsoft Edgeu. Dakle, krenimo.
1. Otvorite web mjesto u prozoru InPrivate
Prvo, trebali biste pokušati učitati web stranicu u Prozor InPrivate u programu Microsoft Edge. To će vam pomoći da provjerite jesu li slike blokirane nekim od proširenja ili postojećim podacima o pregledavanju - nijedno proširenje, osim ako nije posebno dopušteno, ne radi u privatnom načinu.
Da biste pristupili prozoru InPrivate u programu Microsoft Edge, upotrijebite ikonu izbornika s tri točke u gornjem desnom kutu preglednika i odaberite Novi prozor InPrivate.

2. Onemogućite Adblock i druga proširenja
Ako ste koristili bilo koji blokator oglasa na Edgeu za blokiranje oglasa, onda je moguće da proširenje greškom blokira učitavanje svih slika. Da biste to potvrdili, možete privremeno pauzirati ili onemogućiti proširenje za blokiranje oglasa prije ponovnog učitavanja web-stranice.

Slično, proširenja trećih strana na Edgeu također može s vremena na vrijeme ometati funkcionalnost Edgea i spriječiti ga u učitavanju web stranica. Da biste to popravili, možete onemogućiti sva proširenja. Za to upišite rub://extensions/ u adresnoj traci na vrhu i pritisnite Enter. Zatim onemogućite prekidače pored proširenja.

Ako se slike nakon toga dobro učitavaju, tada omogućite jedno po jedno proširenje da shvatite koje od njih uzrokuje probleme.
3. Provjerite dopuštenja web-mjesta
Ako se problem nastavi, morat ćete proći kroz postojeća dopuštenja web-mjesta na Microsoft Edgeu da vidite jeste li web-mjestima uskratili učitavanje slika. Čitajte dalje da biste saznali kako.
Korak 1: Otvorite Microsoft Edge, kliknite tri vodoravne točke da biste otvorili izbornik i odaberite opciju Postavke s ikonom u obliku zupčanika ispred nje.

Korak 2: Kada se otvori prozor Postavke, u lijevom stupcu kliknite na opciju 'Kolačići i dopuštenja web-mjesta'. Zatim se pomaknite prema dolje i kliknite na Slike u desnom oknu.
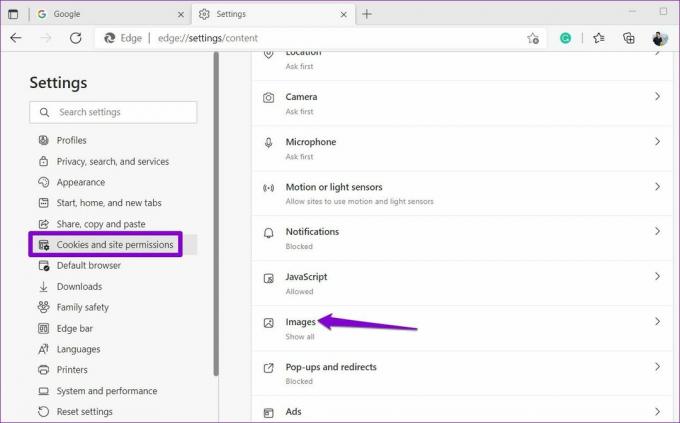
3. korak: Omogućite prekidač pored Prikaži sve (preporučeno). Također, provjerite da nijedna web stranica nije blokirana.

4. Postavite Prevenciju praćenja na Uravnoteženo
Prevencija praćenja je korisna značajka u programu Microsoft Edge za blokiranje skripti za praćenje i zlonamjernih kodova u pregledniku. Ali ako ste omogućili Strict Tracking Prevention u Edgeu, neke web stranice možda neće uspjeti učitati slike ili videozapise na Edge.
To možete lako popraviti postavljanjem Prevencije praćenja na Uravnoteženi način rada. Evo kako.
Korak 1: Otvorite Microsoft Edge, kliknite izbornik s tri vodoravne točke u gornjem desnom kutu i odaberite Postavke s izbornika koji se otvori.

Korak 2: U prozorima Postavke kliknite opciju "Privatnost, pretraživanje i usluge" u lijevom stupcu. Pod Prevencija praćenja odaberite Uravnoteženi način rada. Provjerite je li prekidač pored opcije "Uvijek koristi "strogo" sprječavanje praćenja prilikom pregledavanja InPrivatea isključen.
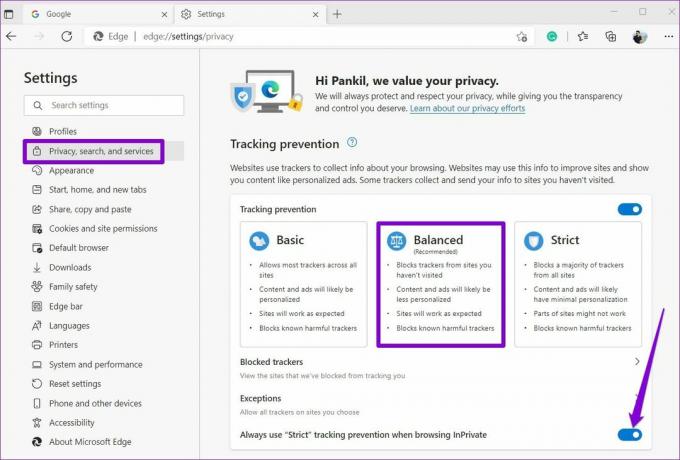
5. Očisti predmemoriju preglednika
Moguće je da su postojeći podaci predmemorije koje pohranjuje Microsoft Edge iz nekog razloga postali nedostupni ili oštećeni i počeli ometati rad preglednika. Da biste to popravili, možete pokušati brisanje podataka iz predmemorije Microsoft Edge slijedeći korake u nastavku.
Korak 1: Pokrenite Microsoft Edge, kliknite na izbornik s tri vodoravne točke i odaberite Postavke iz izbornika koji se otvara.

Korak 2: U prozoru Postavke odaberite "Privatnost, pretraživanje i usluge" u lijevom stupcu. Pomaknite se prema dolje do odjeljka Brisanje podataka o pregledavanju na desnom oknu. Zatim kliknite gumb "Odaberi što želite izbrisati".
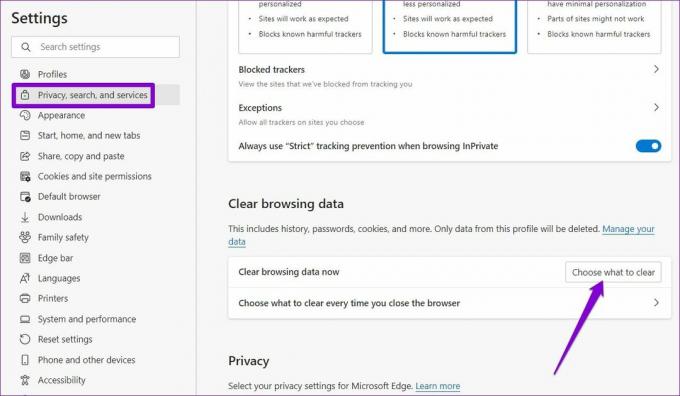
3. korak: Upotrijebite padajući izbornik pod Vremenski raspon za odabir Sve vrijeme. Zatim označite okvir koji glasi "Keširane slike i datoteke" i pritisnite Očisti sada.
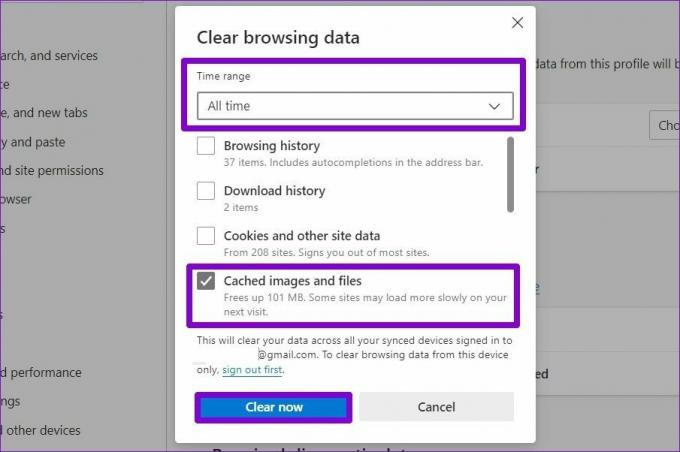
6. Pokušajte s drugim DNS poslužiteljem
Ponekad problemi s ISP-ovim DNS poslužiteljem također mogu dovesti do takvih kvarova. Možete pokušati prijeći na drugi DNS poslužitelj da vidite hoće li to pomoći. Evo kako.
Korak 1: Pritisnite tipku Windows + R za pokretanje dijaloškog okvira Pokreni. U polje Otvori upišite ncpa.cpli pritisnite Enter.
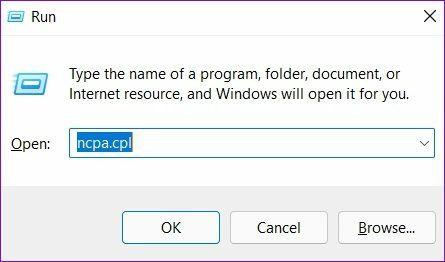
Korak 2: U prozoru Mrežna veza, desnom tipkom miša kliknite svoju internetsku vezu i odaberite Svojstva.

3. korak: Na kartici Umrežavanje dvaput kliknite na opciju Internet Protocol Version 4 (TCP/IPV4) da biste otvorili njezina svojstva.

4. korak: Odaberite Koristi sljedeće adrese DNS poslužitelja. U tekstualna polja pored Preferirani DNS poslužitelj i Alternativni DNS poslužitelj unesite Googleov DNS – 8.8.8.8 odnosno 8.8.4.4.

Neka se slike normalno učitavaju
U većini slučajeva nedostatak dopuštenja ili proširenja sprječava Edge da ispravno učita web stranicu. Ako ništa ne radi, uvijek možete resetirajte Microsoft Edge na zadane postavke ili prijeđite na bolju alternativu.
Posljednje ažurirano 05. travnja 2022
Gornji članak može sadržavati partnerske veze koje pomažu u podršci Guiding Tech. Međutim, to ne utječe na naš urednički integritet. Sadržaj ostaje nepristran i autentičan.

Napisao
Pankil je po struci inženjer građevine koji je svoj put započeo kao pisac u EOTO.tech. Nedavno se pridružio Guiding Tech-u kao slobodni pisac kako bi pokrio upute, objašnjenja, vodiče za kupnju, savjete i trikove za Android, iOS, Windows i Web.