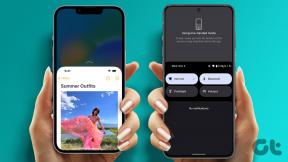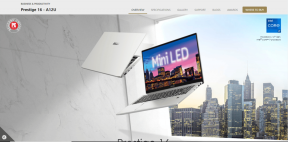7 najboljih načina za popravljanje neuspjelog ažuriranja Discorda na Windowsima i Macu
Miscelanea / / April 22, 2022
Dobra je ideja instalirati Discord ažuriranja na čekanju kako biste uživali u novim dodacima i ispravljali greške. Ali što ako vas aplikacija stalno pogađa pogreškom tijekom procesa ažuriranja? Evo načina da popravite pogrešku neuspjelog ažuriranja Discorda na Windowsima i Macu.
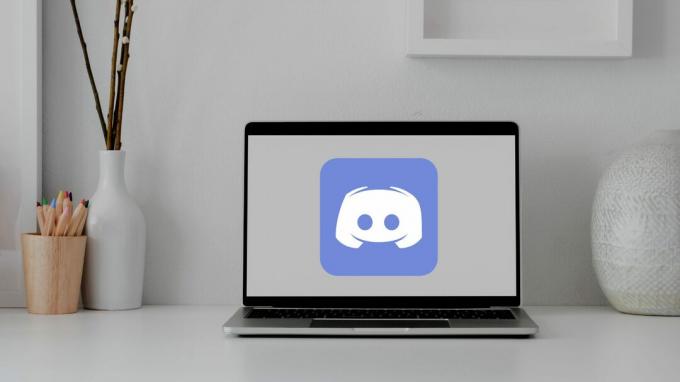
Discord stalno dodaje nove značajke kao što su Integracija PlayStationa usrećiti zajednicu igara. Ako želite učiniti isto, morate početi koristiti najnoviju verziju aplikacije Discord za Windows i Mac. Aplikacija koja se ne ažurira može vas razočarati. Popravimo to.
1. Provjerite Discord status
Discord često pati od prekida rada. Ako se Discord poslužitelji suoče s prekidom rada, i dalje ćete imati problema s aplikacijom. Možda ćete se suočiti s pogreškama poput "nije uspio učitati poruke' također.
Za razliku od drugih usluga, Discord nudi namjensku stranicu za provjeru trenutnog statusa. Možeš posjetite web stranicu statusa Discorda i provjerite jesu li svi sustavi operativni.
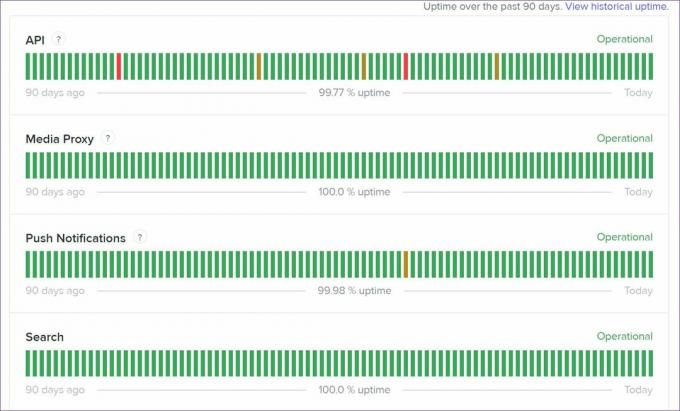
Ako je Discord doista suočen s prekidom, možete provjeriti ažuriranja tvrtke u stvarnom vremenu na platformi društvenih medija poput Twittera.
2. Provjerite internetsku vezu
Morate provjeriti status i brzinu internetske veze vašeg računala i Maca. Provjerite imate li barem dvoznamenkaste (u MB) brzine kako biste dovršili uspješan proces ažuriranja.
U sustavu Windows možete otvoriti izbornik Postavke (koristite tipke Windows + I) i otvoriti izbornik Mreža i internet. Koristite Wi-Fi ili Ethernet vezu na svom računalu.
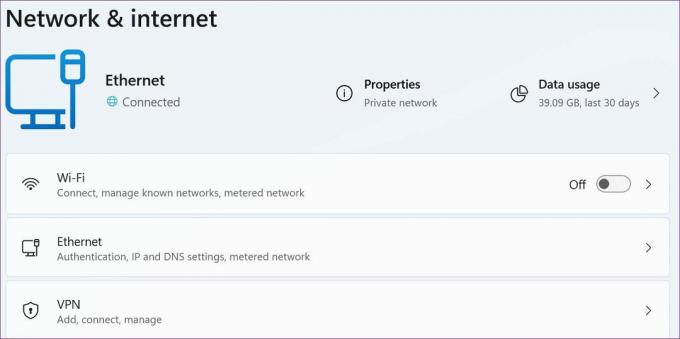
Na Macu možete kliknuti na ikonu Wi-Fi na traci izbornika i povezati se na brzu Wi-Fi mrežu. Možeš posjetiti fast.com i provjerite brzinu interneta na vašem računalu.
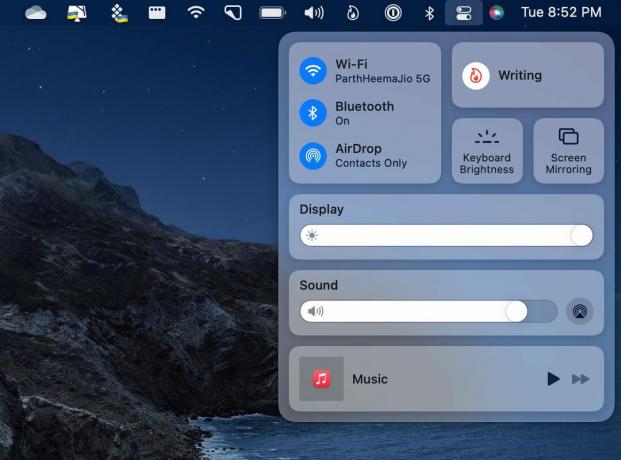
3. Pokrenite Discord kao administrator
Možete pokrenuti aplikaciju Discord kao administrator i preuzeti ažuriranja na čekanju. Kliknite na tipku Windows i potražite Discord na izborniku Start. Odaberite Pokreni kao administrator i otvorite aplikaciju.
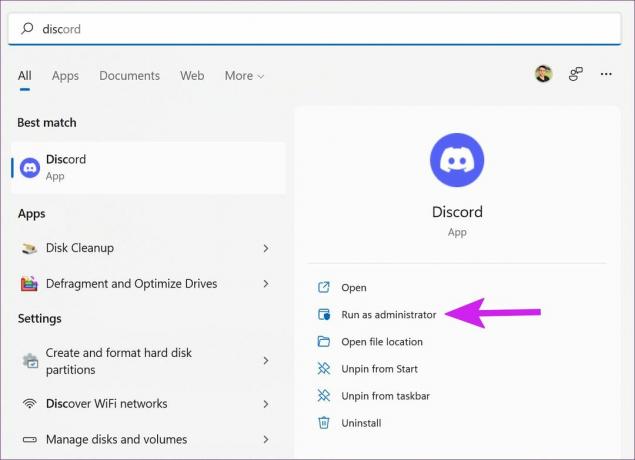
Instalirajte dostupna ažuriranja i ponovno pokrenite aplikaciju.
4. Preimenujte datoteku ažuriranja Discorda
Mnogi su riješili problem s neuspjelim ažuriranjem Discorda preimenovanjem datoteke ažuriranja na računalu. Evo kako.
Korak 1: Pritisnite tipke Windows + R i otvorite izbornik Run.
Korak 2: Tip %localappdata% i pritisnite tipku Enter.
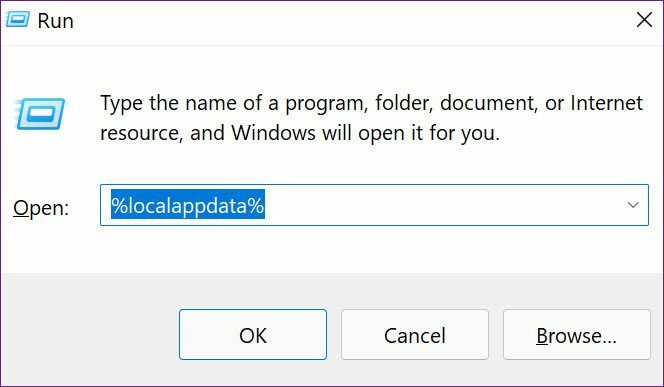
3. korak: Otvorite mapu Discord sa sljedećeg izbornika.
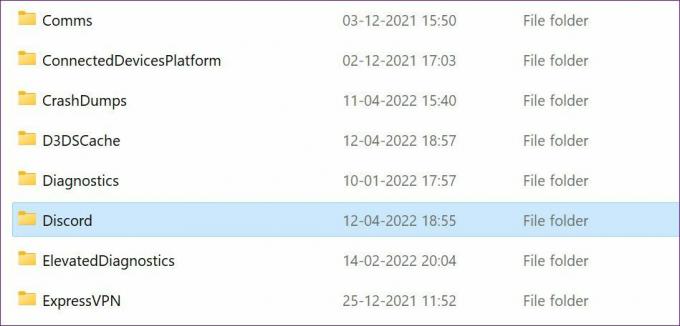
4. korak: Pronađite datoteku ažuriranja i preimenujte je u bilo što poput Updatexa.
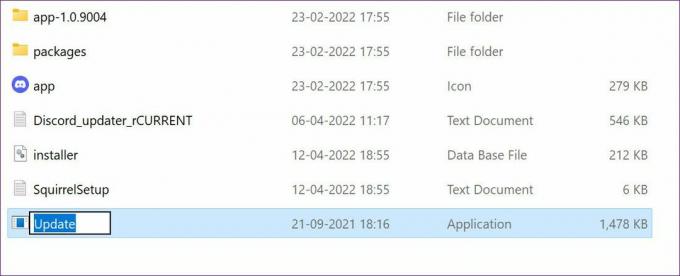
Pokušajte instalirati ažuriranja na čekanju i provjerite je li nova Discord aplikacija na djelu.
5. Onemogućite Antivirus na računalu
Zbog agresivnog antivirusnog programa na vašem računalu, aplikacija Discord može imati poteškoća pri povezivanju s poslužiteljem tvrtke.
Morate onemogućiti antivirusni softver u sustavu Windows i pokušati ponovno ažurirati Windows.
6. Očistite Discord predmemoriju
Ovo se uglavnom odnosi na napredne korisnike Discorda. Ako imate oštećene Discord datoteke predmemorije na Windowsima i Macu, aplikacija bi se mogla suočiti s problemima s postupkom ažuriranja. Evo kako možete očistiti Discord predmemoriju na Windowsima i Macu.
Windows
Korak 1: Pritisnite tipke Windows + E i otvorite aplikaciju Upravitelj datoteka.
Korak 2: Tip %appdata%\Discord na navigacijskoj traci i pritisnite tipku Enter.

3. korak: Naredba će otvoriti mapu Discord. Na popisu potražite mapu Cache, Code Cache i GPUCache.
4. korak: Desnom tipkom miša kliknite na njih i odaberite Izbriši iz kontekstnog izbornika.
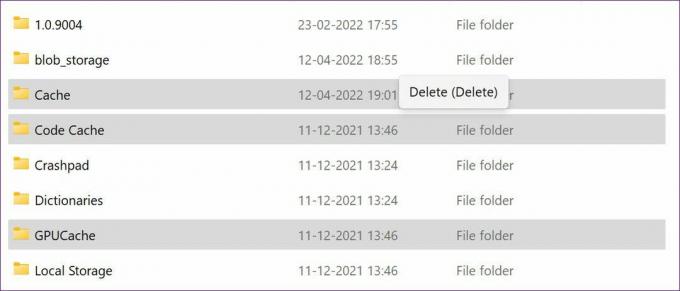
5. korak: Vratite se na Windows radnu površinu i desnom tipkom miša kliknite koš za smeće. Ispraznite kantu i možete krenuti.
Mac
Na Macu trebate upotrijebiti aplikaciju Finder za brisanje Discord cache datoteka.
Korak 1: Otvorite Finder na Macu.
Korak 2: Kliknite opciju Idi na traci izbornika i odaberite opciju "Idi u mapu".
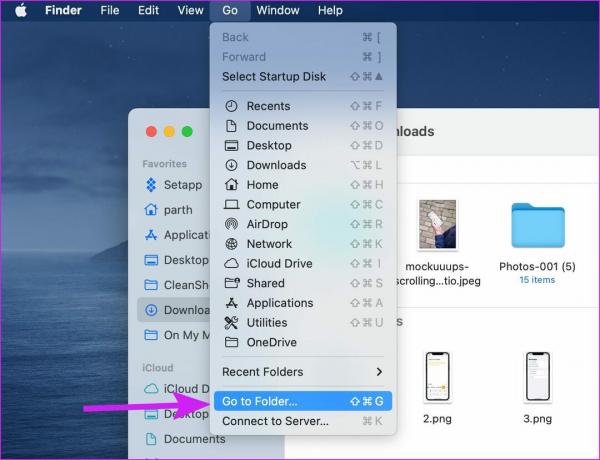
3. korak: Tip ~/Library/Application Support/discord i pritisnite Enter.
4. korak: Morat ćete odabrati nekoliko mapa Cache, Code Cache i GPUCache (držanjem naredbenog gumba) i kliknite na njih desnom tipkom miša.
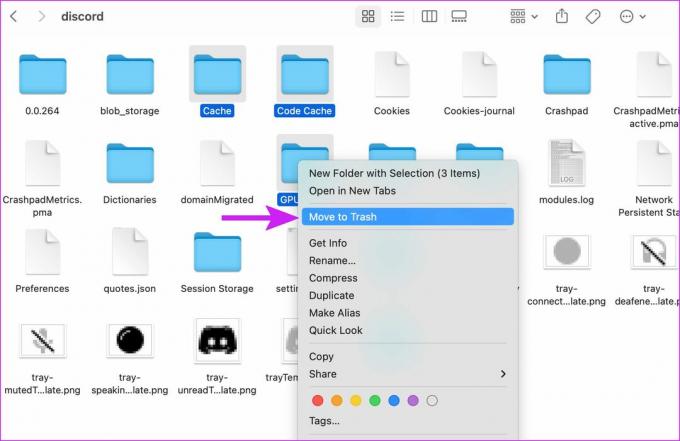
5. korak: Na kontekstnom izborniku odaberite Premjesti u koš.
Ispraznite smeće s Mac dock-a i ponovno otvorite aplikaciju Discord da dovršite proces ažuriranja.
7. Ponovno instalirajte Discord
Ako vam nijedan od trikova ne uspije, možete deinstalirati Discord i ponovno preuzeti najnoviju aplikaciju.
Windows
Korak 1: Otvorite postavke sustava Windows (tipke Windows + I) i idite na izbornik Aplikacije.
Korak 2: Odaberite Aplikacije i značajke i na popisu pronađite Discord.
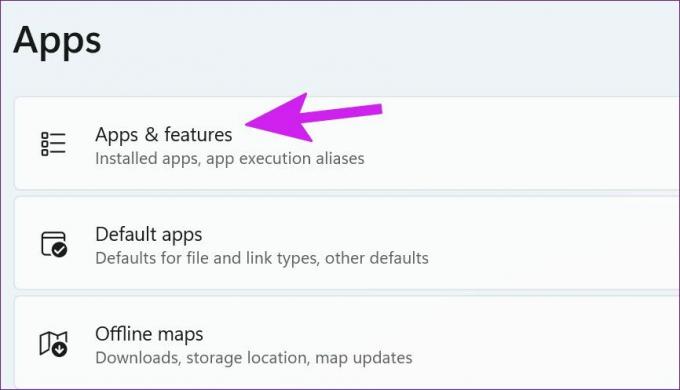
3. korak: Kliknite na izbornik s tri točke i odaberite Deinstaliraj.
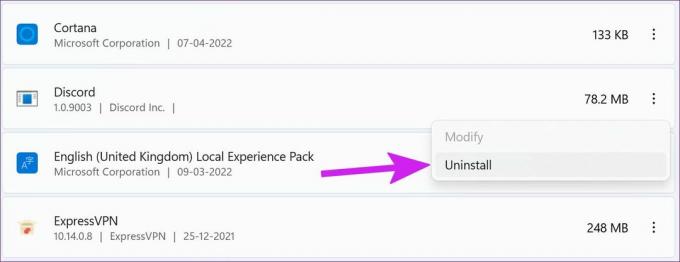
Potvrdite svoju odluku i preuzmite Discord s weba ili Microsoft Storea.
Mac
Korak 1: Otvorite Finder na Macu i idite na izbornik Aplikacije.
Korak 2: Desnom tipkom miša kliknite Discord i odaberite Premjesti u koš.
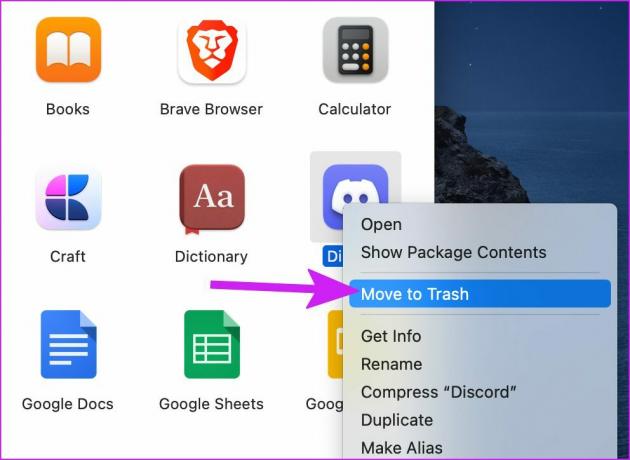
Vratite se na Korištenje Discorda
Discordova popularnost ostaje netaknuta među gaming zajednicom i obožavateljima kriptovaluta. Pogreške poput neuspjelog ažuriranja mogu vam ostaviti kiselkast okus. Koji vam je trik pomogao riješiti problem? Podijelite svoje nalaze u komentarima ispod.
Posljednje ažurirano 14. travnja 2022
Gornji članak može sadržavati partnerske veze koje pomažu u podršci Guiding Tech. Međutim, to ne utječe na naš urednički integritet. Sadržaj ostaje nepristran i autentičan.

Napisao
Parth je prije radio u EOTO.tech pokrivajući vijesti o tehnologiji. Trenutačno radi kao slobodnjak u Guiding Tech-u i piše o usporedbi aplikacija, vodičima, softverskim savjetima i trikovima te zaranja duboko u iOS, Android, macOS i Windows platforme.