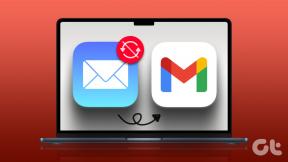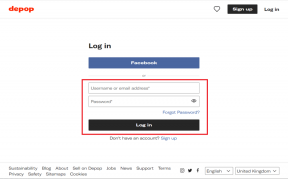Kako ispisivati s iPhonea sa i bez WiFi-a
Miscelanea / / April 22, 2022
Uz sve bolje iPhone kamere, aplikacija Fotografije prikuplja puno selfija, portreta i drugih slika. Njihovo pohranjivanje online također je postalo lakše zahvaljujući pohrana u oblaku. Ali kada je u pitanju držanje jednog od njih na stolu ili u radnoj sobi, više ne morate prolaziti kroz obruče da biste ih ispisali. Srećom, možete ih ispisati izravno sa svog iPhonea.

Ovaj brzi i jednostavni vodič će vam reći kako ispisati fotografije ili dokumente s vašeg iPhonea. Nije važno imate li Wi-Fi povezivost ili ne. Sljedećim koracima moći ćete ispisati bilo što sa svog iPhonea.
Ispis s iPhonea koristeći Wi-Fi
iPhone uređaji imaju značajku pod nazivom AirPrint koja vam omogućuje ispis s vašeg uređaja iPhone preko Wi-Fi-ja. Međutim, da bi ova značajka funkcionirala, morat ćete biti sigurni da vaš pisač također podržava Wi-Fi povezivanje. Nakon što to potvrdite, evo kako ispisati fotografije pomoću iPhonea s Wi-Fi vezom.
Korak 1: Povežite svoj pisač sa svojom Wi-Fi mrežom.
Korak 2: Otvorite aplikaciju Fotografije na svom iPhoneu.

3. korak: Otvorite fotografiju ili dokument koji želite ispisati.

4. korak: Dodirnite ikonu Dijeli koja se nalazi u donjem lijevom kutu aplikacije.

5. korak: Pomaknite se do dna i dodirnite opciju Ispis.

6. korak: Na zaslonu će se otvoriti novi prozor s različitim opcijama ispisa.
7. korak: Dodirnite opciju Pisač na vrhu da biste vidjeli popis dostupnih pisača.
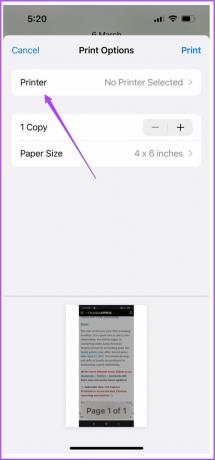
Korak 8: Odaberite svoj pisač s popisa.
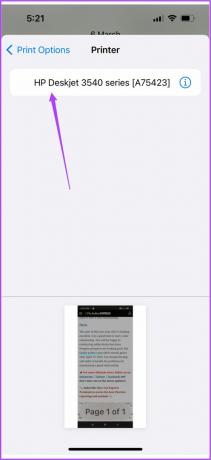
Nakon toga vidjet ćete još neke opcije za ispis kao što su unaprijed postavljene postavke, broj kopija, veličina papira i mediji i kvaliteta.
9. korak: Nakon što odaberete svoje opcije, dodirnite Ispis.

Ispis s iPhonea bez Wi-Fi veze preko pristupne točke
Postoje dva načina za ispis s iPhonea bez Wi-Fi veze. Prvi je stvaranjem pristupne točke između vašeg pisača i iPhonea. To znači da oko vas nema dostupne Wi-Fi mreže. No, provjerite podržava li vaš pisač Wi-Fi povezivanje.
Prije nego što počnemo s koracima, provjerite postoji li LED indikator koji treperi pored Wi-Fi logotipa na vašem pisaču. Za potrebe ovog članka koristili smo HP pisač.
Korak 1: Otvorite Postavke na svom iPhoneu.

Korak 2: Dodirnite Wi-Fi.
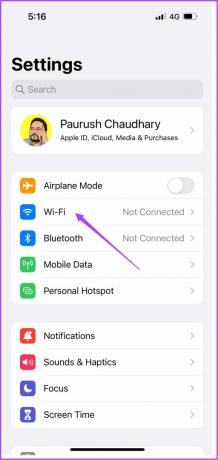
3. korak: Dodirnite naziv svog pisača s popisa dostupnih mreža.
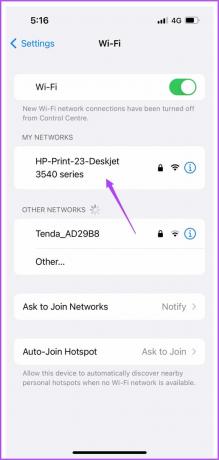
4. korak: Unesite lozinku za povezivanje s pisačem.
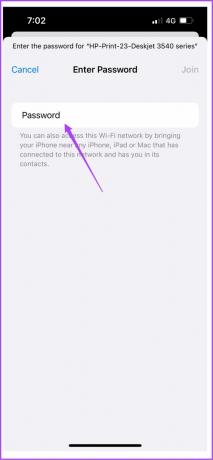
Zaporku pisača možete provjeriti tako da odete na izbornik Bežična veza vašeg pisača.
5. korak: Nakon što se pridružite pristupnoj točki pisača, zatvorite aplikaciju Postavke.
6. korak: Otvorite aplikaciju Fotografije.

7. korak: Dodirnite fotografiju ili dokument koji želite ispisati.

Korak 8: Dodirnite ikonu Dijeli.

9. korak: Pomaknite se prema dolje i dodirnite Ispis.

Vaš pisač je možda već odabran u izborniku Postavke pisača. Ako ne, možete ga ponovno odabrati.
10. korak: Odaberite svoje opcije i dodirnite Ispis.

Ovako možete ispisivati sa svog iPhonea bez Wi-Fi veze.
Ispis s iPhonea bez Wi-Fija pomoću OTG kabela
Na kraju, imamo metodu kojom možete povezati svoj iPhone i pisač pomoću USB OTG kabela. Nakon što povežete svoj iPhone, slijedite ove jednostavne korake.
Korak 1: Nakon što povežete svoj iPhone, dodirnite Da na skočnom izborniku koji se pojavljuje na vašem zaslonu.
Korak 2: Otvorite aplikaciju Fotografije.

3. korak: Odaberite fotografiju ili dokument koji želite ispisati.

4. korak: Dodirnite ikonu Dijeli.

5. korak: Pomaknite se prema dolje i dodirnite Ispis.

Vidjet ćete kako se naziv pisača prikazuje u izborniku Printer.
6. korak: Odaberite svoje opcije i dodirnite Ispis.

Ovako možete ispisivati s iPhonea ako vaš pisač ne podržava Wi-Fi povezivanje. Ali, morate imati USB OTG kabel koji trebate spojiti na svoj iPhone.
Iskustvo ispisa bez muke
Ovo su bili koraci za ispis s vašeg iPhonea bez obzira na to da ste ostali povezani s ili bez Wi-Fi-ja. Ne morate se više brinuti o nedostupnosti prijenosnog ili stolnog računala za tiskanje. Sve što trebate učiniti je slijediti gore navedene korake i uživati u jednostavnosti ispisa s vašeg iPhonea. Nije važno želite li ispisati u boji ili crno-bijelo. Možete jednostavno ispisivati s bojama po svom izboru izravno sa svog iPhonea.
Posljednje ažuriranje 07. travnja 2022
Gornji članak može sadržavati partnerske veze koje pomažu u podršci Guiding Tech. Međutim, to ne utječe na naš urednički integritet. Sadržaj ostaje nepristran i autentičan.