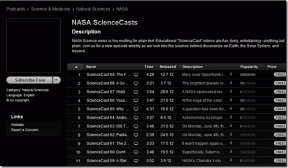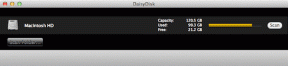6 najboljih načina da popravite da se Safari stalno ruši na Macu
Miscelanea / / April 22, 2022
macOS dolazi s nekim izvrsnim ugrađene aplikacije, a Safari je jedan od njih. Preglednik donosi nekoliko značajki, uključujući način čitanja, podrška za ekstenzije, Grupe kartica, prevencija praćenja na više lokacija i još mnogo toga što ga čini radošću za korištenje. Još jedan razlog iza popularnosti Safarija je taj što ne troši hardverske resurse i troši manje baterije.
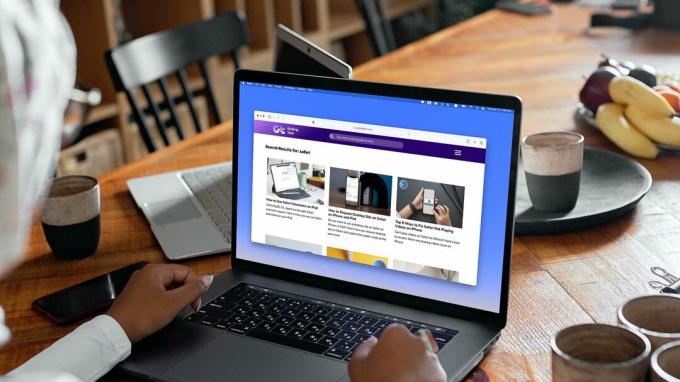
No, kao i kod svakog web preglednika, postoje slučajevi kada Safari odbija raditi i ruši se pri otvaranju. To može biti vrlo frustrirajuće. Ako i vi nailazite na isti problem, evo šest najboljih načina za rješavanje problema sa rušenjem Safarija na Macu.
1. Prisilno zatvorite i ponovno pokrenite Safari
Mnogo je puta rješavanje problema s rušenjem aplikacije na Macu jednostavno kao prisilno zatvaranje aplikacije i ponovno pokretanje. Kada se Safari sruši, većinu vremena aplikacija se samo zatvara i ne zatvara čak i ako koristite naredbu Cmd+Q. Evo kako možete prisilno zatvoriti aplikaciju i ponovno pokrenuti novu sesiju.
Korak 1:
Kliknite na ikonu Apple u gornjem lijevom dijelu zaslona da biste otvorili izbornik Apple. Sada kliknite na opciju Force Quit.
Korak 2: Kliknite za odabir Safari, a zatim kliknite na gumb Force Quit.

3. korak: Koristite tipkovni prečac Cmd+Space da pokrenete Spotlight, potražite Safari i pritisnite Enter za pokretanje aplikacije.

2. Ažurirajte macOS i Safari
Za razliku od drugih aplikacija na vašem Macu koje primaju ažuriranja putem App Storea, Apple isporučuje ažuriranja Safarija putem macOS Software Updater-a. Ova ažuriranja softvera redovito stižu kako bi ispravila greške i poboljšala performanse preglednika. Stoga svakako ažurirajte Safari i macOS prije nego što nastavite s koracima za rješavanje problema.
Korak 1: Kliknite na izbornik Apple u gornjem lijevom kutu i kliknite da biste otvorili Postavke sustava.
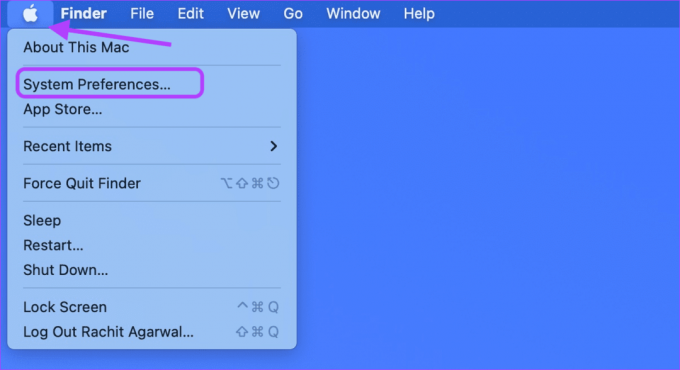
Korak 2: Kliknite na opciju Software Update u donjem lijevom dijelu zaslona.

3. korak: Provjerite ima li ažuriranja i instalirajte sva ažuriranja ako su dostupna.

3. Izbrišite Safari Cache datoteke
Ako ažuriranje macOS-a i Safarija nije riješilo vaš problem, pokušajte ukloniti postojeću predmemoriju u Safariju. Ideja iza Safarija, kao i drugih preglednika, za prikupljanje datoteka predmemorije je da se stranice brže učitavaju kad god ih sljedeći put posjetite. Ponekad stara ili oštećena spremljena predmemorija može uzrokovati pad Safarija.
Korak 1: Kliknite na Finder na doku i kliknite na izbornik Idi na vrhu na traci izbornika na vrhu. Odaberite opciju "Idi u mapu".

Korak 2: Kopirajte i zalijepite donju adresu u okvir. Zatim pritisnite Enter.
~/Library/Caches/com.apple. Safari
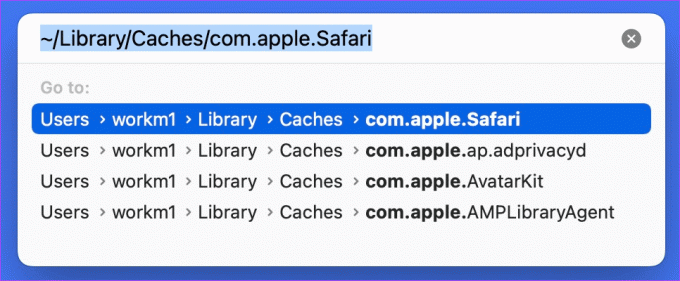
3. korak: Kada se mapa lokacije otvori u Finderu, odaberite sve datoteke. Možete ih povući u smeće ili koristiti prečac Cmd+Delete da biste ih trajno uklonili.

4. Izbrišite sve podatke o web-mjestu
Osim uklanjanja web predmemorije, pomoglo bi brisanje svih podataka i kolačića web stranice. Ovo čisti sve stare ili korumpirane web-stranice zbog kojih se Safari ruši na vašem Macu.
Korak 1: Upotrijebite tipkovnički prečac Cmd+Space da pokrenete Spotlight i potražite Safari. Pritisnite Enter za pokretanje aplikacije.

Korak 2: Kliknite opciju Safari u gornjem lijevom kutu na traci izbornika i kliknite da biste otvorili Postavke.

3. korak: Kliknite karticu Privatnost i odaberite opciju 'Upravljanje podacima web-mjesta'.
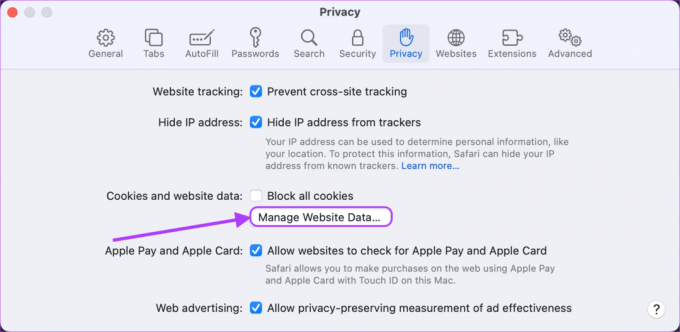
Stop 4: Nakon što prozor prestane učitavati podatke web-mjesta, kliknite gumb Ukloni sve.
Imajte na umu da će uklanjanje svih izbrisati sve podatke o povijesti pregledavanja stranica koje ste posjetili u prošlosti.

5. korak: U okviru za potvrdu kliknite Ukloni sada da biste potvrdili brisanje podataka.
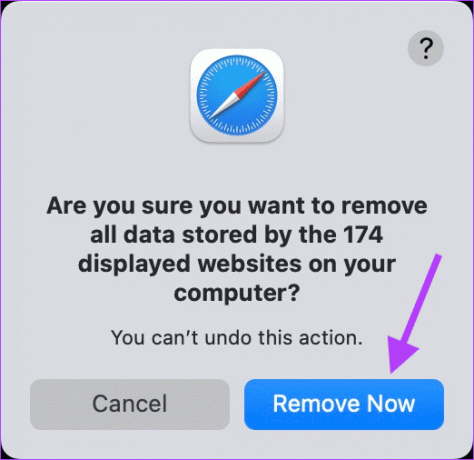
5. Onemogućite Safari proširenja
Safari proširenja pomažu da se preglednik iskoristi na najbolji mogući način i poboljša iskustvo za određene zadatke. Međutim, ponekad loše proširenje može uzrokovati pad preglednika. Kako biste bili sigurni da to nije problem, morate onemogućiti sva proširenja.
Korak 1: Upotrijebite tipkovnički prečac Cmd+Space da pokrenete Spotlight i potražite Safari. Pritisnite Enter za pokretanje aplikacije.

Korak 2: Kliknite opciju Safari u gornjem lijevom kutu na traci izbornika i kliknite da biste otvorili Postavke. Alternativno, pritisnite CMD+, tipkovnički prečac.

3. korak: Kliknite karticu Proširenja da biste vidjeli sva instalirana proširenja. Sada onemogućite proširenja klikom na potvrdni okvir pored njihovog naziva.

6. Ponovno pokrenite svoj Mac
Jeste li ponovno pokrenuli svoj Mac nakon uklanjanja predmemorije i podataka web-mjesta? Dobro je ponovno ga pokrenuti. Kliknite na izbornik Apple u gornjem lijevom kutu zaslona i odaberite opciju Ponovno pokretanje s izbornika.
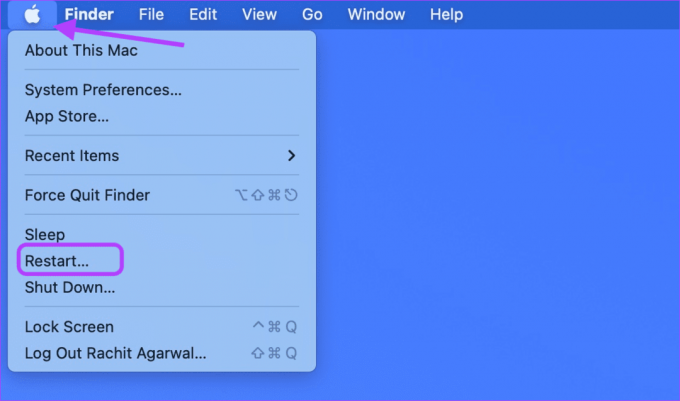
Popravite problem sa Safarijem koji se stalno ruši na Macu
Nadamo se da su vam gornji koraci pomogli u rješavanju problema pada Safarija na Macu. Nadamo se da će ta rješenja pomoći i da ne morate resetirati svoj Mac ili ponovno instalirati macOS. Ako vam Safari također stvara probleme na vašem iPhoneu, provjerite kako možete riješiti problem pada Safarija na iPhoneu. Ako ste pronašli drugi način da riješite problem sa rušenjem Safarija, javite nam u komentarima u nastavku.
Posljednje ažurirano 12. travnja 2022
Gornji članak može sadržavati partnerske veze koje pomažu u podršci Guiding Tech. Međutim, to ne utječe na naš urednički integritet. Sadržaj ostaje nepristran i autentičan.