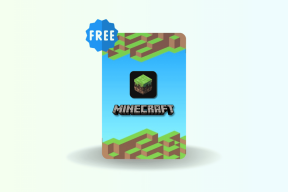Omogućite ili onemogućite diskovne kvote u sustavu Windows 10
Miscelanea / / November 28, 2021
Omogućite ili onemogućite kvote diska u sustavu Windows 10: Ako imate više od jednog korisničkog računa na svom računalu, onda omogućavanje kvote diska ima smisla, jer ne želite da nijedan korisnik koristi sav prostor na disku. U takvim slučajevima, administrator može omogućiti Disk Quota odakle svakom korisniku može dodijeliti određenu količinu prostora na disku na volumenu datotečnog sustava NTFS. Dodatno, administratori mogu opcijski konfigurirati sustav da bilježi događaj kada je korisnik blizu svoju kvotu, a oni mogu ili uskratiti ili dopustiti daljnji prostor na disku korisnicima koji su prekoračili njihov kvota.
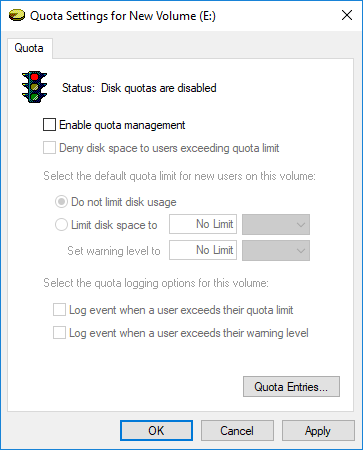
Nakon što korisniku koji je premašio svoju kvotu bude dodijeljen dodatni prostor na disku, to morate učiniti tako da preuzmete neiskorišteni prostor na disku od drugih korisnika na računalu, a zatim dodijeliti ovaj disk korisniku koji je iscrpio svoj ograničiti. u svakom slučaju, bez gubljenja vremena, pogledajmo kako omogućiti ili onemogućiti kvote diska u sustavu Windows 10 uz pomoć dolje navedenog vodiča.
Bilješka: Sljedeći vodič će samo omogućiti ili onemogućiti diskovne kvote za nametnite ograničenje diskovne kvote, umjesto toga trebate slijediti ovaj vodič.
Sadržaj
- Omogućite ili onemogućite diskovne kvote u sustavu Windows 10
- Metoda 1: Omogućite ili onemogućite kvote diska u svojstvima pogona
- Metoda 2: Omogućite ili onemogućite kvote diska u uređivaču registra
- Metoda 3: Omogućite ili onemogućite kvote diska u sustavu Windows 10 pomoću uređivača grupnih pravila
- Metoda 4: Omogućite ili onemogućite kvote diska u sustavu Windows 10 pomoću naredbenog retka
Omogućite ili onemogućite diskovne kvote u sustavu Windows 10
Biti siguran za stvoriti točku vraćanja za slučaj da nešto krene po zlu.
Metoda 1: Omogućite ili onemogućite kvote diska u svojstvima pogona
1. Pritisnite tipku Windows + E da otvorite File Explorer, a zatim s lijevog izbornika kliknite na Ovo računalo.
2.Sada desni klik na NTFS pogon [Primjer lokalnog diska (D:)] koji želite omogućite ili onemogućite diskovne kvote za a zatim odaberite Svojstva.

3. Prijeđite na karticu Quota, a zatim kliknite na “Prikaži postavke kvote“.

4.Za Omogući kvotu diska, Kvačica "Omogućite upravljanje diskovnom kvotom” zatim kliknite OK.

5. Trebali biste vidjeti skočnu poruku, samo kliknite u redu potvrditi.
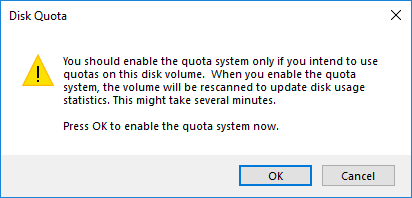
6. Sada ako trebate onemogućite kvotu diska onda jednostavno poništite "Omogući upravljanje diskovnom kvotom" zatim kliknite OK.
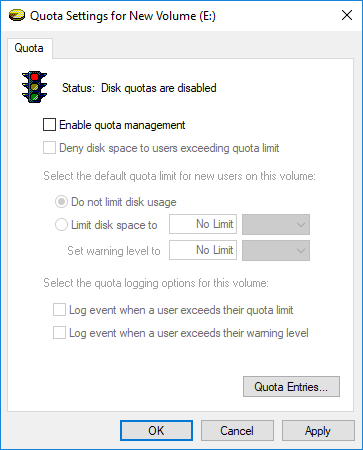
7. Opet kliknite na u redu da potvrdite svoje postupke.
8. Zatvorite sve, a zatim ponovno pokrenite računalo da biste spremili promjene.
Metoda 2: Omogućite ili onemogućite kvote diska u uređivaču registra
1. Pritisnite tipku Windows + R, a zatim upišite regedit i pritisnite Enter za otvaranje Urednik registra.

2. Dođite do sljedećeg ključa registra:
HKEY_LOCAL_MACHINE\SOFTWARE\Policies\Microsoft\Windows NT\DiskQuota
Bilješka: Ako onda ne možete pronaći DiskQuota desnom tipkom miša kliknite na Windows NT zatim odaberite Novo > Ključ a zatim nazovite ovaj ključ kao DiskQuota.

3. Desnom tipkom miša kliknite DiskQuota zatim odaberite Novo > DWORD (32-bitna) vrijednost.

4. Imenujte ovu DWORD kao Omogućiti i pritisnite Enter.
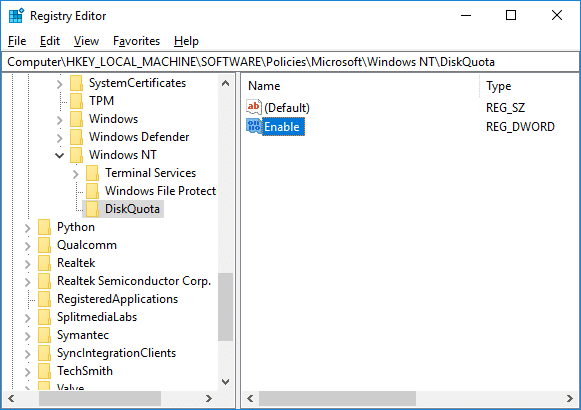
5. Sada dvaput kliknite na Omogući DWORD da promijenite njegovu vrijednost u:
0 = Onemogući kvotu diska
1 = Omogući kvotu diska
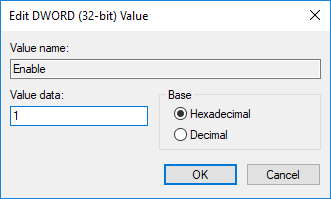
6. Kliknite OK i zatvorite uređivač registra.
Metoda 3: Omogućite ili onemogućite kvote diska u sustavu Windows 10 pomoću uređivača grupnih pravila
Bilješka: Ova metoda neće raditi za Windows 10 Home Edition, ova metoda je samo za Windows 10 Pro, Education i Enterprise Edition.
1. Pritisnite tipku Windows + R, a zatim upišite gpedit.msc i pritisnite Enter.

2. Idite na sljedeći put:
Konfiguracija računala\Administrativni predlošci\Sustav\Kvote diska
3. Obavezno odaberite Disk Quotas zatim u desnom oknu prozora dvaput kliknite na Omogući pravilo o diskovnim kvotama.
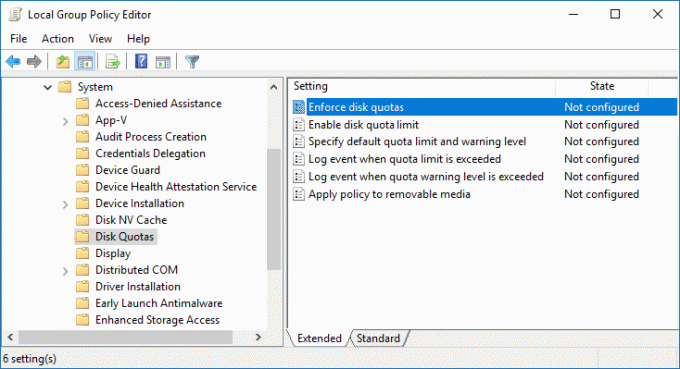
4. Sada u “Omogućite diskovne kvote” svojstva politike koriste sljedeće postavke:
Omogućeno = Omogući kvotu diska. Onemogućeno = Onemogući diskovnu kvotu (Administratori neće moći omogućiti diskovnu kvotu putem metode 1 i 4) Nije konfigurirano = Disk kvota će biti onemogućena, ali će je administratori moći omogućiti korištenjem metoda 1 i 4.
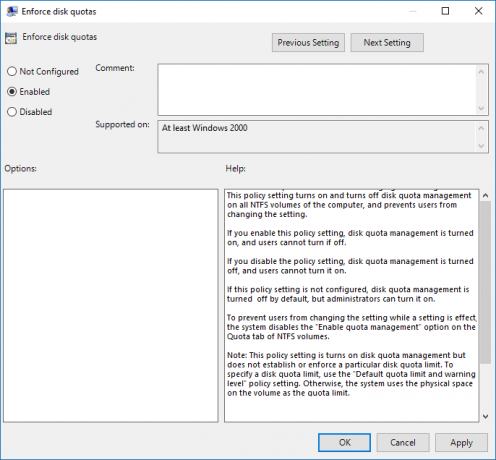
5. Kliknite Primijeni, a zatim OK.
6. Zatvorite uređivač grupnih pravila, a zatim ponovno pokrenite računalo.
Metoda 4: Omogućite ili onemogućite diskovne kvote u sustavu Windows 10 Korištenje Naredbeni redak
1. Pritisnite tipku Windows + X, a zatim odaberite Naredbeni redak (Admin).

2.Upišite sljedeću naredbu u cmd i pritisnite Enter:
fsutil kvota staza X:
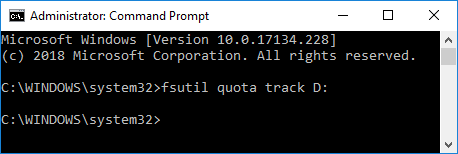
Bilješka: Zamijenite X: stvarnim slovom pogona za koji želite omogućiti diskovne kvote (ex fsutil kvota staza D:)
3. Sada da biste onemogućili diskovne kvote jednostavno upotrijebite sljedeću naredbu i pritisnite Enter:
fsutil kvota onemogućuje X:
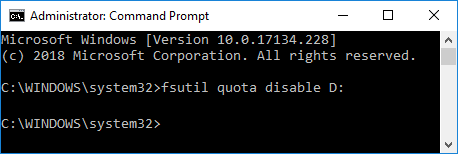
Bilješka: Zamijenite X: stvarnim slovom pogona za koji želite onemogućiti diskovne kvote (ex fsutil kvota onemogući D:)
4. Zatvorite naredbeni redak i ponovno pokrenite računalo.
Preporučeno:
- 3 načina da provjerite koristi li disk MBR ili GPT particiju u sustavu Windows 10
- Kako koristiti čišćenje diska u sustavu Windows 10
- Omogućite ili onemogućite atribut osjetljiv na velika i mala slova za mape u sustavu Windows 10
- Kako instalirati ili deinstalirati grafičke alate u sustavu Windows 10
To je to što ste uspješno naučili Kako omogućiti ili onemogućiti diskovne kvote u sustavu Windows 10 ali ako još uvijek imate pitanja u vezi s ovim vodičem, slobodno ih pitajte u odjeljku za komentare.