Top 9 načina za smanjenje temperature procesora na računalu
Miscelanea / / April 22, 2022
Važno je redovito provjeravati temperaturu računala, osobito ljeti. Ako unutarnji hardver radi na nenormalno visokim temperaturama, može doći do a buggy desktop iskustvo. Također, kritične komponente mogu se suočiti s nepovratnim i trajnim oštećenjima. Srećom, postoji nekoliko načina za provjeru temperature vašeg računala.

Kada na računalu imate instaliranu najnoviju grafičku karticu, vrhunski RAM i superbrzi SSD, praćenje temperature računala više je nego važno kako biste osigurali glatkiju i učinkovitiju izvedbu. Sastavili smo devet učinkovitih načina za smanjenje temperature procesora na vašem računalu.
1. Provjerite imate li dovoljno ventilatora za protok zraka
Većina PC ormarića dolazi s nekoliko ventilatora za usis zraka i jednim ispušnim ventilatorom na stražnjoj strani. Ova kombinacija dobro funkcionira kada se koristi konfiguracija računala sa samo ugrađenom grafikom i bez velikih zahtjeva za resursima. No, ako pakirate vrhunski Intel ili AMD procesor s najnovijom grafičkom karticom za igranje igara, trebat će vam bolja kombinacija ventilatora za uvlačenje hladnijeg zraka i izbacivanje vrućeg zraka – rezultat toplog komponente.

Za najbolje (i cool) iskustvo morate imati istu količinu ventilatora za uklanjanje topline iz ormarića. Investirajte u nekoliko visokokvalitetnih ventilatora i stvorite idealan protok zraka kako biste održavali temperaturu CPU-a pod kontrolom. Također možete kupiti RGB ventilatore kako biste poboljšali estetiku.
2. Nemojte blokirati PC jedinicu
Vaše PC jedinice moraju imati prostor sa strane i sa strane za bolji protok zraka. Ako je računalo blokirano sa stražnje strane, neće imati dovoljno prostora za izbacivanje toplog zraka. Situacija stvara nered unutar PC ormarića i temperatura CPU-a će nastaviti rasti.
3. Otvorite ormarić računala i očistite prašinu
Morat ćete otvoriti ormarić računala i povremeno očistiti prašinu. S vremenom bi se računalo moglo napuniti prašinom, a ventilatori ne uklanjaju svaku česticu prašine. Morate otvoriti kućište računala i ukloniti prašinu s ventilatora i drugih dijelova. Kada ga zatvorite, provjerite jesu li svi spojevi netaknuti i da nijedna žica nije labava.
4. Dodajte bolji CPU hladnjak
Za stolna računala, većina vrhunskih procesora iz Intela ili AMD-a dolazi s namjenskim hladnjakom zraka koji održava temperaturu CPU-a pod kontrolom. Ako imate stari CPU, možda ćete morati uložiti u tako bolji AIO hladnjak kako biste održali niske temperature.
S AIO hladnjakom ili zračnim hladnjakom s hladnjakom možete smanjiti temperature za određeni stupanj. To je zdravo za život vašeg CPU-a i održava temperaturu pod kontrolom. Možete ići sa zračnim ili tekućim hlađenjem. Provjerite naš vodič za naučite o instaliranju CPU hladnjaka u računalo.
5. Nanesite termalnu pastu
Slično tome, kako održavamo motorno ulje automobila pod kontrolom kako bismo izbjegli kvar automobila, morate učiniti isto za procesor – uglavnom za stolna računala. Termalna pasta ostaje između procesora i hladnjaka ili hladnjaka. S vremenom ova termalna pasta gubi svoju učinkovitost.

Ako se ne možete prijaviti, najbolje je pozvati iskusnog prijatelja ili integratora sustava da nanese termalnu pastu na CPU za vaš desktop. Pogledajte ovo korisno vodič za nanošenje termalne paste ako to želiš učiniti sam.
6. Onemogućite pokretanje previše aplikacija i usluga pri pokretanju
Ako se previše aplikacija i usluga pokrene pri pokretanju, zahtijevat će više procesorske snage tijekom procesa pokretanja. Očito, to će također utjecati na temperaturu CPU-a. Evo kako možete onemogućiti nebitne aplikacije pri pokretanju.
Korak 1: Otvorite izbornik postavki sustava Windows pritiskom na tipke Windows + I.
Korak 2: Idite na Aplikacije i izbornik i odaberite Pokretanje.
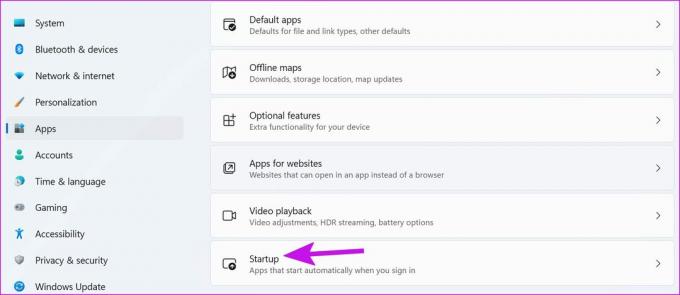
3. korak: Provjerite aplikacije koje se pokreću pri pokretanju i njihov utjecaj na sustav.

Onemogućite prekidač za nepotrebne aplikacije i spremni ste.
7. Uklonite zlonamjerne datoteke
Ako je vaše računalo zaraženo zlonamjernim kodom, to može dovesti do toga da procesor radi cijelo vrijeme. Srećom, korištenje zadanog alata za sigurnost sustava Windows pomoći će vam da uklonite neželjene datoteke.
Korak 1: Pritisnite tipku Windows i potražite Windows Security.
Korak 2: Na lijevoj bočnoj traci odaberite Zaštita od virusa i prijetnji.
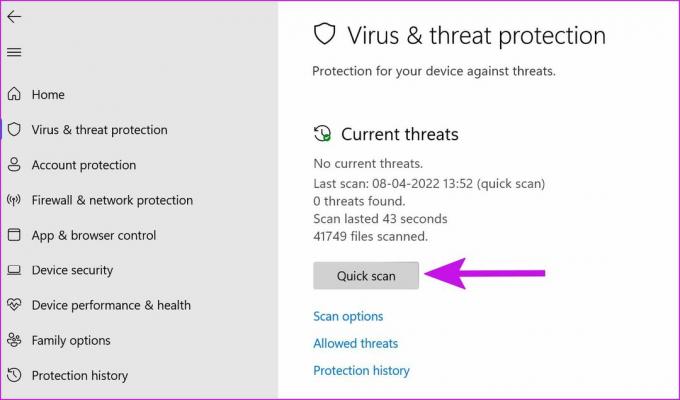
3. korak: Pritisnite gumb za brzo skeniranje da biste ga pokrenuli.
Možete minimizirati aplikaciju i nastaviti s radom.
8. Ažurirajte upravljačke programe s OEM web-mjesta
Osim Windows ažuriranja, proizvođači komponenti često izdaju softver za ažuriranje firmvera i provjeru informacija kao što su temperatura, napon CPU-a, brzina ventilatora i još mnogo toga. To je također vaše rješenje u jednom koraku za ažuriranje potrebnih upravljačkih programa. Na snimkama zaslona u nastavku koristit ćemo ASUS-ov Armory Crate kao primjer i softver na vašem računalu može izgledati drugačije od našeg.
Otvorite odgovarajući softver komponente na svom računalu. Idite na Alati i provjerite ažuriranja upravljačkih programa na čekanju.

Instalirao ih i ponovno pokrenite računalo.
9. Promijenite kućište računala
Ako imate starije kućište koje ne nudi dovoljnu ventilaciju za CPU/GPU komponente, morat ćete razmisliti o prebacivanju na drugo kućište računala. Nekoliko modernih kućišta dolazi s ugrađenim ventilatorima za bolju ventilaciju. Ipak, morate instalirati dobre ventilatore visokih performansi za odvod zraka.
Uživajte u glatkom iskustvu radne površine
Održavanje niske temperature procesora korisno je za cjelokupno zdravlje vašeg računala. To daje bolje performanse i poboljšava dugovječnost komponenti.
Posljednje ažurirano 11. travnja 2022
Gornji članak može sadržavati partnerske veze koje pomažu u podršci Guiding Tech. Međutim, to ne utječe na naš urednički integritet. Sadržaj ostaje nepristran i autentičan.

Napisao
Parth je prije radio u EOTO.tech pokrivajući vijesti o tehnologiji. Trenutačno radi kao slobodnjak u Guiding Tech-u i piše o usporedbi aplikacija, vodičima, softverskim savjetima i trikovima te zaranja duboko u iOS, Android, macOS i Windows platforme.



