6 najboljih načina da popravite brzu pomoć koja ne radi u sustavu Windows 11
Miscelanea / / April 22, 2022
Quick Assist je zgodan uslužni program tvrtke Microsoft za pružanje i primanje pomoći putem udaljene veze. Aplikacija je unaprijed instalirana u sustavu Windows 11, tako da ne morate koristiti aplikacije trećih strana za dijeljenje zaslona s drugima. Dakle, što se događa kada Quick Assist prestane reagirati ili raditi na vašem računalu sa sustavom Windows 11?

Ako se čini da ne možete dati ili primiti podršku jer Brza pomoć ne radi, onda ste na pravom mjestu. Naveli smo nekoliko savjeta za rješavanje problema kako bi Quick Assist ponovno radio. Dakle, provjerimo ih.
1. Provjerite zahtjeve sustava za brzu pomoć
Ako prvi put koristite Quick Assist, provjerite ispunjava li vaš sustav minimalne zahtjeve za funkcioniranje aplikacije Quick Assist. Evo kako.
Korak 1: Kliknite na ikonu pretraživanja na traci zadataka, upišite microsoft trgovinai pritisnite Enter.

Korak 2: Pomoću trake za pretraživanje na vrhu potražite aplikaciju Quick Assist. Na stranici aplikacije pomaknite se prema dolje do odjeljka Zahtjevi sustava. Ako vidite zelenu kvačicu, vaše računalo ispunjava minimalne zahtjeve za rad aplikacije i možete nastaviti s dolje navedenim savjetima za rješavanje problema.

2. Pokrenite Quick Assist kao administrator
Ako aplikacija Quick Assist nema potrebna dopuštenja, neke od značajki možda neće raditi prema očekivanjima. Možete pokušati pokrenuti aplikaciju Quick Assist s administratorska prava kako bi se to izbjeglo.
Pritisnite tipku Windows + S prečac da otvorite Windows Search, upišite brza pomoć, i kliknite Pokreni kao administrator.

Provjerite radi li aplikacija Quick Assist dobro.
3. Popravak ili resetiranje Quick Assist
Windows 11 ima praktičan alat za popravak koji vam može pomoći da popravite većinu problema problemi s aplikacijom bez utjecaja na podatke aplikacije. Dakle, ako aplikacija Quick Assist ne radi ispravno, možete je pokušati popraviti slijedeći korake u nastavku.
Korak 1: Otvorite izbornik Start i kliknite na ikonu u obliku zupčanika da biste pokrenuli aplikaciju Postavke.

Korak 2: Na kartici Aplikacije kliknite na Instalirane aplikacije.

3. korak: Pomaknite se prema dolje da biste pronašli Brza pomoć. Pomoću izbornika s tri točke pokraj njega odaberite Napredne opcije.
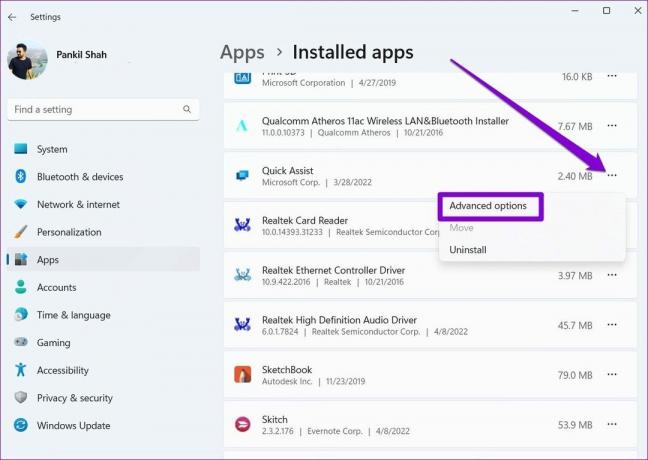
4. korak: Pomaknite se prema dolje do odjeljka Reset i kliknite na Popravi.

Nakon popravka, pokušajte ponovno koristiti aplikaciju. Ako problem i dalje postoji, možete slijediti iste gore navedene korake za resetiranje same aplikacije. To je jednako učinkovito kao i ponovna instalacija aplikacije.

4. Resetirajte internetske postavke
Ponekad pogrešno konfigurirane internetske postavke također mogu ometati aplikaciju Quick Assist i spriječiti njezin ispravan rad. Nekoliko korisnika na forumima ponovno je pokrenulo aplikaciju Quick Assist resetirajući internetske postavke na svom računalu. Možete i pokušati. Čitajte dalje da biste saznali kako.
Korak 1: Otvorite Windows Search, upišite Internet opcijei pritisnite Enter.

Korak 2: U prozoru Internetskih svojstava prijeđite na karticu Napredno i kliknite na gumb Vrati napredne postavke. Zatim pritisnite Primijeni, a zatim OK.

Nakon toga ponovno pokrenite računalo i provjerite možete li koristiti Quick Assist.
5. Provjerite je li Quick Assist blokiran
Nije neuobičajeno da antivirusni program bude oprezan i blokira inače sigurne aplikacije. Možete onemogućiti antivirusni program na računalu kako biste to provjerili.
Nakon što je onemogućen, provjerite radi li Quick Assist dobro. Ako se dogodi, morat ćete kopati kroz postavke antivirusnog programa da biste deblokirali Quick Assist.
6. Ponovna registracija aplikacije Quick Assist za trenutnog korisnika
Ako su vaši problemi s Quick Assist-om ograničeni na vaš trenutni korisnički račun, možete pokušati ponovno registrirati aplikaciju da vidite hoće li se to poboljšati. Evo kako to učiniti.
Korak 1: Kliknite na ikonu za pretraživanje Taskbar, upišite windows powershell, i kliknite Pokreni kao administrator.

Korak 2: U konzolu upišite naredbu danu u nastavku i pritisnite Enter.
Get-AppXPackage | Foreach {Add-AppxPackage -DisableDevelopmentMode -Register "$($_.InstallLocation)\AppXManifest.xml"}
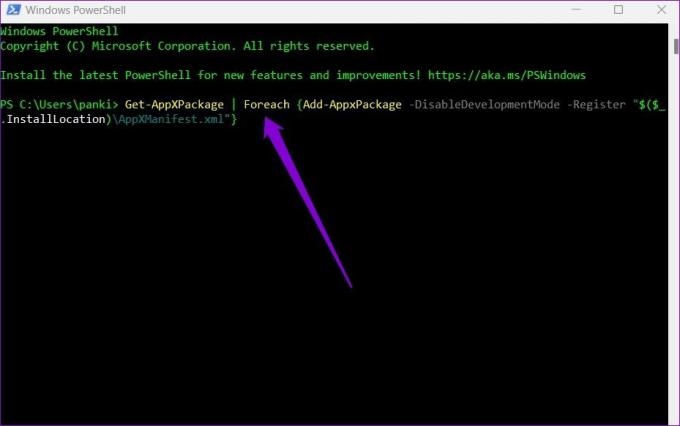
Nakon što Windows uspješno izvrši naredbu, ponovno pokrenite računalo, a zatim provjerite možete li koristiti Quick Assist.
Spremni pomoći
Aplikacije kao što je Quick Assist mogu biti korisne ako želite podržati nekoga s njegovim problemima. Međutim, otežavajuće je kada aplikacija za pomoć ljudima prestane raditi. Prolazak kroz gore navedena rješenja trebao bi zauvijek okončati vaše probleme s Quick Assist. Ako ne, uvijek se možete prebaciti na pouzdane aplikacije trećih strana kao što je TeamViewer ili AnyDesk za dijeljenje ekrana s drugima radi pružanja i primanja podrške.
Posljednje ažurirano 12. travnja 2022
Gornji članak može sadržavati partnerske veze koje pomažu u podršci Guiding Tech. Međutim, to ne utječe na naš urednički integritet. Sadržaj ostaje nepristran i autentičan.

Napisao
Pankil je po struci inženjer građevine koji je svoj put započeo kao pisac u EOTO.tech. Nedavno se pridružio Guiding Techu kao slobodni pisac kako bi pokrio upute, objašnjenja, vodiče za kupnju, savjete i trikove za Android, iOS, Windows i web.



