Kako koristiti prikaz karte u Google fotografijama
Miscelanea / / April 22, 2022
Pronalaženje omiljenih fotografija i videozapisa oduvijek je bilo iznimno jednostavno uz Google fotografije. Bilo da želite traži slike po licima, stvari ili mjesta, alat za pretraživanje u Google fotografijama može vam pomoći u svemu. Ali što ako biste mogli locirati svoje omiljene slike na karti? Google fotografije dolaze s praktičnom značajkom prikaza karte.

Ako želite ponovno pregledavati fotografije s vašeg posljednjeg putovanja zabavno i intuitivno, zasigurno će vam se svidjeti prikaz karte u Google fotografijama. Ovaj će vam post pokazati kako pregledati, dodati i ukloniti fotografije s prikaza karte u Google fotografijama. Dakle, bez daljnjeg, prijeđimo odmah na to.
Kako vidjeti svoje fotografije na karti u Google fotografijama
Google fotografije stvaraju interaktivnu toplinsku kartu na temelju svih fotografije i videozapisi koje ste snimili na različitim mjestima. Možete istražiti ovu kartu da biste vidjeli sve fotografije i videozapise snimljene na određenoj lokaciji.
Prvo, pogledajmo kako možete pristupiti i koristiti prikaz karte u aplikaciji Google fotografije.
Korak 1: Pokrenite aplikaciju Google fotografije na svom Androidu ili iPhoneu.
Korak 2: Dođite do kartice Pretraživanje pri dnu i dodirnite Vaša karta pod Mjesta.

3. korak: Primijetit ćete žarišne točke koje pokazuju gdje ste snimili najviše fotografija i videozapisa u gornjoj polovici. Vidjet ćete sve svoje geografsko označene fotografije obrnutim kronološkim redoslijedom u donjoj polovici.

4. korak: Možete se kretati kroz svoju toplinsku kartu baš kao na Google kartama. Stisnite prste da biste zumirali kartu i vidjeli razna mjesta na kojima ste snimili fotografije ili videozapise. Pri dnu zaslona vidjet ćete koliko ste fotografija i videozapisa snimili na tom području.


5. korak: Dodirnite mjesto na toplinskoj karti da biste vidjeli sve fotografije ili videozapise snimljene oko te lokacije. Možete dodirnuti oblačić ako želite proširiti tu fotografiju.


Po želji, možete dodirnuti ikonu izbornika s tri točke da biste promijenili prikaz karte i odabrali između Satelitskog ili Terenskog prikaza.


Google fotografije vam također omogućuju lociranje određene fotografije ili videozapisa na karti. Otvorite tu fotografiju ili video i dodirnite ikonu izbornika s tri točke u gornjem desnom kutu da biste vidjeli pojedinosti o njegovoj lokaciji.


Zatim dodirnite kartu u odjeljku Lokacija da biste vidjeli fotografiju u prikazu karte Google fotografija.


Kako dodati fotografije na kartu u Google fotografijama
Ako vam se čini da ne možete locirati svoje omiljene fotografije i videozapise na toplinskoj karti, velika je vjerojatnost da nemaju nikakve podatke o lokaciji povezane s njima. Ako želite vidjeti te fotografije ili videozapise na karti, morat ćete ručno uređivati svoje podatke o lokaciji. Čitajte dalje da biste saznali kako.
Korak 1: Pokrenite aplikaciju Google fotografije na svom telefonu.
Korak 2: Dođite do fotografije ili videozapisa koje želite vidjeti u prikazu karte.
3. korak: Dodirnite izbornik s tri točke u gornjem desnom kutu i odaberite opciju Dodaj lokaciju pri dnu.

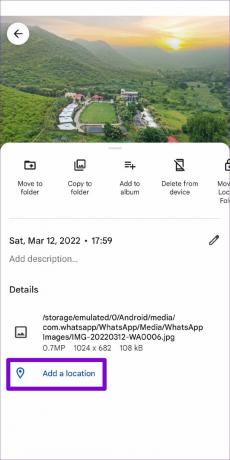
Ako još niste sigurnosno kopirali svoju fotografiju, aplikacija će od vas tražiti da prvo napravite sigurnosnu kopiju. Dodirnite opciju "Izradi sigurnosnu kopiju sada" za nastavak.

4. korak: Zatim upotrijebite traku za pretraživanje na vrhu kako biste locirali grad ili mjesto gdje je fotografija snimljena. Dodirnite tu lokaciju da biste je dodali fotografiji.


Nakon dodavanja, vaša bi se fotografija trebala pojaviti na prikazu karte Google fotografija.

Kako ukloniti fotografije s karte u Google fotografijama
Slično, ako više ne želite sakriti slike na Google fotografijama karte, lako ih je ukloniti. Sve što trebate učiniti je izbrisati njihove podatke o lokaciji slijedeći korake u nastavku.
Korak 1: Otvorite aplikaciju Google fotografije na svom telefonu. Pronađite fotografiju ili videozapis koji želite ukloniti s prikaza karte.
Korak 2: Dodirnite izbornik s tri točke u gornjem desnom kutu.

3. korak: Dodirnite ikonu olovke ispod karte i odaberite Ukloni lokaciju.
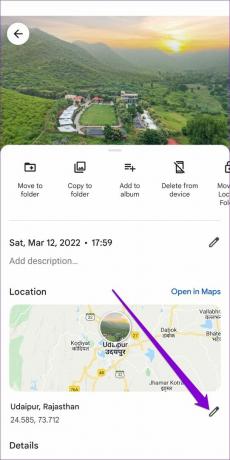

I to je otprilike to. Nakon što uklonite podatke o lokaciji povezane s fotografijom, ona se više neće pojavljivati na karti.
Mapirajte svoje fotografije
Google je uvijek bio inovativan s aplikacijom Fotografije. Prikaz karte je još jedna značajka koja čini Google fotografije odskaču od konkurencije. I svakako je zgodan ako želite ponovno otkriti stare fotografije.
Pa što čekaš? Nastavite i oživite svoja stara sjećanja istražujući prikaz karte u aplikaciji Google fotografije.
Posljednje ažurirano 20. travnja 2022
Gornji članak može sadržavati partnerske veze koje pomažu u podršci Guiding Tech. Međutim, to ne utječe na naš urednički integritet. Sadržaj ostaje nepristran i autentičan.

Napisao
Pankil je po struci inženjer građevine koji je svoj put započeo kao pisac u EOTO.tech. Nedavno se pridružio Guiding Techu kao slobodni pisac kako bi pokrio upute, objašnjenja, vodiče za kupnju, savjete i trikove za Android, iOS, Windows i web.



