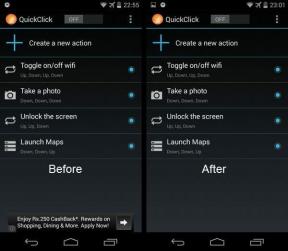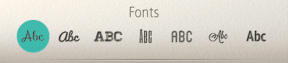Kako napraviti snimku zaslona Netflixa koristeći Mac i Windows
Miscelanea / / April 22, 2022
Dodano je puno novih sadržaja Netflix svaki tjedan. Ponekad se dok gledamo film ili epizodu iz serije zaljubimo u neku scenu i poželimo podijeliti njen screenshot. Ali ako ste to isprobali, sve što ćete dobiti je crni ekran.

Srećom, postoje načini da se a snimka zaslona na Netflixu. U ovom postu ćemo vam pokazati kako napraviti snimku zaslona na Netflixu koristeći Windows i Mac.
Koraci u ovom postu namijenjeni su web verziji Netflixa na stolnom računalu. Ako imate Mac ili Windows sustav, možete napraviti snimke zaslona pomoću ovih koraka. Za korisnike mobilne aplikacije Netflix ne postoji jednostavno rješenje. Pravila DRM (Digital Rights Management) su vrlo stroga za mobilne uređaje kako bi se spriječilo da bilo tko piratizira sadržaj s OTT platformi.
Snimanje zaslona Netflixa na Macu
Možete jednostavno napraviti snimku zaslona na Netflixu pomoću izvornog alata za snimku zaslona na Macu. Ali postoji kvaka. Ako koristite Netflix na Safariju, možete snimiti zaslon početne stranice Netflixa. Međutim, ako pokušate snimiti scenu iz prozora za reprodukciju, dobit ćete crni zaslon na snimci zaslona.
Srećom, to se ne događa u drugim preglednicima. Preporučujemo da preuzmete preglednik Google Chrome za snimanje zaslona na Netflixu.
Nabavite Google Chrome za Mac
Nakon preuzimanja Google Chromea, slijedite ove korake.
Korak 1: Pokrenite preglednik Google Chrome.
Korak 2: Na početnoj stranici kliknite na tri točke u gornjem desnom kutu.
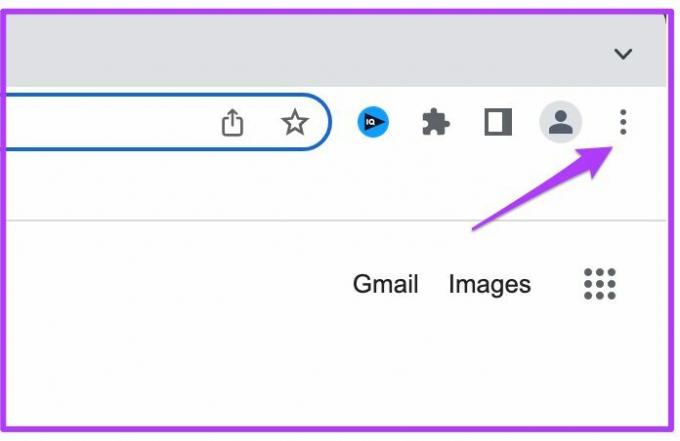
3. korak: Kliknite na Postavke s izbornika.
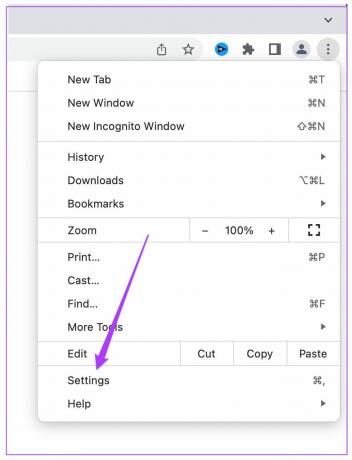
4. korak: U traku za pretraživanje upišite Hardversko ubrzanje.

Vidjet ćete da se opcija pojavljuje na vašem zaslonu.
5. korak: Onemogućite opciju koja kaže Koristi hardversko ubrzanje kada je dostupna.

6. korak: Kliknite na Ponovno pokretanje.
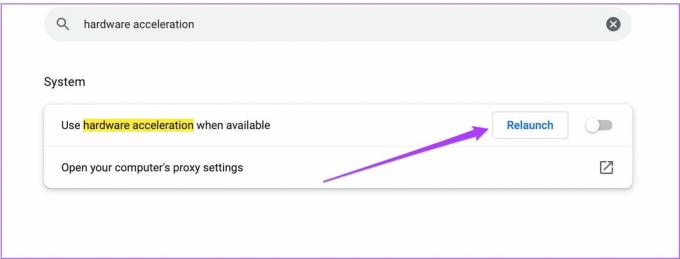
6. korak: Nakon što se preglednik ponovno pokrene, otvorite novu karticu i idite na početnu stranicu Netflixa.

7. korak: Prijavite se na svoj Netflix račun.

Korak 8: Počnite reproducirati taj naslov ili epizodu i prijeđite na svoju omiljenu scenu koju želite snimiti.
9. korak: Pauzirajte reprodukciju i pritisnite Command+Shift+3 da napravite snimku zaslona te scene.

Ovako možete jednostavno napraviti snimku zaslona na Netflixu koristeći Google Chrome na Macu. Morate biti sigurni da ste onemogućili Hardversko ubrzanje u pregledniku Chrome.
Ali zašto onda Safari ne dopušta snimanje zaslona na Netflixu? Mogući razlog može biti taj što Apple podržava platforme poput Netflixa za prevenciju piratstva. Budući da je Safari izvorna aplikacija za MacOS, neće dopustiti snimanje snimki zaslona na Netflixu.
Snimanje zaslona Netflixa u sustavu Windows
Windows također nudi izvorni alat za snimanje zaslona. Ali možda ćete primijetiti istu grešku na crnom ekranu dok snimate snimke zaslona. Opet ćemo pribjeći korištenju preglednika umjesto izvorne Netflix aplikacije. S preglednikom u sustavu Windows postoje dva načina za snimanje zaslona Netflixa.
1. Isključivanje hardverskog ubrzanja
Baš kao i Mac, možete isprobati ovu metodu da biste se riješili pogreške crnog zaslona na vašem Windows sustavu. Koraci za isključivanje hardverskog ubrzanja ostaju isti za Chrome.
Imajte na umu da ova metoda možda neće raditi na određenim sustavima s različitim GPU-ovima. No, kakva je šteta u pokušaju? Prati ove korake.
Korak 1: Otvorite početnu stranicu Netflixa u Chromeu.

Korak 2: Prijavite se na svoj Netflix račun.

3. korak: Počnite reproducirati taj naslov ili epizodu i prijeđite na svoju omiljenu scenu koju želite snimiti.
4. korak: Pauzirajte reprodukciju i pritisnite tipku Windows + Shift + S da biste omogućili ploču alata za izrezivanje.
5. korak: Napravite snimku zaslona scene i spremite je na svoj sustav.

Zatim možete spremiti snimku zaslona u odgovarajuću mapu ili je zalijepiti u aplikaciju Paint nakon što je pokrenete.
2. Omogućavanje Sandbox okruženja
Ako ne možete dobiti snimku zaslona pomoću prve metode, evo druge. Međutim, ovaj zahtijeva da prođete kroz nekoliko obruča. Za početak, morat ćete omogućiti a Sandbox okruženje na vašem Windows računalu.
Sandbox okruženje je u osnovi namjenski prostor u kojem se aplikacije mogu izvoditi unutar izoliranog okruženja. Ovaj prostor ne utječe ni na jednu drugu funkciju vašeg sustava. Ne morate preuzimati nikakve zasebne aplikacije da biste to omogućili. Srećom, Windows 10 i 11 sada nude značajku Windows Sandbox.
Provjerite koristite li Windows 10 Pro ili Enterprise, verziju 18305 ili Windows 11. Nastavite tek nakon što to provjerite i potvrdite. Prati ove korake.
Korak 1: Da biste omogućili Windows Sandbox, upišite Uključite ili isključite značajke sustava Windows u traci za pretraživanje.
Korak 2: Kliknite na traženu opciju za pristup značajkama sustava Windows.

3. korak: U izborniku Windows značajke pomaknite se prema dolje i omogućite Windows Sandbox.

4. korak: Kliknite OK

Na vašem ekranu će se otvoriti nova kartica.
5. korak: Da biste primijenili nove promjene, kliknite Ponovo pokreni sada.

Pričekajte da se vaš sustav ponovno pokrene.
6. korak: Na početnoj stranici potražite Windows Sandbox.
7. korak: Kliknite na predloženi program.
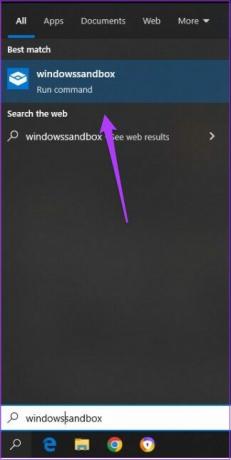
Sada ćete na zaslonu vidjeti aplikaciju Windows Sandbox.

Korak 8: U aplikaciji Windows Sandbox kliknite ikonu preglednika Microsoft Edge.

9. korak: Otvorite početnu stranicu Netflixa i prijavite se na svoj račun.

10. korak: Pustite naslov i prijeđite na scenu čiju snimku zaslona želite snimiti.
11. korak: Pritisnite tipku Windows + PrtScn za snimanje zaslona.

Ako koristite Windows 10 home ili stariju verziju sustava Windows, možete preuzeti aplikaciju Sandboxie-Plus za snimanje zaslona. Međutim, morat ćete postaviti Google Chrome kao zadani preglednik.
Nabavite Sandboxie-Plus za Windows
Korak 1: Nakon što instalirate Sandboxie, pokrenite aplikaciju.
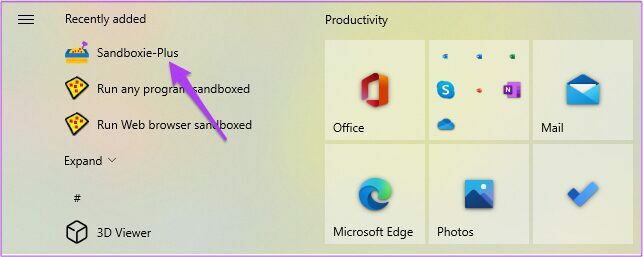
Korak 2: Nakon što se aplikacija otvori, desnom tipkom miša kliknite DefaultBox.
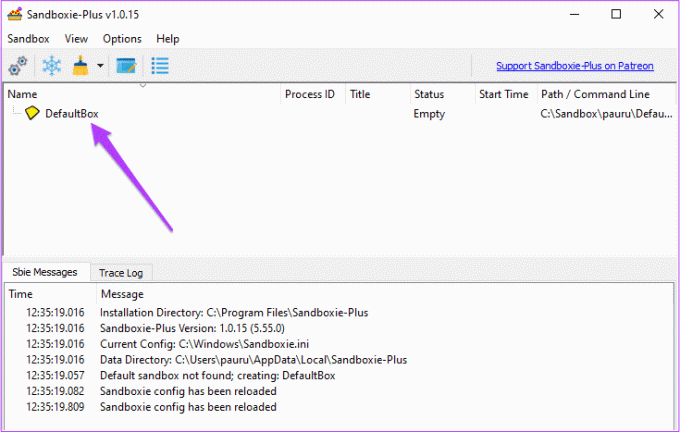
3. korak: Odaberite Pokreni, a zatim odaberite Zadani web preglednik
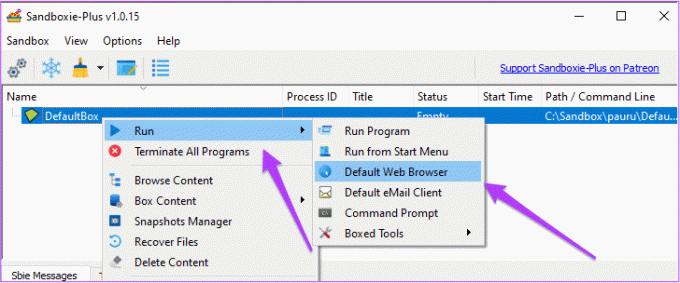
To će pokrenuti Google Chrome u Sandbox okruženju.
Isto možete provjeriti gledajući žuti obrub oko preglednika.

4. korak: Otvorite Netflix i prijavite se na svoj račun.

5. korak: Odaberite naslov.
Počnite reproducirati taj naslov ili epizodu i prijeđite na svoju omiljenu scenu koju želite snimiti.
6. korak: Pauzirajte reprodukciju i pritisnite tipku Windows + Shift + S da biste omogućili ploču alata za izrezivanje.
7. korak: Napravite željenu snimku zaslona i spremite je na svoj sustav.

Sada možete podijeliti snimku zaslona bez greške na crnom ekranu. Naravno, to zahtijeva da imate dovoljno prostora na tvrdom disku ili SSD-u za pokretanje aplikacije Sandboxie bez problema.
Podijelite svoje omiljene trenutke
Bilo da želite podijeliti svoje omiljene scene ili samo neke snimke zaslona za stvaranje memova, snimanje zaslona Netflix sadržaja nepotrebno je komplicirano. Ali to je s razlogom, za suzbijanje piratstva. Naravno, postoji nekoliko besplatnih i plaćenih aplikacija koje tvrde da obavljaju posao u jedan ili dva klika, a većina ih pumpa oglase ili rijetko kada to ispravno.
Posljednje ažurirano 14. travnja 2022
Gornji članak može sadržavati partnerske veze koje pomažu u podršci Guiding Tech. Međutim, to ne utječe na naš urednički integritet. Sadržaj ostaje nepristran i autentičan.