Kako omogućiti, onemogućiti i upravljati dopuštenjima aplikacija u sustavu Windows 11
Miscelanea / / April 22, 2022
Dok postavljanje aplikacije po prvi put, možda biste željeli ponovno provjeriti jeste li skloni dopustiti sva tražena dopuštenja i prihvatiti sve upite bez treptanja. Zgodno, Windows 11 vam omogućuje da ponovno pregledate i upravljate tim dopuštenjima aplikacija kako smatrate prikladnim.
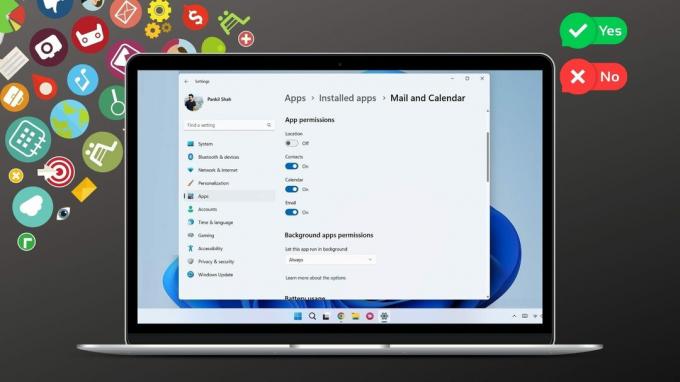
Ovaj vodič će vas provesti kroz korake uključene u omogućavanje, onemogućavanje i upravljanje dopuštenjima aplikacija u sustavu Windows 11. Dakle, bez daljnjeg, krenimo.
Kako dopuštenja aplikacija rade u sustavu Windows
Aplikacije u sustavu Windows zahtijevaju dopuštenja za pristup i hardverskim i softverskim značajkama vašeg računala za rad. To uključuje dopuštenje za pristup vašoj lokaciji, kameri, mikrofonu itd. Na primjer, aplikacija Vrijeme u sustavu Windows tražit će dopuštenje za pristup vašim podacima o lokaciji kako bi pružila relevantne informacije.

U idealnom slučaju, aplikaciji biste željeli dopustiti sva potrebna dopuštenja. Međutim, može se dogoditi da aplikacija pokuša tražiti dopuštenja koja joj nisu potrebna. A dopuštanje tih dopuštenja moglo bi ugroziti vašu privatnost.
U oba slučaja, morat ćete naučiti kako dopustiti ili onemogućiti dopuštenja aplikacija u sustavu Windows 11. To je ono što ćemo pokriti u sljedećem odjeljku.
Kako omogućiti ili onemogućiti dopuštenja za pojedinačne aplikacije
Ako želite omogućiti ili onemogućiti dopuštenja za određenu aplikaciju, morat ćete otvoriti njezine postavke aplikacije u sustavu Windows. Postoje dva načina na koja to možete učiniti.
Omogućite Onemogući dopuštenja iz postavki
Korak 1: Otvorite izbornik Start i kliknite na Sve aplikacije na vrhu da vidite popis instaliranih aplikacija.

Korak 2: Pomaknite se prema dolje da biste pronašli aplikaciju za koju želite konfigurirati dopuštenja. Desnom tipkom miša kliknite na njega, odaberite Više i odaberite Postavke aplikacije.

3. korak: U sljedećem prozoru upotrijebite prekidače pod Dopuštenja aplikacije da biste omogućili ili onemogućili određena dopuštenja kako vam odgovara.

Nadalje, možete dopustiti ili onemogućiti da aplikacija radi u pozadini.

Omogućite ili onemogućite dopuštenja za jednu aplikaciju iz postavki
Ako želite izmijeniti dopuštenja za nekoliko različitih aplikacija, možete koristiti sljedeću metodu da uštedite vrijeme.
Korak 1: Desnom tipkom miša kliknite izbornik Start i odaberite Postavke iz izbornika koji se pojavi.

Korak 2: Prijeđite na karticu Aplikacije na lijevoj strani i kliknite na Instalirane aplikacije.

3. korak: Pomoću trake za pretraživanje potražite aplikaciju za koju želite promijeniti dopuštenja.
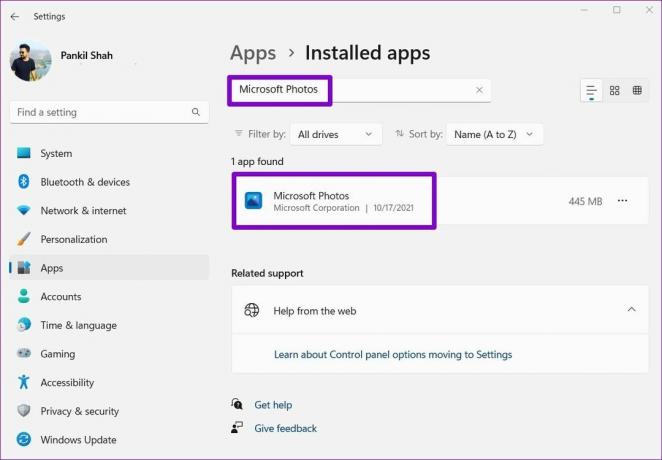
4. korak: Kliknite na ikonu izbornika s tri točke pored aplikacije i odaberite Napredne opcije.

5. korak: Upotrijebite prekidače pod Dopuštenjima aplikacije za upravljanje dopuštenjima za tu aplikaciju.
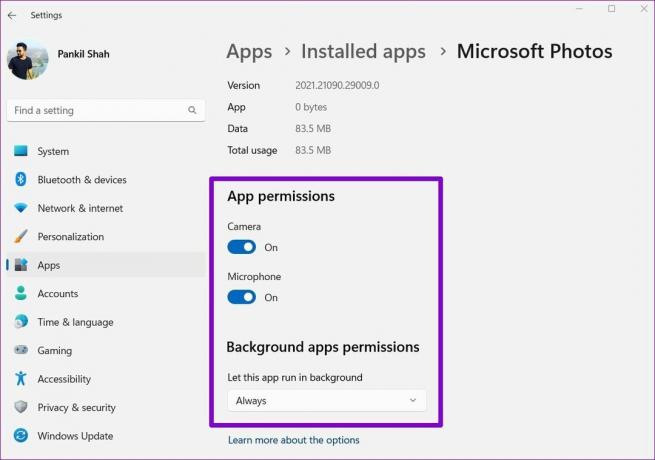
Sve promjene koje napravite trebale bi odmah stupiti na snagu. Ako je aplikacija je već pokrenuta, možda ćete ga htjeti ponovno pokrenuti kako bi promjene stupile na snagu.
Imajte na umu da ako aplikacija ili igra ne zahtijevaju nikakva posebna dopuštenja za rad, nećete vidjeti nikakve prekidače u odjeljku Dopuštenja aplikacije. Osim toga, neki od aplikacije se možda neće pojaviti na popisu ako mogu koristiti sve resurse sustava.
Kako upravljati dopuštenjima aplikacija za više aplikacija odjednom
Iako su gore navedene metode prilično jednostavne, ako želite upravljati određenim dopuštenjima aplikacija za mnogo različitih aplikacija odjednom, postoji mnogo jednostavniji način da to učinite. Čitajte dalje da biste saznali kako.
Korak 1: Otvorite izbornik Start i kliknite ikonu u obliku zupčanika da biste pokrenuli aplikaciju Postavke.

Korak 2: Prijeđite na karticu Privatnost i sigurnost u lijevom stupcu.
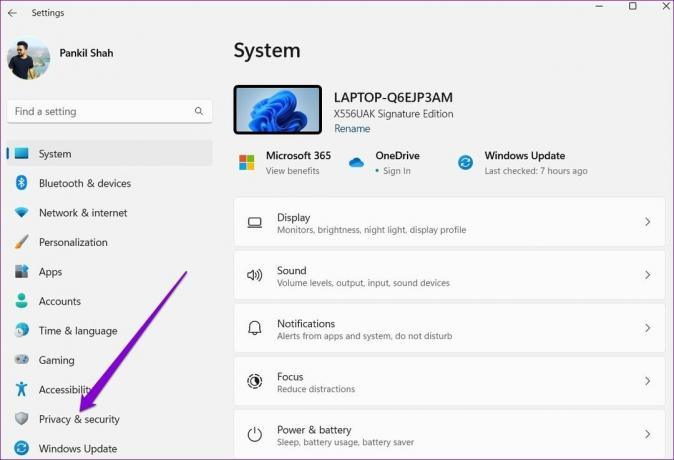
3. korak: Pomaknite se prema dolje do odjeljka Dopuštenja aplikacije da biste vidjeli popis svih dopuštenja aplikacije.

4. korak: Kliknite na dopuštenje da ga konfigurirate. U svrhu demonstracije, izmijenit ćemo dopuštenje kamere za aplikacije.

5. korak: Ako želite onemogućiti dopuštenje kamere za sve aplikacije na vašem računalu, možete isključiti prekidač pored opcije "Dopusti aplikacijama pristup vašoj kameri".
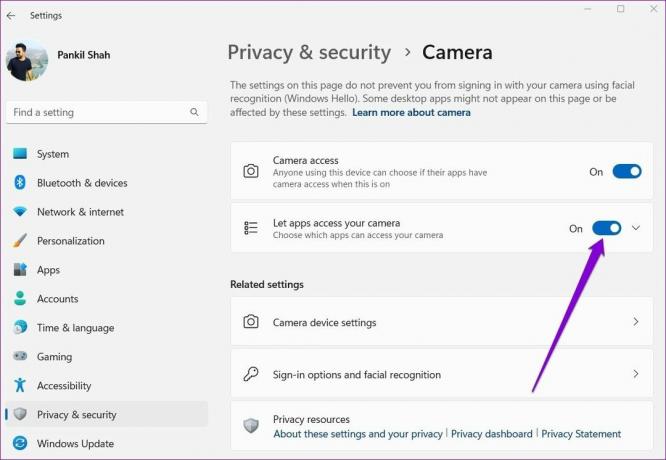
Alternativno, ako želite konfigurirati dopuštenja kamere za svaku aplikaciju, kliknite strelicu prema dolje pored opcije "Dopusti aplikacijama pristup vašoj kameri".

Zatim upotrijebite prekidače pored aplikacija za brzo upravljanje dopuštenjem kamere za svaku aplikaciju.
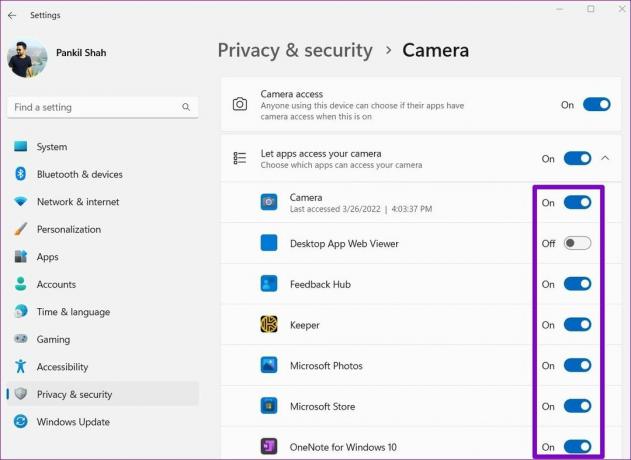
Isto tako, možete ponoviti gornje korake za upravljanje dopuštenjima lokacije, mikrofona i drugih aplikacija za više aplikacija odjednom. Važno je znati da dok dopuštenjima aplikacije možete upravljati zasebno za svaku Aplikacija Microsoft Store, ne možete učiniti isto s aplikacijama za stolna računala.
Pažljivo upravljajte dopuštenjima
Nepažljivo davanje dopuštenja aplikaciji može dovesti do neželjenih posljedica. Čak i ako niste zabrinuti za svoju privatnost, s vremena na vrijeme vrijedi provjeravati dopuštenja aplikacija u sustavu Windows. Na taj način možete pratiti ponašanje različitih aplikacija i ograničiti one zlobne.
Posljednje ažurirano 14. travnja 2022
Gornji članak može sadržavati partnerske veze koje pomažu u podršci Guiding Tech. Međutim, to ne utječe na naš urednički integritet. Sadržaj ostaje nepristran i autentičan.
DALI SI ZNAO
Notion, aplikacija za produktivnost, osnovana je 2013. godine.

Napisao
Pankil je po struci inženjer građevine koji je svoj put započeo kao pisac u EOTO.tech. Nedavno se pridružio Guiding Techu kao slobodni pisac kako bi pokrio upute, objašnjenja, vodiče za kupnju, savjete i trikove za Android, iOS, Windows i web.



