7 najboljih načina da popravite proširenja koja ne rade u Microsoft Edgeu
Miscelanea / / April 22, 2022
Microsoft je napustio početni preglednik Edge baziran na EdgeHTML-u u korist Chromiuma. Iako promjena motora za renderiranje Chromium otvara vrata za sva proširenja iz Chrome web trgovine, ponekad prestanu raditi na pregledniku Edge.

Proširenja koja ne rade na Edgeu mogu vas ostaviti u lošem raspoloženju. To je posebno frustrirajuće kada nemate alternativu za određeno proširenje ili kada vaš tijek rada ovisi o takvim proširenjima da biste obavili posao. Evo načina da popravite proširenja koja ne rade u Microsoft Edgeu.
1. Obavezno se prijavite s Microsoftovim računom
Da biste najbolje iskoristili svoj Edge preglednik, morate se prijaviti s Microsoftovim računom. Dakle, može sinkronizirati oznake, povijest pregledavanja, instalirana proširenja i lozinke s vašim računom. Kada se prijavite s Microsoftovim računom, ne morate brinuti o ponovnoj autentifikaciji s određenim proširenjima kao što je OneNote.
Korak 1: Otvorite preglednik Microsoft Edge na računalu ili Macu.
Korak 2: Kliknite na izbornik s tri točke na vrhu i odaberite Postavke.

3. korak: Na Profilima se prijavite s podacima svog računa.
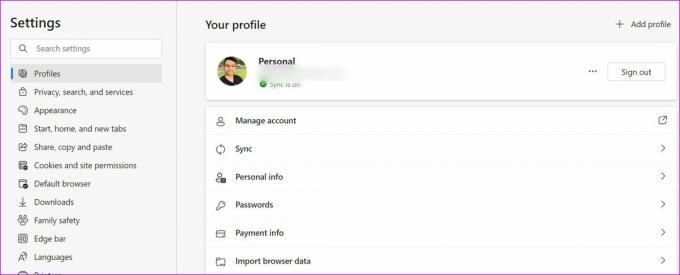
2. Postavite proširenja
Ne možete jednostavno instalirati proširenja iz Chrome web-trgovine i pozvati se na to. Morate postaviti ova proširenja s računom. Na primjer, kada instalirate VPN proširenje, morate se prijaviti s pojedinostima računa kako bi ono funkcioniralo.
Slično, morate se prijaviti s pojedinostima računa kada postavljate proširenja za web clipper kao što su Evernote, Notion i OneNote.

Obično, kada instalirate proširenje u Microsoft Edge, ono će vam automatski otvoriti stranicu za prijavu. Ako se ne dogodi, morate se prijaviti ručno klikom na ikonu proširenja.
3. Ponovno instalirajte proširenja
Ako vam smeta određeno proširenje Edgea, možete deinstalirati proširenje i ponovno ga preuzeti. Evo što trebate učiniti.
Korak 1: Otvorite Microsoft Edge na radnoj površini.
Korak 2: Otvorite izbornik proširenja klikom na namjenski na vrhu.
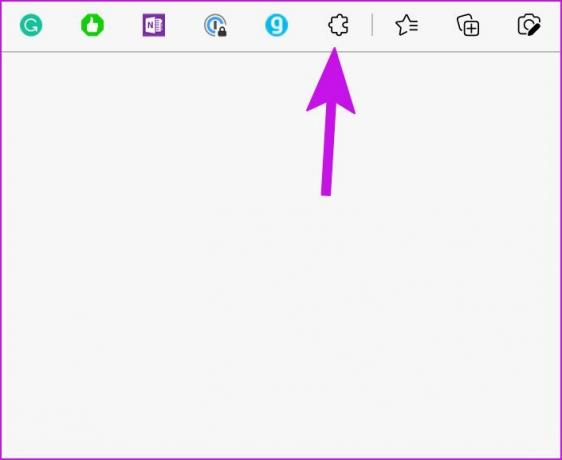
3. korak: S popisa proširenja odaberite izbornik s tri točke pored proširenja. Kliknite na Ukloni iz Microsoft Edge.
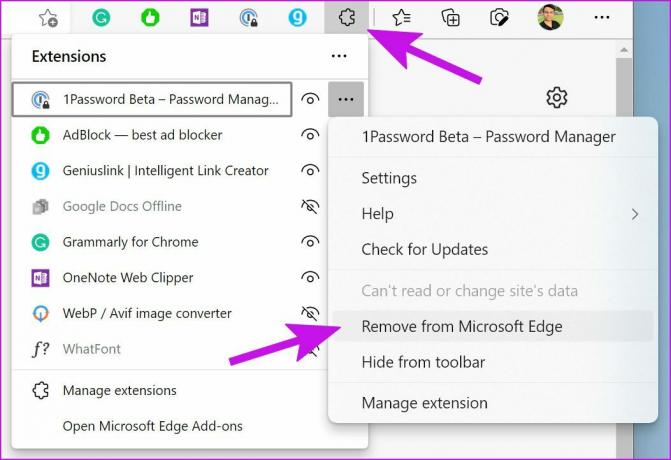
5. korak: Otvorite Chrome web-trgovinu.
Posjetite Chrome web-trgovinu

6. korak: Potražite isto proširenje u traci za pretraživanje. Iz rezultata odaberite Dodaj u Chrome na stranici s informacijama o aplikaciji.
Ako je potrebno, prijavite se svojim računom na proširenje i počnite ga koristiti.
4. Ovjerite se za korištenje proširenja
Ako koristite upravitelj lozinki ili proširenja kao što je genius za generiranje affiliate veza, morate se često provjeravati autentičnost iz sigurnosnih razloga.
Na primjer, kada pokušate automatski ispuniti podatke za prijavu u pregledniku Edge putem proširenja, 1Password, Dashlane ili vaš preferirani upravitelj lozinki prvo će tražiti glavnu lozinku.

Čak i uz proširenja kao što je Genius, morate dodati pojedinosti računa da biste generirali API ključeve.
5. Poništi postavke u programu Microsoft Edge
Ako niste pronašli rješenje za pokretanje proširenja, jedna od opcija je resetiranje postavki Edgea. Kada koristite opciju resetiranja postavki, poništit će početnu stranicu, stranicu nove kartice, tražilicu i prikvačene kartice. Funkcija će onemogućiti sva proširenja i izbrisati privremene podatke poput kolačića. Međutim, to neće utjecati na vaše favorite, povijest i spremljene lozinke.
Korak 1: Otvorite Microsoft Edge i odaberite izbornik s tri točke u gornjem lijevom kutu.
Korak 2: Odaberite Postavke.

3. korak: Odaberite Reset Settings na lijevoj bočnoj traci. Kliknite na 'Vrati postavke na njihove zadane vrijednosti' i potvrdite svoju odluku.

6. Ažurirajte preglednik Microsoft Edge
Koristite li zastarjeli preglednik Edge na radnoj površini? Neka proširenja mogu postati nekompatibilna sa starom verzijom preglednika i prestati raditi. U većini slučajeva, Microsoft Edge se automatski ažurira u pozadini. Međutim, možete i ručno ažurirati preglednik.
Korak 1: Otvorite Microsoft Edge i idite na Postavke (pogledajte gornji odjeljak) klikom na tri vodoravne točke u gornjem desnom kutu.
Korak 2: Idite na izbornik "Pomoć i povratne informacije" i odaberite O programu Microsoft Edge.

To bi trebalo dohvatiti sva nova ažuriranja Edgea i instalirati ih na vaš rPC. Ako ne uspijete ažurirati Microsoft Edge na Macu, provjerite naše posvećeni post za rješavanje problema.
7. Isprobajte Microsoft Edge alternative
Na tržištu ne nedostaje sposobnih preglednika temeljenih na Chromiumu. Ako imate problema s proširenjima u Microsoft Edgeu, možete koristite uvijek pouzdani Google Chrome, Vivaldi ili Brave usmjeren na privatnost kako bi zadovoljili vaše potrebe pregledavanja. Radit će sa svim proširenjima iz Chrome web trgovine.
Koristite Microsoft Edge kao profesionalac
Ako vaše željeno proširenje ne radi ni na jednom od Chromium preglednika, možda ćete morati tražiti alternativu. A ako vaš tijek rada ovisi o tom specifičnom proširenju, morate se obratiti razvojnom programeru putem e-pošte ili društvenih medija. Koji vam je trik uspio da riješite problem? Podijelite svoje nalaze u komentarima ispod.
Posljednje ažurirano 11. travnja 2022
Gornji članak može sadržavati partnerske veze koje pomažu u podršci Guiding Tech. Međutim, to ne utječe na naš urednički integritet. Sadržaj ostaje nepristran i autentičan.

Napisao
Parth je prije radio u EOTO.tech pokrivajući vijesti o tehnologiji. Trenutačno radi kao slobodnjak u Guiding Tech-u i piše o usporedbi aplikacija, vodičima, softverskim savjetima i trikovima te zaranja duboko u iOS, Android, macOS i Windows platforme.



