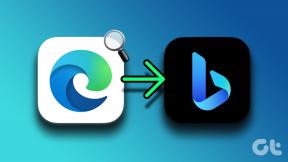10 najboljih načina da popravite Spotlight Search koji ne radi na Macu
Miscelanea / / April 22, 2022
Spotlight Search jedan je od najboljih dodataka macOS-u. Pritisnite naredbu + razmaknicu i spremni ste za pronalaženje aplikacija, datoteka, medija itd. na svom Macu. Spotlight Search ne radi ili se otvara na Macu može dovesti do neugodnosti. Evo kako možete popraviti Spotlight Search ne radi na Macu.

Umjesto ručnog pronalaženja datoteka i aplikacija (što također može biti dugotrajno) na Macu, možete koristiti trikove u nastavku i brzo pokrenuti Spotlight Search.
1. Ponovno pokrenite Mac
Većina korisnika ne gasi Mac često. Mac uglavnom držimo u stanju mirovanja kako bi bio spreman za korištenje u sekundi.
Preporučujemo da ponovno pokrenete Mac za glatke funkcije. Kliknite na ikonu Apple na traci izbornika i odaberite Restart.

Nakon ponovnog pokretanja Maca, autentificirajte se i pokušajte koristiti Spotlight Search.
2. Provjerite tipkovničke prečace Spotlight
Morate biti sigurni da pritisnete prave tipke da biste pokrenuli Spotlight Search na Macu.
Korak 1: Kliknite na malu ikonu Apple na traci izbornika u gornjem lijevom kutu.
Korak 2: Odaberite Postavke sustava.

3. korak: Idite na izbornik tipkovnice.
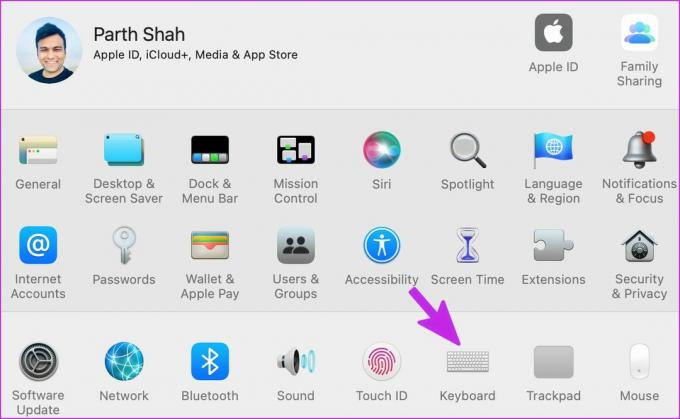
4. korak: Kliznite do izbornika Prečaci.
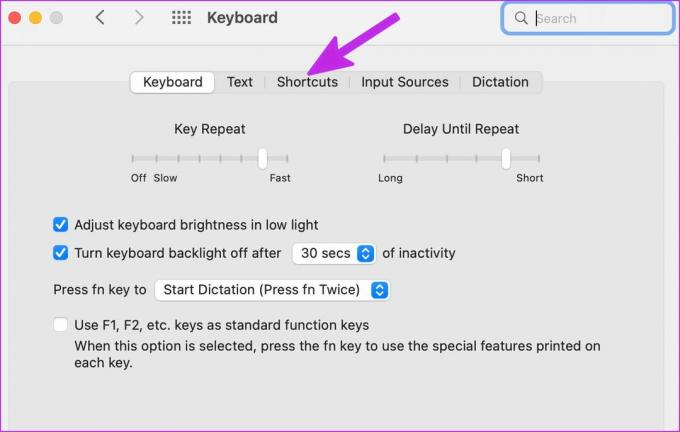
5. korak: Odaberite Spotlight s lijeve bočne trake.

6. korak: Omogućite opciju pretraživanja Prikaži Spotlight.
3. Ponovno pokrenite Spotlight Services
Možete prisilno zatvoriti uslugu Spotlight na Macu i ponovno je pokrenuti. Evo kako.
Korak 1: Pritisnite Cmd + razmaknicu, upišite Monitor aktivnosti i pritisnite Enter.
Korak 2: Kliknite na traku za pretraživanje i upišite reflektor.

3. korak: Odaberite Spotlight i pritisnite oznaku 'x' (križ) na vrhu.

Ponovite isto za CoreSpotlightSearch nakon što pritisnete tipke Cmd+Space.
4. Označite kategorije za pretraživanje kroz Spotlight
Spotlight vam omogućuje pretraživanje svih mapa na Macu. Ako ste onemogućili određenu kategoriju na Spotlightu, usluga neće moći pretraživati kroz nju. Slijedite korake u nastavku da biste omogućili relevantne kategorije za Spotlight.
Korak 1: Kliknite izbornik Apple u gornjem lijevom kutu i odaberite izbornik Postavke sustava.

Korak 2: Kliknite na Spotlight u prozoru System Preferences.

3. korak: Na kartici Rezultati pretraživanja omogućite sve kategorije i zatvorite aplikaciju.

4. korak: Ako ste isključili određenu mapu na Macu, morate je ukloniti. Idite na karticu Privatnost.
5. korak: Odaberite mapu i pritisnite ikonu '-' (minus) pri dnu.
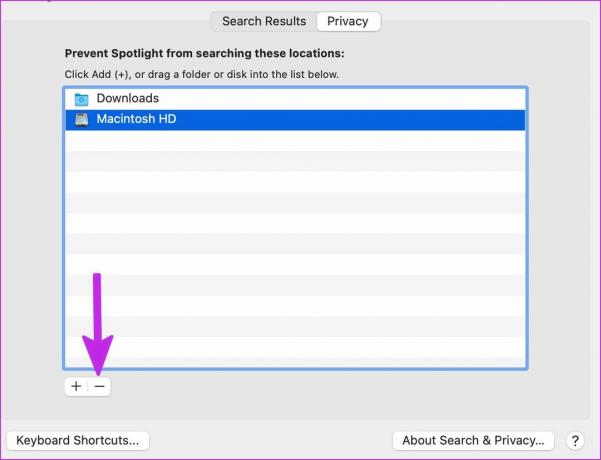
Prije smo isključili mapu Preuzimanja iz Spotlight pretraživanja i stalno smo se zbunjivali zbog toga što Spotlight ne pretražuje preuzimanja.
Pokrenite Spotlight Search i provjerite može li pretraživati aplikacije i datoteke na Macu.
5. Rješavanje problema s diskovnim pogreškama
Ako vaš Mac disk ima bilo kakvih problema ili pogrešaka, Spotlight će teško pronaći datoteke na njemu. Možete koristiti zadani alat Disk Utility i popraviti takve pogreške.
Korak 1: Otvorite Disk Utility s izbornika Launchpad.
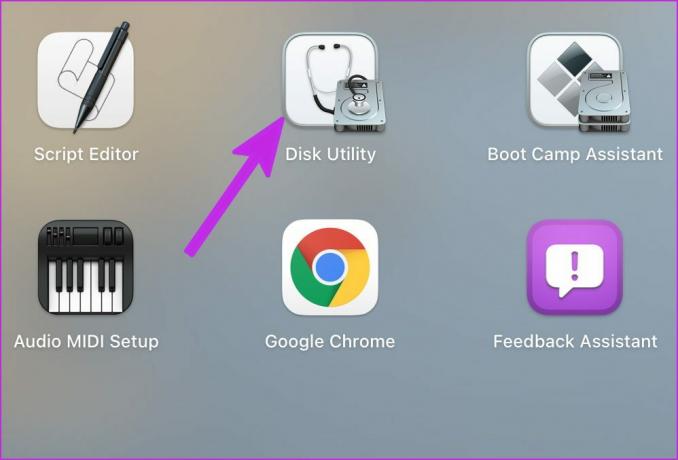
Korak 2: Odaberite ikonu prve pomoći na vrhu i pokrenite alat za popravak diska.

6. Ponovno indeksiranje Spotlight Search
Ne postoji izravan način za ponovno indeksiranje Spotlight Search na Macu. Isključit ćemo Macintosh HD iz Spotlight Searcha i izbrisati pravilo. Evo kako.
Korak 1: Kliknite na izbornik Apple u gornjem lijevom kutu i odaberite Postavke sustava.

Korak 2: Idite na Spotlight.

3. korak: Odaberite Privatnost.

4. korak: Odaberite ikonu + pri dnu i odaberite svoj Mac na bočnoj traci.
5. korak: Odaberite Macintosh HD i kliknite na Odaberi.

Nakon što zamolite Spotlight da ne pretražuje Macintosh HD, kliknite na njega i odaberite gumb minus (-).
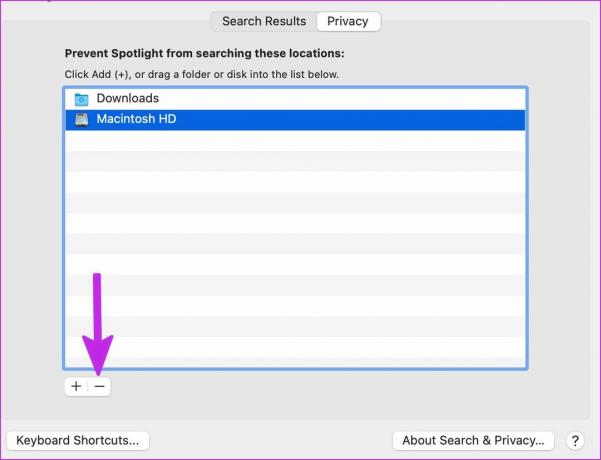
Ponovo pokrenite Mac i Spotlight Search bi trebao početi raditi prema očekivanjima.
7. Uklonite lažne datoteke na Macu
Korumpirani i lažne datoteke na vašem Macu može poremetiti funkcije Spotlight Search. Možete ručno ukloniti takve datoteke ili upotrijebiti alat treće strane pod nazivom CleanMyMac X za obavljanje posla.
Korak 1: Preuzmite CleanMyMac X na svoj Mac. Jednokratna kupnja košta 29 dolara.
Preuzmite CleanMyMac X
Korak 2: Otvorite softver i odaberite gumb Skeniraj.
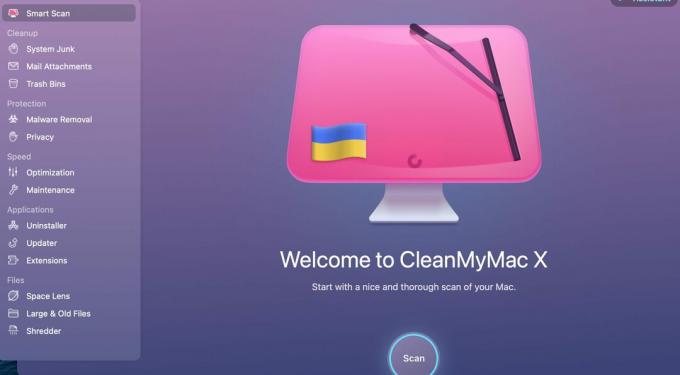
Aplikacija će početi skenirati Mac za nebitne datoteke i tražiti da ih uklonite jednim klikom.
8. Ponovno aktivirajte Spotlight Index
Imate mogućnost ponovnog aktiviranja Spotlight indeksa s terminala. Upotrijebimo ga i popravimo Spotlight Search koji ne radi na Macu.
Korak 1: Na Launchpadu otvorite Terminal.
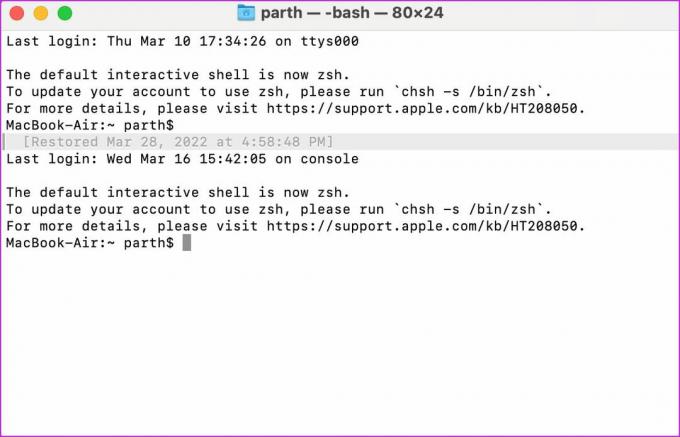
Korak 2: Pokrenite sljedeću naredbu i pritisnite Enter za provjeru autentičnosti.
sudo mdutil -Ea
3. korak: Pokrenite nekoliko naredbi da deaktivirate i aktivirate Spotlight Index.
sudo mdutil -ai isključen
sudo mdutil -ai on
Zatvorite Terminal i počnite koristiti Spotlight Search.
9. Ažurirajte macOS
Spotlight Search možda neće raditi s pogrešnim macOS softverom na vašem Macu. Apple brzo rješava takve probleme brzim ažuriranjima.
Na izborniku Postavke sustava odaberite Ažuriranje softvera. Instalirajte najnoviji macOS i ponovno okušajte sreću s Spotlightom.
10. Provjerite razmaknicu na svom Macu
Ovo je rješenje najrelevantnije za korisnike MacBooka s leptir tipkovnicom. Jabuka najavio program za besplatnu zamjenu tipkovnice za afektivne MacBookove iz 2016. Ako ste jedan od nesretnika s MacBook tipkama leptira, razmaknica možda neće raditi cijelo vrijeme. Ponekad može registrirati dvostruki razmak. To može uzrokovati da Spotlight Search ne radi na Macu. Ako se suočite s ovim problemom, pročitajte naš vodič dalje popravljanje razmaknice na Macu.
Pretražujte kao profesionalac na Macu
Spotlight poboljšava vaše Mac iskustvo. Koristimo ga cijelo vrijeme za prebacivanje između aplikacija na Macu. Spotlight je temeljni dio macOS-a, a funkcija koja ne radi može vas razočarati. Koji vam je trik pomogao da riješite problem? Podijelite svoje nalaze u komentarima ispod.
Posljednje ažuriranje 29. ožujka 2022
Gornji članak može sadržavati partnerske veze koje pomažu u podršci Guiding Tech. Međutim, to ne utječe na naš urednički integritet. Sadržaj ostaje nepristran i autentičan.

Napisao
Parth je prije radio u EOTO.tech pokrivajući vijesti o tehnologiji. Trenutačno radi kao slobodnjak u Guiding Tech-u i piše o usporedbi aplikacija, vodičima, softverskim savjetima i trikovima te zaranja duboko u iOS, Android, macOS i Windows platforme.