Top 8 načina da popravite kašnjenje tipkovnice u sustavu Windows 11
Miscelanea / / April 22, 2022
Ako vaš posao uključuje duge sate udaranje po tipkovnici, željeli biste da se vaši unosi reflektiraju na zaslonu brzinom svjetlosti. Stoga može biti iritantno kada Windows 11 odgađa vaše unose s tipkovnice zbog kašnjenja tipkovnice.

Razlog za to mogao bi se lako kretati od istrošenih baterija tipkovnice do korumpirani vozači. Ovaj vodič će vas upoznati s potpunim popisom savjeta za rješavanje problema koji bi vam trebali pomoći da popravite kašnjenje tipkovnice u sustavu Windows 11. Dakle, počnimo.
1. Odspojite i ponovno spojite tipkovnicu
Pokušajte odspojiti tipkovnicu s računala i ponovno je spojiti. Ako se radi o žičanoj tipkovnici, provjerite je li ispravno priključena. Također možete pokušati prebaciti se na drugi USB priključak ako je dostupan.
Isto tako, pokušajte se povezati bežične tipkovnice s USB prijemnikom na drugi priključak.
2. Zamijenite baterije i provjerite ima li Wi-Fi smetnji
Drugi razlog zašto biste se mogli suočiti s takvim kašnjenjem unosa tijekom tipkanja je ako vam je tipkovnica slaba na bateriji. Dakle, samo naprijed i napunite tipkovnicu spajanjem na izvor napajanja ili zamjenom baterija.

Osim toga, trebali biste izbjegavati postavljanje Wi-Fi uređaja poput usmjerivača preblizu vašem računalu kako biste izbjegli smetnje Wi-Fi-ja.
3. Pokrenite alat za rješavanje problema
Windows 11 sadrži bitne alate za rješavanje problema koji mogu pomoći u rješavanju većine problema na razini sustava. Jedan od njih je alat za rješavanje problema s tipkovnicom koji može otkriti i riješiti sve manje probleme koji su odgovorni za kašnjenje u tipkanju u sustavu Windows. Evo kako ga pokrenuti.
Korak 1: Pritisnite tipku Windows + I da otvorite Postavke. Na kartici Sustav pomaknite se prema dolje da biste odabrali Rješavanje problema.

Korak 2: Idite na Drugi alati za rješavanje problema.

3. korak: Kliknite gumb Pokreni pored Tipkovnica i slijedite upute na zaslonu da biste dovršili postupak rješavanja problema.

Nakon što pokrenete alat za rješavanje problema, provjerite je li zaostajanje tipkovnice riješeno.
4. Isključite tipke filtera
Tipke filtra su značajka pristupačnosti u sustavu Windows koja automatski prilagođava odziv tipkovnice kako bi zanemarila ponovljene pritiske tipki. Ako ste slučajno omogućili tipke za filtriranje u sustavu Windows, mogu se pojaviti takvi problemi s kašnjenjem tipkovnice. Evo kako to popraviti.
Korak 1: Otvorite izbornik Start i kliknite na ikonu u obliku zupčanika da biste pokrenuli aplikaciju Postavke.

Korak 2: Upotrijebite lijevo okno za prebacivanje na karticu Pristupačnost. S desne strane pomaknite se prema dolje do odjeljka Interakcija i odaberite Tipkovnica.
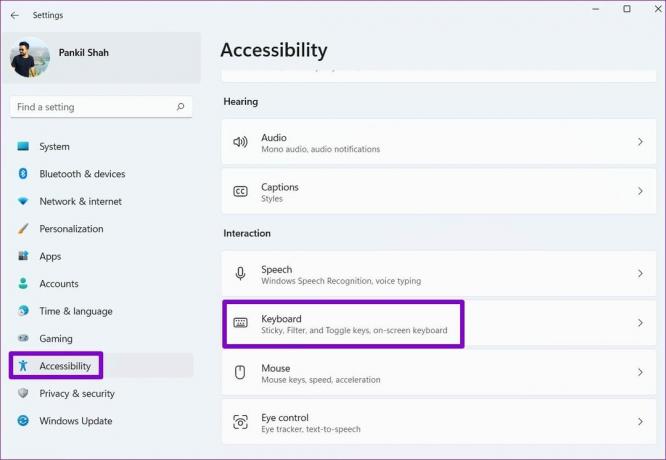
3. korak: Isključite prekidač pored tipke filtera.

5. Promijenite svojstva tipkovnice
Ako se problem nastavi, možete pokušati izmijeniti svojstva tipkovnice kako biste prilagodili stopu ponavljanja znakova. Evo kako.
Korak 1: Pritisnite tipku Windows + R za pokretanje dijaloškog okvira Pokreni. Upišite upravljačka tipkovnica u okviru i pritisnite Enter.
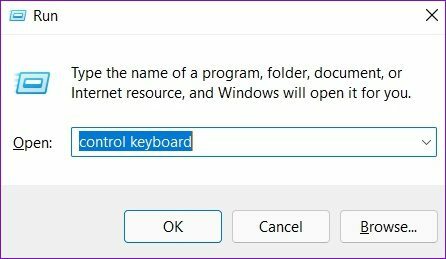
Korak 2: U prozoru Svojstva tipkovnice koji se otvori, pomoću klizača postavite brzinu ponavljanja na Brzo. Pritisnite Primijeni za spremanje promjena.

Možda ćete morati eksperimentirati s postavkama stope ponavljanja dok ne pronađete onu koja odgovara vašem željenom mjestu.
6. Ažurirajte upravljačke programe tipkovnice
Upravljački programi pomažu u komunikaciji Windowsa s hardverskim komponentama vašeg računala. Naravno, ako postoji problem s trenutnim upravljačkim programom tipkovnice instaliranim na vašem računalu, Windows možda neće uspjeti učinkovito komunicirati s vašom tipkovnicom i dovesti do takvih problema.
Da biste to popravili, možete ažurirati upravljačke programe tipkovnice. Slijedite dolje navedene korake.
Korak 1: Kliknite na ikonu Pretraživanje na programskoj traci, upišite upravitelj uređaja, i odaberite prvi rezultat koji se pojavi.
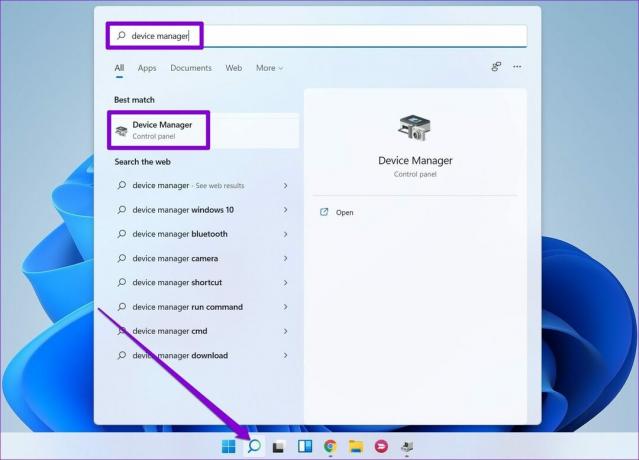
Korak 2: Pronađite i proširite Tipkovnice, desnom tipkom miša kliknite upravljačke programe tipkovnice i s popisa odaberite Ažuriraj upravljački program.

Slijedite upute na zaslonu za ažurirajte upravljačke programe tipkovnice na Windowsima.
7. Pokrenite DISM Scan
DISM (ili Deployment Image Servicing and Management) zgodan je alat naredbenog retka koji može pomoći u rješavanju problema sa slikom sustava Windows koji bi mogli biti odgovorni za takve anomalije. Evo kako ga pokrenuti.
Korak 1: Desnom tipkom miša kliknite ikonu izbornika Start i odaberite opciju Windows Terminal (Admin) iz rezultirajućeg izbornika.

Korak 2: Upišite sljedeće naredbe jednu po jednu i pritisnite Enter nakon svake od njih.
DISM /Online /Cleanup-Image /CheckHealth. DISM /Online /Cleanup-Image /ScanHealth. DISM /Online /Cleanup-Image /RestoreHealth

Nakon pokretanja skeniranja, alat će se povezati s Windows Update online za preuzimanje svježih kopija oštećenih datoteka ako je potrebno. Stoga provjerite jeste li povezani s internetom kada izvodite te naredbe.
8. Pokušajte Clean Boot
Postoji šansa da jedan od programa ili usluga treće strane koji rade u pozadini usporava Windows, što dovodi do takvih kašnjenja u unosu. Da biste to potvrdili, možete pokušati pokrenuti svoje računalo u a Čisto stanje pokretanja.
Korak 1: Pritisnite tipku Windows + R da biste otvorili dijaloški okvir Pokreni. Upišite msconfig.msc okvir i pritisnite Enter.

Korak 2: U prozoru Konfiguracija sustava idite na karticu Usluge. Označite okvir koji glasi Okvir Sakrij sve Microsoftove usluge i pritisnite gumb Onemogući sve.

3. korak: Zatim prijeđite na karticu Startup i kliknite na Otvori upravitelj zadataka.

4. korak: U odjeljku Pokretanje odaberite programe trećih strana i onemogućite ih. Zapamtite, onemogućite samo programe i usluge koje prepoznajete.

Kako se vaše računalo ponovno pokrene, pokrenut će se samo ono što je potrebno. Ako ne osjetite kašnjenje tipkovnice tijekom tipkanja, to je jedan od programa treće strane koji uzrokuje problem. Počnite tako što ćete ukloniti sve nedavno instalirane aplikacije i programe ili izvršiti vraćanje sustava da biste riješili problem kašnjenja tipkovnice u sustavu Windows 11.
Tipkovnica bez zastoja
Takva kašnjenja i kašnjenja u tipkanju na Windowsima mogu biti neugodni. Češće nego ne, za to je kriv softver, a ne hardver. Možete proći kroz gore spomenuta rješenja kako biste popravili kašnjenje tipkovnice u sustavu Windows 11 i uživali u iskustvu tipkanja bez kašnjenja.
Posljednje ažuriranje 29. ožujka 2022
Gornji članak može sadržavati partnerske veze koje pomažu u podršci Guiding Tech. Međutim, to ne utječe na naš urednički integritet. Sadržaj ostaje nepristran i autentičan.

Napisao
Pankil je po struci inženjer građevine koji je svoj put započeo kao pisac u EOTO.tech. Nedavno se pridružio Guiding Techu kao slobodni pisac kako bi pokrio upute, objašnjenja, vodiče za kupnju, savjete i trikove za Android, iOS, Windows i web.



