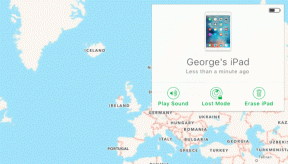7 najboljih načina da popravite snimke zaslona koje ne rade na Macu
Miscelanea / / April 22, 2022
Snimanje i dijeljenje snimki zaslona vitalni je dio radnih tokova mnogih korisnika. Slično Snip & Sketch na Windowsima, macOS ima ugrađeni alat za snimanje zaslona. Problem se javlja kada Mac ne uspije napraviti snimku zaslona. Pročitajte kako biste popravili snimke zaslona koje ne rade na Macu.

Zadani alat za snimanje zaslona dovoljno je dobar za većinu korisnika. Preporučit ćemo samo aplikaciju treće strane (na kraju posta) kada želite više značajki za pojednostavljenje vaše rutine. Bez daljnjeg, krenimo na put rješavanja problema.
1. Koristite relevantne kombinacije tipki za snimanje zaslona
Budući da je funkcija snimanja zaslona ugrađena u macOS, ne morate brinuti o pokretanju zasebne aplikacije na Macu. Samo svladajte sljedeće tipkovničke prečace i brzo snimite Mac zaslon.
- Command + Shift + 3: Napravite snimku cijelog zaslona. Budite oprezni dok koristite ovu naredbu. Može snimiti povjerljive informacije na snimci zaslona.
- Command + Shift + 4: Odaberite područje i snimite zaslon. Većina članova GT-a oslanja se na ovaj prečac za snimanje zaslona.
- Command + Shift + 4 + razmak: snimka zaslona aktivnog prozora. Obavezno držite pokazivač na prozoru kako biste snimili snimku zaslona.
Provjerite jeste li istovremeno pritisnuli odgovarajuću kombinaciju tipki kako biste omogućili snimku zaslona na Macu.
2. Provjerite prečace za snimke zaslona
Iako macOS omogućuje funkciju snimanja zaslona pri pokretanju, možete je još jednom provjeriti u izborniku System Preferences.
Korak 1: Kliknite na malu ikonu Apple u gornjem lijevom kutu.
Korak 2: Odaberite Postavke sustava.

3. korak: Idite na izbornik tipkovnice.

4. korak: Kliznite do Prečaci.
5. korak: Odaberite Snimke zaslona na bočnom izborniku i provjerite jesu li relevantne opcije omogućene.

Kada bilo koja druga aplikacija treće strane koristi iste kombinacije tipkovnice za snimku zaslona, i dalje ćete se suočavati s problemima sa zadanim tipkama prečaca za macOS. Sustav će ih onemogućiti i dati tipke za korištenje screenshotova za druge funkcije.
3. Izvršite resetiranje NVRAM-a
NVRAM pohranjuje osnovne postavke vašeg Maca kao što su informacije o prikazu, vremenska zona, glasnoća zvuka i još mnogo toga. Možete resetirati NVRAM i riješiti osnovne probleme na Macu.
Korak 1: Kliknite na ikonu Apple na traci izbornika i odaberite Isključi.

Korak 2: Nastavite pritiskati tipku za uključivanje i nakon što čujete zvuk pokretanja, koristite tipke Command + Option + P + R 15-20 sekundi.

Kada dođete do kuće macOS-a, upotrijebite relevantne tipke i pokušajte napraviti snimku zaslona.
4. Očistite MacBook tipke
Ako koristite MacBook tipkovnicu leptira, neke tipke mogu s vremenom postati nefunkcionalne. Tipke se zaglave i neće reagirati na vaš unos. Praksa je uglavnom zbog prašine koja se uvlači ispod MacBook tipki.
Upotrijebite komprimirani zrak i puhnite ga pod nereagirajućim tipkama uključujući redove za naredbe, pomak i brojeve. Okušajte sreću s ponovnim snimanjem snimki zaslona. Ako se još uvijek suočavate s problemima s registracijom ključeva, vrijeme je da posjetite najbliži Apple centar kako biste zamijenili tipkovnicu. Tvrtka je pokretanje besplatnog programa zamjene za pogođene MacBookove.
5. Otvorite aplikaciju za snimku zaslona treće strane pri pokretanju
Mnogi članovi GT-a veliki su obožavatelji CleanShot X – alat za snimanje zaslona treće strane za Mac. Kada koristite takav softver za snimanje zaslona na Macu, morate otvoriti aplikaciju.
Nakon što ga otvorite, vidjet ćete ikonu aplikacije koja se pojavljuje na traci izbornika na vrhu. Da biste nastavili s radom bez ikakvih problema, možete samo zatražiti od macOS-a da pokrene aplikaciju pri pokretanju.
Korak 1: Kliknite na ikonu Apple na traci izbornika i otvorite System Preferences.

Korak 2: Idite na Korisnici i grupe.

3. korak: Idite na stavke za prijavu.

4. korak: Kliknite na ikonu + da biste otvorili izbornik Aplikacije. Odaberite aplikaciju za snimku zaslona s popisa.
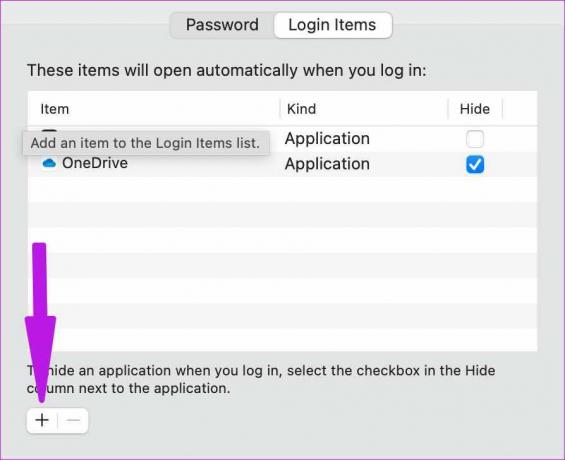
Od sada će macOS otvarati odabranu aplikaciju samo pri pokretanju i nećete se suočiti s problemima sa snimanjem zaslona.

6. Onemogući mjerač vremena
macOS korisnicima omogućuje postavljanje timera za snimanje zaslona nakon 3 sekunde ili 10 sekundi. Ako se suočite s kašnjenjem u snimanju snimki zaslona, to nije bug, već značajka. Evo kako možete onemogućiti mjerač vremena snimanja zaslona na Macu.
Korak 1: Pritisnite tipke Cmd + Shift + 5 i otvorite izbornik za snimku zaslona.
Korak 2: Proširite izbornik Opcije i odaberite Ništa iz Timera.

7. Ažurirajte macOS
Prije nego što krenete naprijed i ažurirate macOS na svom glavnom računalu, saslušajte nas. GT ne preporučuje instalaciju najnovijeg macOS-a na primarnom računalu od prvog dana. Ali ako ste ga instalirali, a slike zaslona ne rade problem, morate još jednom provjeriti ima li najnovije verzije.
Ako je riječ o široko rasprostranjenoj grešci, drugi su je sigurno prijavili Appleu. Tvrtka brzo rješava kritične probleme sa sljedećim ažuriranjem.
Otvorite Postavke sustava (pogledajte drugu točku) i idite na izbornik Ažuriranje softvera. Preuzmite najnoviju verziju macOS-a na Macu i počnite snimati snimke zaslona.

Snimite informacije na Macu
Dok ste zauzeti snimanjem snimki zaslona na Macu, također biste trebali provjeriti mapu za izvoz snimaka zaslona. Pokrenite Finder i idite na odgovarajuću mapu da pronađete sve snimke zaslona. Također biste trebali uključiti glasnoću Maca da biste čuli taj oštar zvuk snimke zaslona.
Posljednje ažuriranje 29. ožujka 2022
Gornji članak može sadržavati partnerske veze koje pomažu u podršci Guiding Tech. Međutim, to ne utječe na naš urednički integritet. Sadržaj ostaje nepristran i autentičan.

Napisao
Parth je prije radio u EOTO.tech pokrivajući vijesti o tehnologiji. Trenutačno radi kao slobodnjak u Guiding Tech-u i piše o usporedbi aplikacija, vodičima, softverskim savjetima i trikovima te zaranja duboko u iOS, Android, macOS i Windows platforme.