Kako izbrisati povijest aktivnosti u sustavu Windows 11
Miscelanea / / April 22, 2022
Microsoft prikuplja sve vrste informacija o vašim računalnim aktivnostima kako bi poboljšao korisničko iskustvo. Ali ako vam to ne odgovara, uvijek možete izbrisati informacije koje je Windows 11 možda prikupio tijekom vaše upotrebe.

Bilo da jesi zabrinuti za svoju privatnost ili želite početi ispočetka, brisanje povijesti u sustavu Windows 11 nije previše teško. Ovaj post će vas upoznati s koracima za brisanje povijesti aktivnosti korisnika u sustavu Windows 11. Dakle, krenimo.
Izbrišite povijest pretraživanja File Explorera u sustavu Windows 11
File Explorer u sustavu Windows bilježi sva vaša pretraživanja kako bi vas brzo podsjetio na prethodne upite. Korisno kako jest, možda biste htjeli očistite povijest pretraživanja File Explorera s vremena na vrijeme. Srećom, vrlo je jednostavno to učiniti.
Korak 1: Pritisnite tipku Windows + E za pokretanje File Explorer.
Korak 2: Kliknite na ikonu izbornika s tri točke na vrhu i odaberite Opcije s popisa.

3. korak: U prozoru s opcijama mape kliknite gumb Izbriši pored "Izbriši povijest File Explorera".

Alternativno, možete ukloniti određene pojmove za pretraživanje iz File Explorer. Da biste to učinili, kliknite na okvir za pretraživanje u File Exploreru za pregled nedavnih pojmova za pretraživanje. Zatim kliknite na križić da biste uklonili pojam za pretraživanje.

Izbrišite povijest pretraživanja u sustavu Windows 11
Windows 11 također bilježi sva vaša pretraživanja napravljena putem Traka za pretraživanje sustava Windows za poboljšanje prijedloga pretraživanja. Ali ako želite izbrisati sva svoja prošla pretraživanja i početi ispočetka, evo kako ćete to učiniti.
Korak 1: Otvorite izbornik Start i kliknite na ikonu u obliku zupčanika da biste pokrenuli aplikaciju Postavke.

Korak 2: Na kartici Privatnost i sigurnost pomaknite se prema dolje i kliknite na Dozvole za pretraživanje.

3. korak: U odjeljku Povijest kliknite gumb Izbriši povijest pretraživanja uređaja.
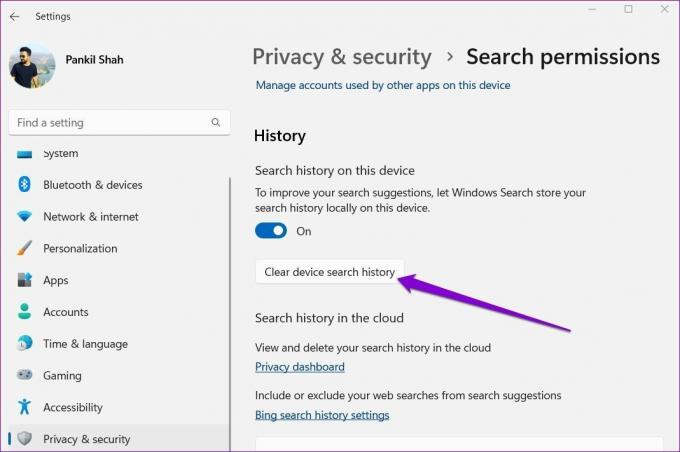
Opet, također možete izbrisati pojedinačne upite za pretraživanje iz Windows Searcha. Za to pritisnite tipku Windows + S da otvorite Windows Search, zatim pomaknite pokazivač preko upita za pretraživanje koji želite izbrisati i kliknite na ikonu križa koja se pojavljuje na kraju upita za pretraživanje.

Kako izbrisati povijest aktivnosti za svoj račun
Microsoft prikuplja vašu povijest aktivnosti kako bi poboljšao iskustvo na različitim uređajima i pružio relevantne prijedloge. To čini praćenjem aplikacija koje koristite, datoteka koje otvarate i web-mjesta koje posjećujete. Svi ovi podaci pohranjuju se i na vašem računalu i u oblaku. Dakle, možete ga izbrisati s oba mjesta.
Evo kako izbrisati povijest aktivnosti za svoj račun.
Korak 1: Pritisnite tipku Windows + I za pokretanje aplikacije Postavke. Na kartici Privatnost i sigurnost pomaknite se prema dolje i kliknite na Povijest aktivnosti.

Korak 2: Kliknite gumb Izbriši povijest da biste uklonili svoju povijest aktivnosti sa svih svojih uređaja.

Nadalje, možete spriječiti Windows da pohranjuje vašu povijest aktivnosti za vaš račun isključivanjem opcije Povijest aktivnosti.
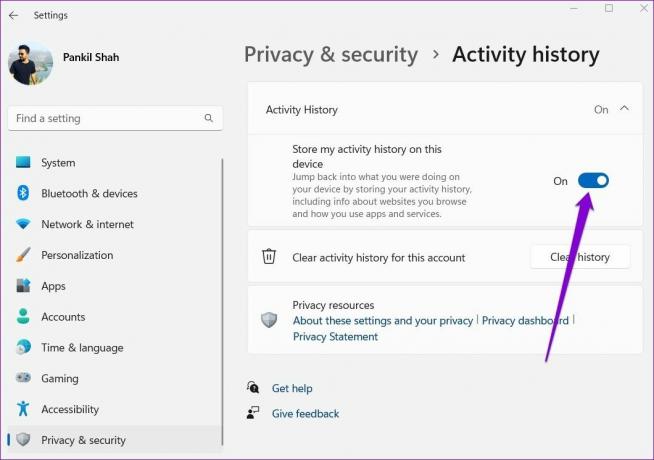
Izbrišite povijest lokacija u sustavu Windows 11
Aplikacije u sustavu Windows oslanjaju se na podatke o vašoj lokaciji kako bi vam pružile personalizirane preporuke i druge korisne usluge. Na primjer, widgeti u sustavu Windows upotrijebite svoje podatke o lokaciji kako bismo vam pružili lokalne vijesti i vremenska izvješća. Iako se ti podaci pohranjuju samo ograničeno vremensko razdoblje, možete ih izbrisati u bilo kojem trenutku slijedeći korake u nastavku.
Korak 1: Desnom tipkom miša kliknite izbornik Start i s popisa odaberite Postavke.

Korak 2: Idite na karticu Privatnost i sigurnost na lijevoj strani. Zatim se pomaknite do Dozvole aplikacije i kliknite Lokacija.

3. korak: Na kraju pritisnite gumb Izbriši pored Povijest lokacija.

Nadalje, možete spriječiti aplikacije da koriste vaše podatke o lokaciji ako želite.
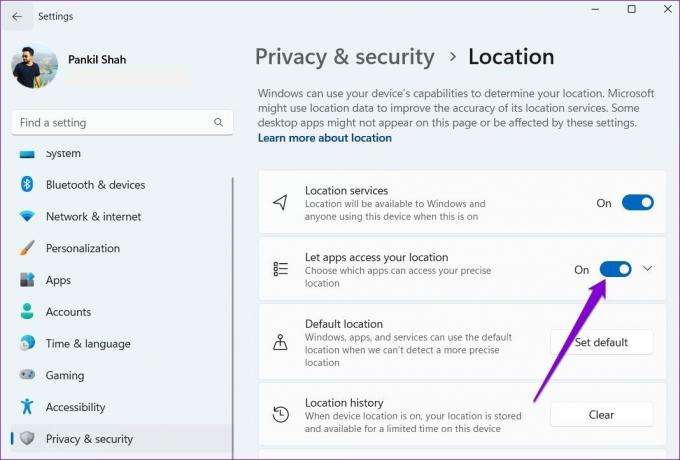
Izbrišite povijest ažuriranja u sustavu Windows 11
Windows 11 redovito prima ažuriranja softvera od Microsofta. Prati cijelu povijest ažuriranja za vašu referencu. Ali ako ga ne smatrate korisnim, možda ga želite potpuno izbrisati.
Korak 1: Kliknite na ikonu pretraživanja na traci zadataka, upišite cmd, i kliknite Pokreni kao administrator da otvorite naredbeni redak s administratorskim pravima.
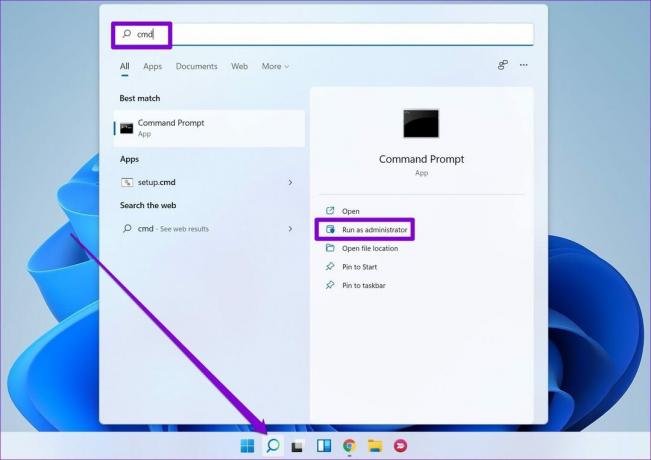
Korak 2: Upišite sljedeću naredbu i pritisnite Enter da zaustavite uslugu ažuriranja sustava Windows.
net stop wuauserv

3. korak: Zatim pokrenite sljedeću naredbu za brisanje datoteke dnevnika koja sadrži povijest ažuriranja.
del C:\Windows\SoftwareDistribution\DataStore\Logs\edb.log
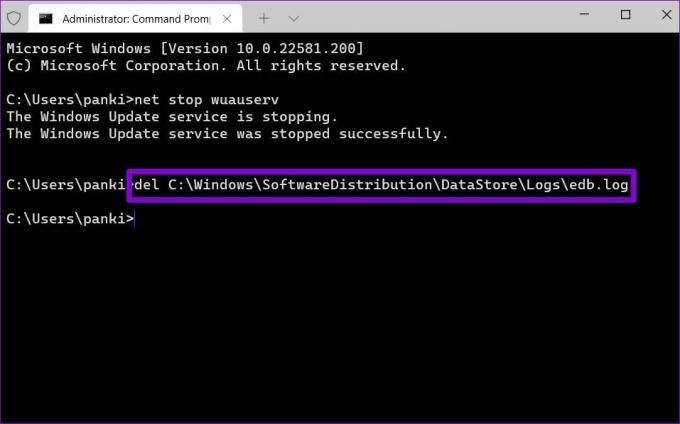
4. korak: Na kraju, pokrenite sljedeću naredbu da ponovno pokrenete uslugu ažuriranja sustava Windows.
net start wuauserv

Sva povijest ažuriranja sustava Windows bit će uklonjena.
Ponovo stvori povijest
Možete koristiti gore navedene metode za brisanje povijesti aktivnosti u sustavu Windows. Uklanjanje starih i neželjenih datoteka moglo bi učiniti vaš Windows malo rajsferšlusom. Međutim, uklanjanje zapisnika rezultata pretraživanja znači da ćete morati potrošiti nekoliko sekundi više sljedeći put kada nešto tražite.
Posljednje ažurirano 05. travnja 2022
Gornji članak može sadržavati partnerske veze koje pomažu u podršci Guiding Tech. Međutim, to ne utječe na naš urednički integritet. Sadržaj ostaje nepristran i autentičan.

Napisao
Pankil je po struci inženjer građevine koji je svoj put započeo kao pisac u EOTO.tech. Nedavno se pridružio Guiding Tech-u kao slobodni pisac kako bi pokrio upute, objašnjenja, vodiče za kupnju, savjete i trikove za Android, iOS, Windows i Web.



