Kako dijeliti prilagođenu rutu ili upute na Google kartama za PC i Android
Miscelanea / / April 22, 2022
Google karte su od velike pomoći za navigaciju u nepoznatom području ili gradu. To je također izvrstan način za traženje uobičajenih objekata poput restorana i zanimljivih mjesta. Međutim, ako znate kako se to snalaziti, možda nećete željeti ići uobičajenom rutom koju predlaže Google Maps. Bez obzira radi li se o vama ili drugima, možete kreirati i dijeliti prilagođene upute Google karte.

Za dijeljenje svoje lokacije putem Google karata potrebno je pokazati relevantnu lokaciju prijateljima i obitelji kako biste im pomogli da stignu do odredišta. Međutim, dijeljenje svoje lokacije ne znači i preporuku najbolje rute. Možda postoji više od jedne opcije i željeli biste da slijede najbržu ili najbolju. Koristeći ovu metodu, moći ćete dijeliti prilagođenu rutu i upute s Google karata.
Kako dijeliti prilagođene upute na Google kartama putem računala
Prikaz na radnoj površini čini praktičnim otvaranje Google karata, stvaranje prilagođenih uputa i ruta prije dijeljenja s drugima. Google vam omogućuje korištenje značajke tzv
Moje karte prisutni unutar Google karata, što znači da ćete se morati prijaviti sa svojim Google računom prije nego što nastavite. Evo kako to možete učiniti.Postavljanje Google Moje karte
Korak 1: Prijeđite na stranicu Google karte i prijavite se s podacima svog Google računa.
Posjetite Google karte
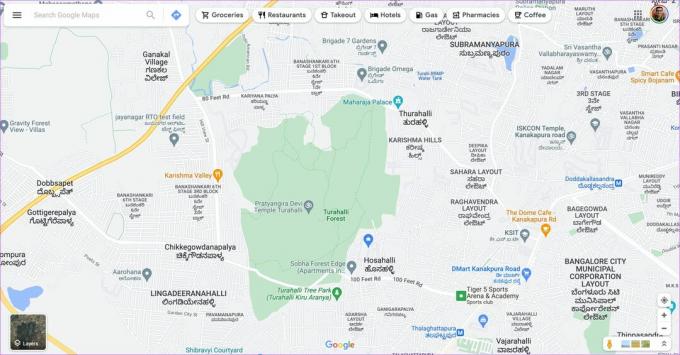
Korak 2: Kliknite na izbornik hamburgera u gornjem lijevom kutu zaslona.

3. korak: Odaberite opciju Vaša mjesta u lijevom oknu.

4. korak: Idite na karticu Karte.

5. korak: Vjerojatno ćete vidjeti Nema prikazanih karata ako prije niste koristili ovu značajku. Kliknite na Kreiraj kartu pri dnu zaslona.
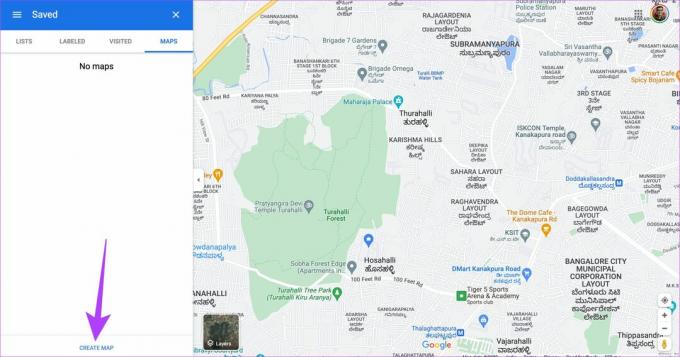
6. korak: Nova stranica koja se učitava na vašem zaslonu je sučelje Moje karte.
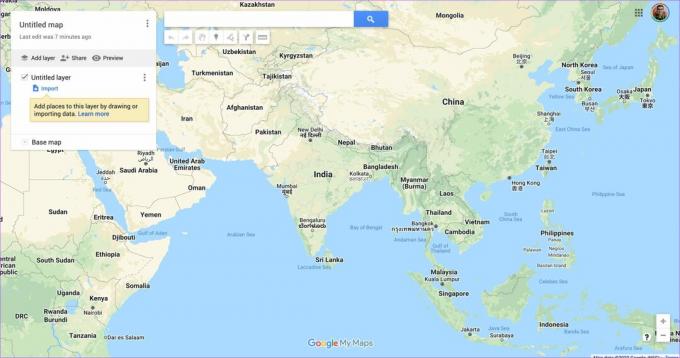
7. korak: Dodirnite kartu bez naziva da postavite naziv za svoju kartu.
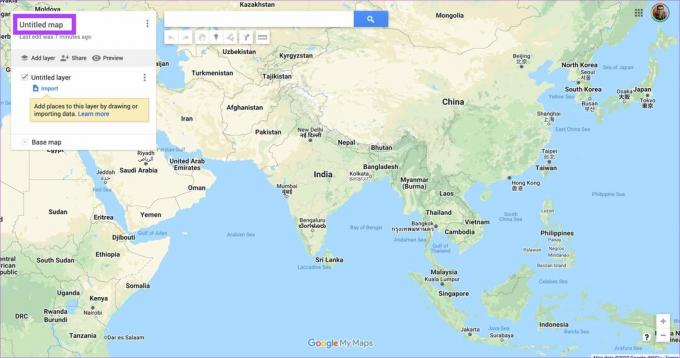
Možete mu dati i kratki opis rute ili uputa. Kliknite na Spremi kada završite.
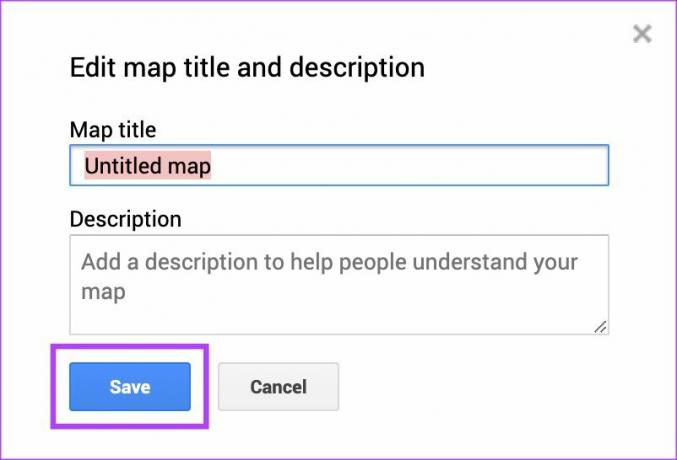
Korak 8: Promijenite izgled svoje karte klikom na malu strelicu pored osnovne karte.
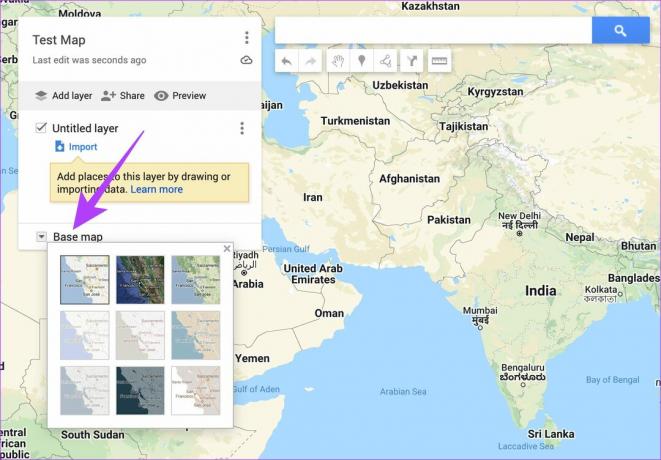
To će imati osnovnu postavku karte, dodajmo odredišta s prilagođenim rutama i uputama.
Dodavanje prilagođenih uputa
Korak 1: Pomoću trake za pretraživanje potražite određenu lokaciju i odaberite je s padajućeg popisa. Provjerite je li ovo početna točka za rutu.

Korak 2: Sada ćete vidjeti odabranu lokaciju iskačući na karti. Kliknite na Dodaj na kartu. Google karte će pokazati detalje o lokaciji za rutu.

3. korak: Potražite novu lokaciju u traci za pretraživanje i kliknite na odgovarajući rezultat.
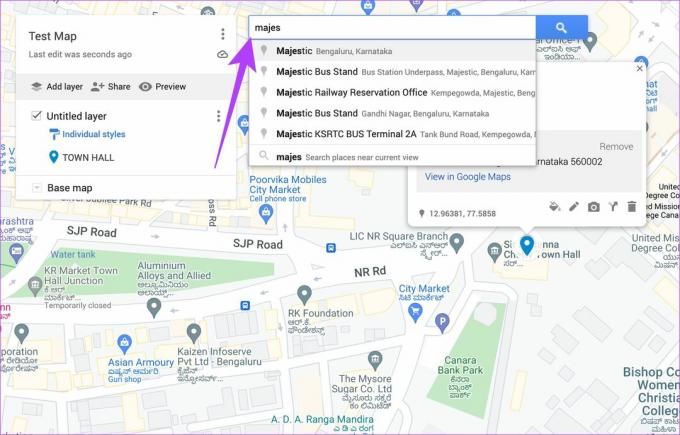
4. korak: Ponovno kliknite Dodaj na kartu za ovu lokaciju.
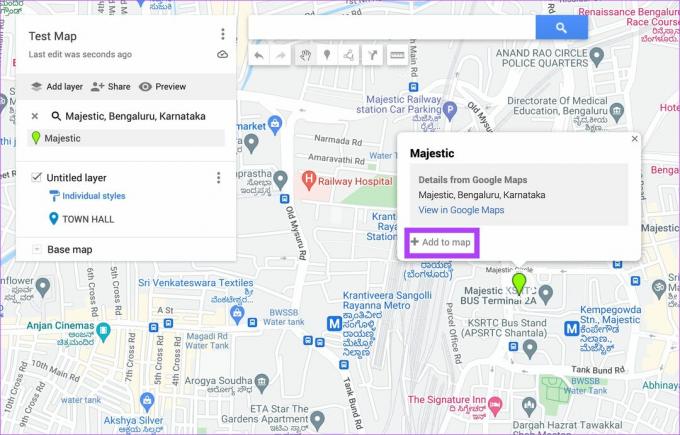
5. korak: Nakon što dodate lokaciju, dodirnite ikonu uputa u donjem desnom kutu dijaloškog okvira kako biste dodali upute lokaciji.

6. korak: Okno s lijeve strane tražit će od vas da unesete točku odakle želite upute. Unesite početnu točku putovanja.

7. korak: Moći ćete vidjeti da su upute od početne točke do odabranog (točka A do B) odredišta.
Korak 8: Ponovno upotrijebite traku za pretraživanje na vrhu kako biste tražili sljedeću točku i dodali je na kartu kao i ranije.

9. korak: Kliknite na Dodaj odredište da biste dodali sljedeće stanice za rutu.
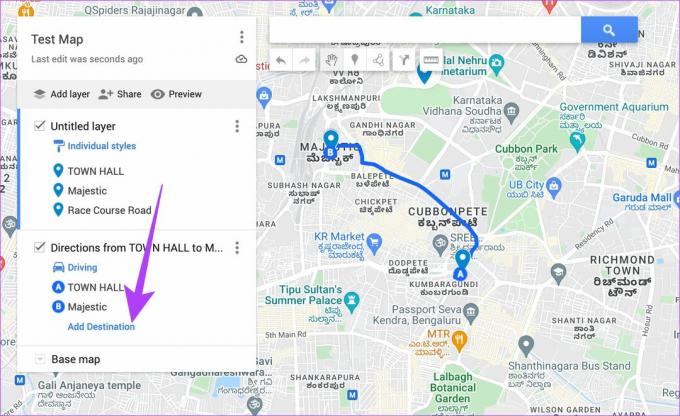
10. korak: Unesite lokaciju koju ste dodali na kartu kao točku C.

Google karte će pokazati rutu od točke B do C. Ponovite postupak do ovdje i dodajte sva odredišta na kartu.
11. korak: Za dijeljenje preciznije lokacije upotrijebite ikonu Pin ispod okvira za pretraživanje na vrhu da biste je aktivirali. Kliknite bilo gdje na karti kako biste postavili pribadaču.
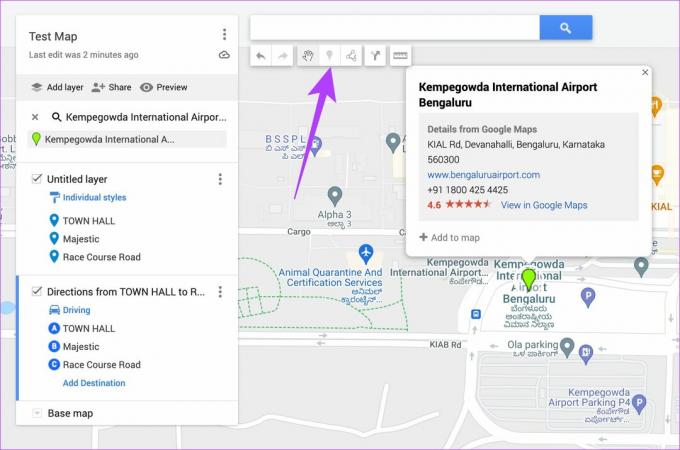
Korak 12: Imenujte pin i kliknite Spremi.
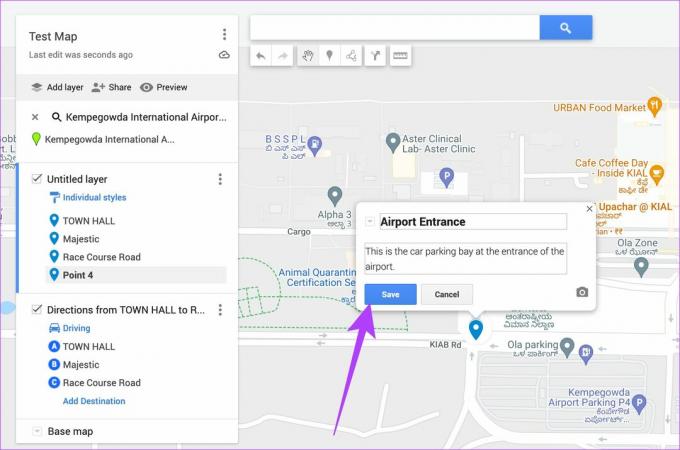
Nakon što dodate sve pribadače za lokacije, vidjet ćete da će sva odabrana odredišta biti dodana u lijevom stupcu.
Korak 12: Kada je konačna karta spremna, kliknite gumb Podijeli da biste je poslali.

Korak 13: Možete dopustiti bilo kome s vezom da vidi rutu ili je podijeliti s određenim pojedincima pomoću gumba Dijeli na disku.

Korak 14: Kopirajte poveznicu prikazanu pri dnu i pošaljite je relevantnim kontaktima. Oni mogu pristupiti prilagođenoj ruti i uputama klikom na ovu vezu i pregledavanjem na svojim pametnim telefonima.

Ovako možete stvoriti prilagođenu kartu s uputama i rutama na svom računalu.
Kako dijeliti prilagođene upute na Google kartama putem Androida
Umjesto korištenja web-preglednika, možete koristiti Android aplikaciju Google Moje karte za izradu prilagođene rute. Evo kako.
Korak 1: Preuzmite Google Moje karte aplikaciju iz Trgovine Play na vašem Android pametnom telefonu.
Korak 2: Otvorite aplikaciju i odaberite Prihvati i nastavi.
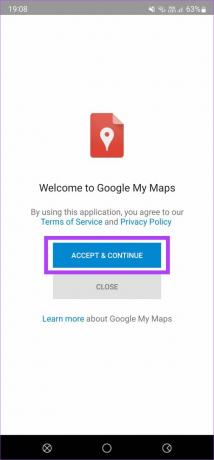
3. korak: Prijeđite prstom kroz uvodni zaslon i dodirnite Završeno.

4. korak: Odaberite ikonu '+' u donjem desnom kutu zaslona da biste stvorili novu kartu.
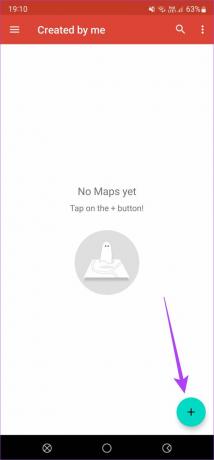
5. korak: Unesite naziv i opis za svoju kartu i odaberite U redu.
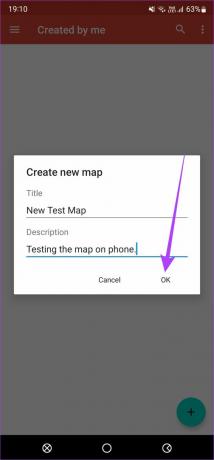
6. korak: Nakon što ste na zaslonu karata, ponovno dodirnite ikonu ‘+’ i odaberite Dodaj novu točku.
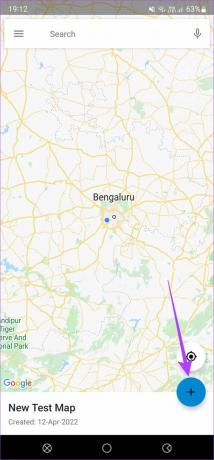
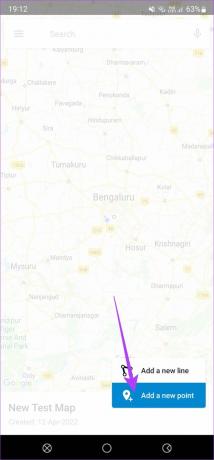
7. korak: Potražite odredište pomoću gumba za pretraživanje u gornjem desnom kutu.

Korak 8: Dodirnite odgovarajući rezultat da biste ga prikazali na karti.

9. korak: Pri dnu zaslona dodirnite Odaberi ovu lokaciju da je dodate na kartu.

10. korak: Dodirnite kvačicu u gornjem desnom kutu da biste je spremili.
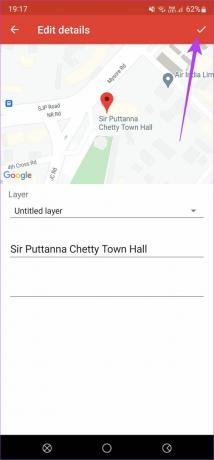
11. korak: Odredište koje ste dodali prikazat će se pri dnu. Dodirnite ga da biste povećali taj dio.
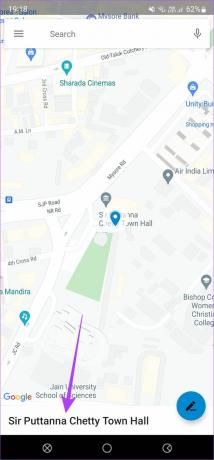
Korak 12: Sada odaberite gumb Upute u gornjem desnom kutu za navigaciju do mjesta. Ovo će automatski otvoriti Google karte na vašem telefonu i navigirati do odredišta.
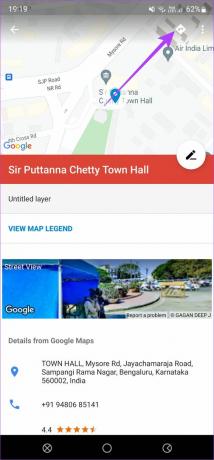
Korak 13: Ponovite postupak i dodajte što više stanica ili odredišta na kartu.

Korak 14: Kada završite, dodirnite gumb za povratak na telefonu da biste se vratili na glavni zaslon karte.

Korak 15: Dodirnite naziv karte pri dnu za prikaz dodatnih opcija.
Korak 16: Odaberite gumb Dijeli u gornjem desnom kutu i pošaljite kartu svojim kontaktima.

Uspješno ste izradili i podijelili prilagođene upute na Google kartama putem svog Android telefona.
Podijelite prilagođene rute na Google kartama sa bilo kim
Izrada prilagođenih ruta oduzima mnogo vremena. Međutim, možete izraditi prilagođenu kartu s uputama i rutama za sebe ili je podijeliti s prijateljima i obitelji. Iako aplikacija Moje karte nije dostupna na iOS-u, možete koristiti web-mjesto za izradu prilagođene karte na svom iPhoneu. Najbolji način bi ipak bio korištenje računala jer je brže i lakše unositi promjene na velikom zaslonu.
Posljednje ažurirano 14. travnja 2022
Gornji članak može sadržavati partnerske veze koje pomažu u podršci Guiding Tech. Međutim, to ne utječe na naš urednički integritet. Sadržaj ostaje nepristran i autentičan.



