6 najboljih načina za popravak nepoznate pogreške USB uređaja u sustavu Windows 11
Miscelanea / / April 22, 2022
Windows 11 omogućuje vam da priključite i koristite širok raspon USB uređaja bez ikakvih dodatnih postavki. Međutim, vaše iskustvo plug-and-play može se lako uništiti kada vam Windows ispusti pogrešku "Nepoznati USB uređaj (zahtjev za deskriptor uređaja nije uspio)".

Nekoliko čimbenika poput neispravnosti USB uređaji, neispravni portovi i zastarjeli upravljački programi mogu uzrokovati ovu pogrešku. Kada je teško odrediti točan uzrok, nema potrebe za brigom. Sastavili smo savjete za rješavanje problema kako bismo ispravili pogrešku nepoznatog USB uređaja u sustavu Windows 11.
1. Ponovno spojite USB uređaj na drugi priključak
Ako se susrećete s ovom pogreškom na svim svojim uređajima, možda postoji problem s određenim USB priključkom. Pokušajte priključiti uređaj u drugi priključak.
Slično, ako povezujete nešto poput Vanjski tvrdi disk, vrijedi provjeriti ima li USB kabel posjekotine ili oštećenja.
2. Skenirajte promjene hardvera pomoću Upravitelja uređaja
Možete koristiti Upravitelj uređaja u sustavu Windows kako biste natjerali svoje računalo da skenira ima li promjena u hardveru i otkrije novi USB hardver koji ste priključili. Ako se radi samo o manjoj grešci, Windows bi trebao uspješno prepoznati vaš uređaj i više nećete vidjeti pogrešku "Nepoznati USB uređaj (Zahtjev za deskriptor uređaja nije uspio)".
Korak 1: Pritisnite tipku Windows + X i s popisa odaberite Upravitelj uređaja.

Korak 2: Kliknite na ikonu Skeniraj promjene hardvera na vrhu.
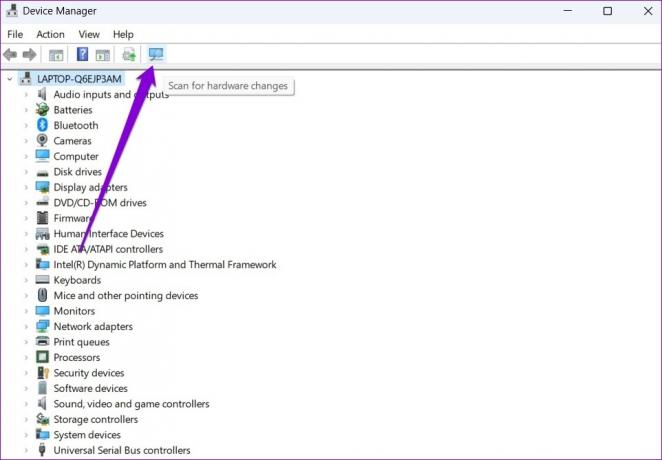
Pričekajte da Windows identificira povezane uređaje. Ako sve bude u redu, greška će biti otklonjena.
3. Pokrenite Windows Troubleshooter
Pokretanjem alata za rješavanje problema s hardverom možete dopustiti sustavu Windows da otkrije i riješi sve probleme povezane s hardverom koji su mogli dovesti do takvih pogrešaka.
Korak 1: Otvorite izbornik Start, upišite cmd, i kliknite Pokreni kao administrator.

Korak 2: U konzolu upišite sljedeću naredbu i pritisnite Enter.
msdt.exe -id DeviceDiagnostic

3. korak: U prozoru Hardver i uređaji pritisnite Sljedeće kako biste Windowsu omogućili skeniranje bilo kakvih problema.

Ako se pojavi automatski popravak, slijedite upute na zaslonu kako biste dovršili postupak rješavanja problema. Nakon toga ponovno pokrenite računalo i provjerite je li pogreška riješena.
4. Ponovno instalirajte upravljački program USB uređaja
Neispravan rad ili korumpirani USB drajveri također može dovesti do pogreške "Nepoznati USB uređaj (Zahtjev za deskriptor uređaja nije uspio)" u sustavu Windows. Da biste to popravili, možete pokušati ponovno instalirati upravljačke programe za taj određeni USB uređaj slijedeći korake u nastavku.
Korak 1: Kliknite na ikonu pretraživanja na traci zadataka, upišite upravitelj uređajai pritisnite Enter.

Korak 2: Dvaput kliknite na "Kontroleri univerzalne serijske sabirnice" da biste ga proširili.

3. korak: Desnom tipkom miša kliknite "Nepoznati USB uređaj (Zahtjev za deskriptor uređaja nije uspio)" i odaberite Deinstaliraj uređaj.

Nakon uklanjanja, ponovno pokrenite računalo kako biste omogućili sustavu Windows da ponovno instalira te upravljačke programe. Pokušajte ponovno spojiti USB uređaj da vidite je li pogreška riješena.
5. Ažurirajte upravljački program USB korijenskog čvorišta
Ako gornja metoda ne uspije, morat ćete ažurirati upravljačke programe koji napajaju USB portove vašeg računala. Moguće je da se pogreška pojavljuje samo zato što su ti upravljački programi zastarjeli.
Korak 1: Pritisnite tipku Windows + R za pokretanje dijaloškog okvira Pokreni. U polje Otvoreno upišite devmgmt.msc i pritisnite Enter.

Korak 2: Dvaput kliknite na kontrolere univerzalne serijske sabirnice da biste ih proširili.

3. korak: Desnom tipkom miša kliknite USB Root Hub i s popisa odaberite Ažuriraj upravljački program.

Slijedite upute na zaslonu za ažuriranje upravljačkih programa. Ako vaše računalo ima više USB priključaka, vidjet ćete nekoliko unosa za USB Root Hub. U tom slučaju, morat ćete ažurirati upravljačke programe za svaki od tih priključaka.
6. Onemogućite USB selektivno obustavljanje
USB selektivno obustavljanje je zgodna značajka u sustavu Windows koja ima tendenciju da obustavi vaše neaktivne USB uređaje kako bi smanjila potrošnju energije. Da biste to izbjegli, trebali biste onemogućiti značajku USB selektivnog suspendiranja slijedeći korake u nastavku.
Korak 1: Pritisnite Windows + S da biste otvorili izbornik za pretraživanje. Tip uredi plan napajanja u okviru za pretraživanje i kliknite na prvi rezultat koji se pojavi.

Korak 2: Kliknite na Promjena naprednih postavki napajanja.

3. korak: U prozoru Mogućnosti napajanja dvaput kliknite na USB postavke da biste ga proširili.

4. korak: Proširite izbornik postavki USB selektivne obustave i kliknite Omogućeno.

5. korak: Upotrijebite padajući izbornik pored Na bateriju i priključeno da biste onemogućili selektivno obustavljanje USB-a.

6. korak: Kliknite na Primijeni, a zatim na OK.

Pokušajte ponovno spojiti USB uređaj da vidite može li ga Windows otkriti.
Istražite Nepoznato
To može biti frustrirajuće kada Windows ne prepozna vaše USB uređaje i izaziva pogrešku "Nepoznati USB uređaj (Zahtjev za deskriptor uređaja nije uspio)". U većini slučajeva funkcionira ponovno povezivanje USB uređaja na drugi priključak. Ako ne, možda ćete morati isprobati druga rješenja s popisa. Javite nam koje od gore navedenih rješenja vam je uspjelo u komentarima u nastavku.
Posljednje ažurirano 21. travnja 2022
Gornji članak može sadržavati partnerske veze koje pomažu u podršci Guiding Tech. Međutim, to ne utječe na naš urednički integritet. Sadržaj ostaje nepristran i autentičan.

Napisao
Pankil je po struci inženjer građevine koji je svoj put započeo kao pisac u EOTO.tech. Nedavno se pridružio Guiding Techu kao slobodni pisac kako bi pokrio upute, objašnjenja, vodiče za kupnju, savjete i trikove za Android, iOS, Windows i web.



