3 najbolja načina za izradu vremenske trake u Google slajdovima
Miscelanea / / April 22, 2022
Vremenski okviri su učinkovit način da se prikaže kronologija događaja, bilo da se radi o jednostavnom grupnom projektu ili povijesnoj vremenskoj traci. U usporedbi s čistim tekstom, a grafička vremenska crta olakšavaju razumijevanje stvari. Google Slides vam omogućuje stvaranje vremenske trake, a proces je prilično jednostavan i ne oduzima puno vremena.

Postoje tri načina na koje možete ići okolo. Možete koristiti izvornu metodu za izradu vremenske trake u Google prezentacijama. Ili možete upotrijebiti dodatke ako želite pomaknuti stvari za nekoliko stupnjeva.
Dakle, bez daljnjeg odgađanja, pogledajmo kako stvoriti vremensku traku u Google Slidesu.
1. Izradite vremenske trake u slajdovima pomoću predložaka
Google Slides objedinjuje niz predložaka koji će vam lako pomoći da odaberete jedan za početak. Za sada postoji 4-5 vrsta vremenskih traka koje možete odabrati. No, ovi su predlošci osnovni i nisu toliko oštri koliko biste željeli da budu. Ipak, ako je to ono što vam treba, onda ste dobri. Također, možete ih donekle prilagoditi.
Korak 1: Otvorite novi slajd i kliknite na Umetni. Odaberite Dijagram s izbornika.

Ovo će otvoriti sve dostupne vrste predložaka.
Korak 2: Odaberite boju s padajućeg izbornika na vrhu. Istovremeno odaberite i broj datuma.

Prema zadanim postavkama, Slajdovi vam pružaju zadanu opciju od 4. Ali možete ići do 6.
3. korak: Kada završite, kliknite na vremensku traku koja najviše odgovara vašem projektu.

Kao što je ranije navedeno, Slajdovi vam omogućuju da do određene mjere prilagodite dijagrame vremenske trake. Na primjer, možete povući rubove kako biste produljili vremenske trake. Štoviše, možete promijeniti i boju. Samo odaberite određeni dio i kliknite na opciju Boja ispune.
Sada, sve što trebate učiniti je dodati relevantni tekst, i to je to.
2. Izradite vremenske trake u Google slajdovima pomoću dodataka
Kao što je ranije navedeno, izvorna grafika vremenske trake jednostavno nije oštra. Ako želite da grafika vaše prezentacije odgovara kvaliteti vašeg rada, možda biste trebali pogledati neke od dodataka koji vam omogućuju rad s vremenskim okvirima.
Dodaci kao što je Lucidchart (provjerite najbolje LucidChart alternative) i SlideKit predlošci omogućuju vam da se igrate s raznim vrstama dijagrama za vremenske trake. Kao što je ranije navedeno, ovi dijagrami imaju oštar izgled i nesumnjivo će dodati vrijednost vašim slajdovima.
Predlošci SlideKit omogućuju vam da se igrate s dijagramima spremnim za korištenje, dok LucidChart omogućuje stvaranje prilagođenih dijagrama.
Pogledajte predložak SlideKit
Pogledajte LucidChart
Provjerite naš detaljni vodič na kako instalirati i koristiti dodatke.
1. Korištenje SlideKit predložaka
Korak 1: Kliknite na Add-Ons na vrhu i odaberite SlideKit Template s izbornika. Zatim odaberite Umetni slajdove.

Ovo će prikazati sve popularne infografike koje SlideKit ima u rukavu.
Korak 2: Pretražujte s pojmom "Vrijeme" da biste odvojili sve slajdove koji se odnose na vremensku traku. Nakon što ste suzili izbor, kliknite na onaj za umetanje slajdova.
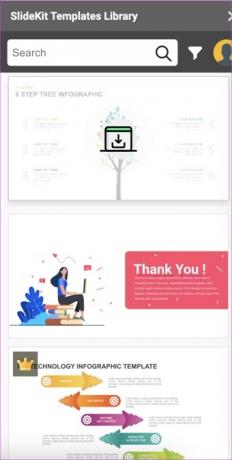
Od sada možete uređivati tekst i boju grafike po svom izboru.

SlideKit Template je besplatni dodatak i ima mješavinu besplatne i plaćene grafike. Jedina briga je da u svoje slajdove morate uključiti atribuciju proizvođača.
2. Korištenje LucidCharta
LucidChart je jedan od popularnih alata za dijagramiranje. Objedinjuje mnoštvo alata i predložaka, što proces izrade dijagrama čini lakim. Jedna od glavnih razlika između SlideKit Template i LucidChart integracije u Google Slides je ta što vam potonji omogućuje uvoz vaših prilagođenih dijagrama.
Možete stvoriti vremensku traku na Lucidchartu, a zatim je uvesti u svoje slajdove. Cool, zar ne? Naravno, morat ćete se prijaviti koristeći isti račun na oba.
Korak 1: Otvorite LucidChart, kliknite na New > LucidChart i odaberite "Create from Template".

Korak 2: Zatim potražite vremensku traku u okviru za pretraživanje. Nakon što odaberete onaj koji vam se sviđa, kliknite na Koristi predložak.
Sada uredite predložak prema vašim zahtjevima. Budući da je to alat za dijagramiranje, moći ćete se poigrati s mnogo elemenata.
Kada završite, spremite svoj dijagram.
3. korak: Prijeđite na Google Slides i kliknite na Dodatak. Odaberite LucidChart > Umetni dijagram.
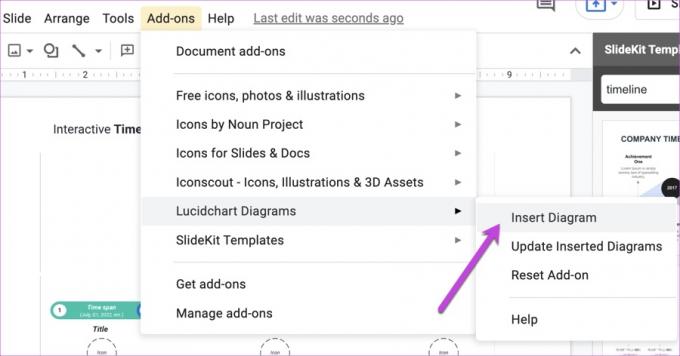
Nakon nekoliko sekundi, svi vaši dijagrami bit će dostupni na ploči s vaše desne strane. Odaberite jednu i pritisnite gumb Umetni.

Dijagram vremenske trake odmah će biti dodan u Google Slides. Da, možete mi zahvaliti kasnije.
3. Izradite vremenske trake u Google slajdovima pomoću izvornih opcija
Na kraju, možete koristiti izvorne elemente crtanja Google Slidesa za izradu vremenske trake. Da, ne šalim se. Naravno, nećete dobiti interaktivne elemente poput onih iznad. Ali kako kažu, kreativnost je ključ.
Osim toga, Google Slides dolazi s nekoliko elemenata, a sve što trebate učiniti je rasporediti ih prema vašim zahtjevima. Na primjer, stvorili smo ovu jednostavnu vremensku traku od dostupnih elemenata u Google Slideu.

Za zapisnik, sve oblike i linije dobit ćete pod Umetanje > Oblik.
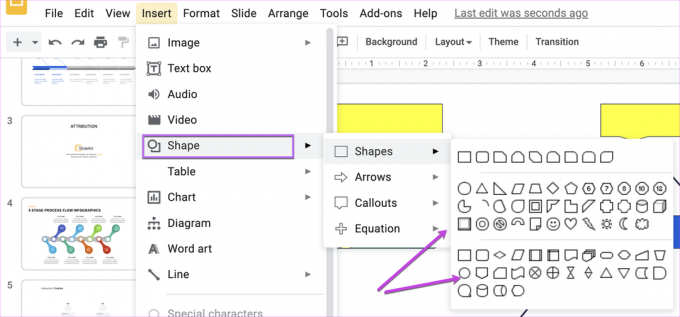
Kada završite, morate samo uskladiti boje.
Karta vremena
Ovako možete iscrtati vremensku traku na Google Slidesu. Zahvaljujući svim integracijama, stvaranje vremenske trake u Google prezentacijama dječja je igra. Dakle, koju ćete metodu koristiti?
Posljednje ažurirano 22. travnja 2022
Gornji članak može sadržavati partnerske veze koje pomažu u podršci Guiding Tech. Međutim, to ne utječe na naš urednički integritet. Sadržaj ostaje nepristran i autentičan.



