Kako popraviti da kamera nije pronađena u Google Meetu
Miscelanea / / November 28, 2021
Od izbijanja koronavirusa povećana je upotreba internetskih aplikacija za video konferencije. Jedan takav primjer aplikacija za video konferencije je Google Meet. Možete jednostavno ugostiti ili prisustvovati virtualnim sastancima putem Google Meeta. Međutim, neki korisnici se suočavaju s pogreškom kamere dok koriste platformu Google Meet. Može biti neugodno kada vam kamera prestane raditi ili dobijete brzu poruku koja kaže "kamera nije pronađena" dok se pridružujete virtualnom sastanku na stolnom računalu ili prijenosnom računalu. Ponekad se možete suočiti i s problemom s kamerom na svom mobilnom telefonu. Da bismo vam pomogli, imamo vodič koji možete slijediti popraviti kameru koja nije pronađena u Google Meetu.
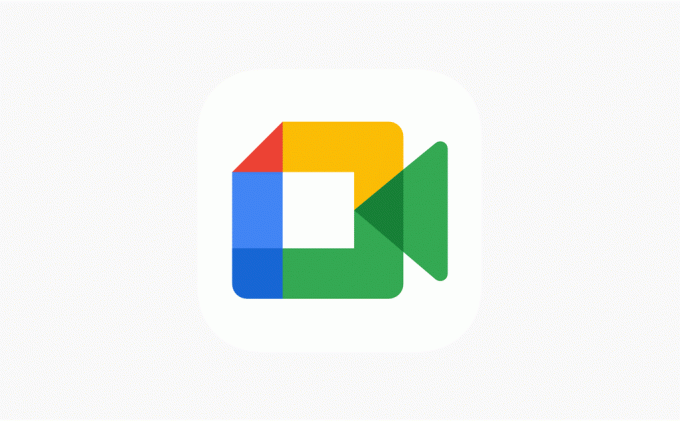
Sadržaj
- Kako popraviti da kamera nije pronađena u Google Meetu
- 12 načina da popravite "Kamera nije pronađena" na Google Meetu
- 1. način: dajte dopuštenje za kameru Google Meetu
- Metoda 2: Provjerite svoju web kameru ili ugrađenu kameru
- Metoda 3: Ažurirajte svoj web preglednik
- Metoda 4: Ažurirajte upravljačke programe za web kameru
- Metoda 5: Isključite proširenja za Chrome
- Metoda 6: Ponovno pokrenite web preglednik
- 7. način: ažurirajte aplikaciju Google Meet
- Metoda 8: Izbrišite predmemoriju i podatke o pregledavanju
- Metoda 9: Provjerite svoju Wi-Fi vezu
- Metoda 10: onemogućite drugim aplikacijama korištenje web kamere u pozadini
- Metoda 11: Isključite VPN ili Antivirus
- Metoda 12: Ponovo pokrenite uređaj
Kako popraviti da kamera nije pronađena u Google Meetu
Koji su razlozi problema s kamerom na Google Meetu?
Postoji nekoliko razloga za pogrešku kamere u aplikaciji Google Meet. Neki od ovih razloga su sljedeći.
- Možda niste dali dopuštenje za kameru Google Meetu.
- Greška je možda u vašoj web kameri ili ugrađenoj kameri.
- Neke druge aplikacije kao što su Zoom ili skype možda koriste vašu kameru u pozadini.
- Možda ćete morati ažurirati upravljačke programe za video.
Dakle, ovo su neki od razloga zašto ste možda okrenuti prema grešci da kamera nije pronađena u Google Meetu.
12 načina da popravite "Kamera nije pronađena" na Google Meetu
Navodimo neke metode koje možete slijediti popravite kameru Google Meeta koja ne radi na vašem uređaju.
1. način: dajte dopuštenje za kameru Google Meetu
Ako ste okrenuti prema grešci da kamera nije pronađena u Google Meetu, to je vjerojatno zato što morate dati dopuštenje Google Meetu za pristup vašoj kameri. Kada prvi put koristite platformu Google Meet, tražit će od vas da date dopuštenje za kameru i mikrofon. Budući da imamo naviku blokirati dopuštenja koja web stranice traže, možete slučajno blokirati dopuštenje za kameru. Možete jednostavno slijediti ove korake da biste riješili problem:
1. Otvorite preglednik, idite na Google Meet i prijaviti se na svoj račun.
2. Sada kliknite na Novi sastanak
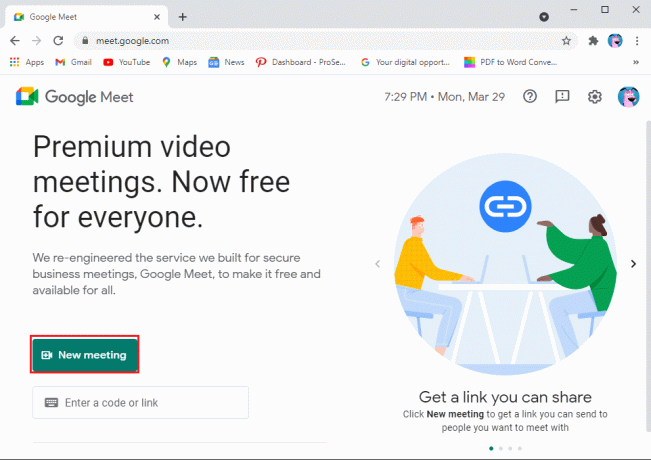
3. Odaberi 'Započnite trenutni sastanak.’
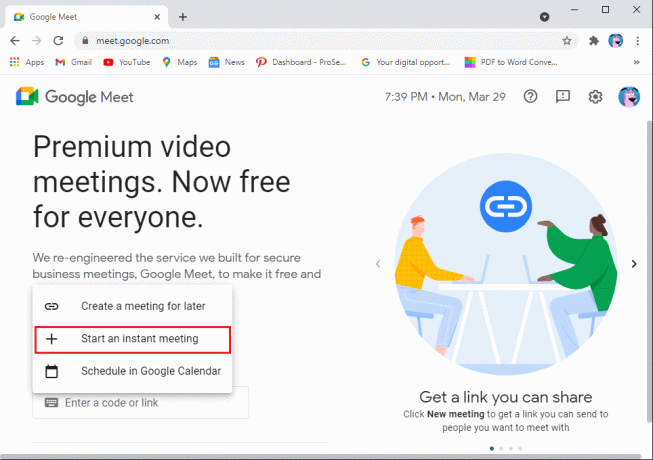
4. Sada kliknite na ikona kamere iz gornjeg desnog kuta zaslona i provjerite jeste li dati dopuštenje Google Meetu za pristup kameri i mikrofonu.
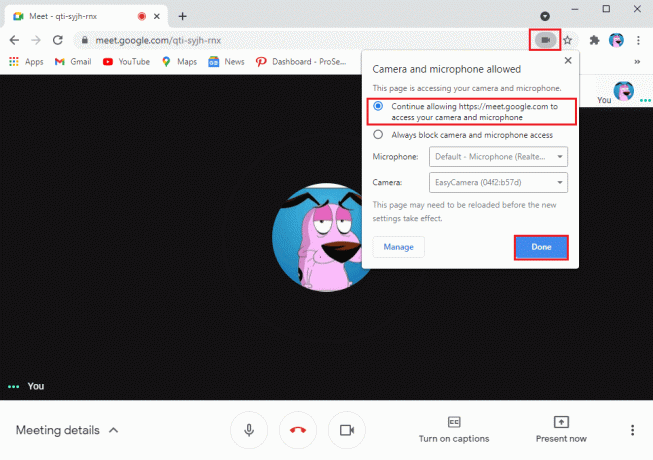
Alternativno, također možete dati dopuštenje za kameru iz postavki:
1. Otvorite preglednik i idite na Googlemeet.com.
2.Kliknite na tri okomite točke iz gornjeg desnog kuta zaslona i idite na Postavke.

3. Kliknite na Privatnost i sigurnost sa bočne ploče, a zatim kliknite na "Postavke stranice.’
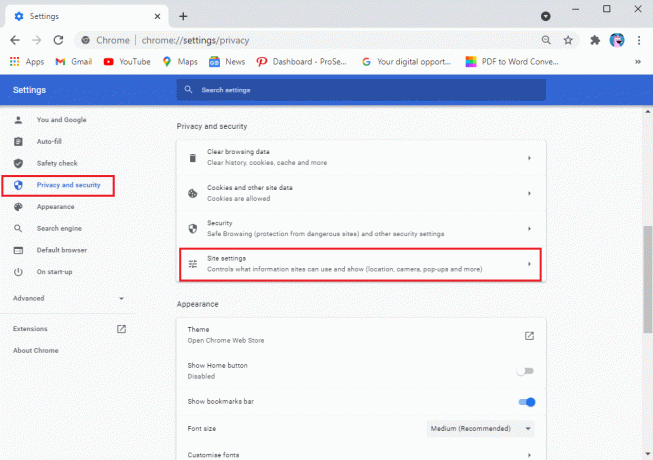
4. U Postavke stranice, kliknite na meet.google.com.

5. Na kraju kliknite na padajući izbornik pored kamere i mikrofona i odaberite Dopusti.
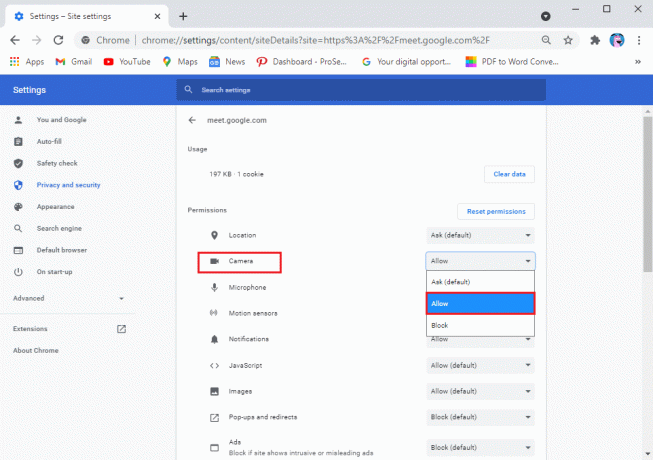
Metoda 2: Provjerite svoju web kameru ili ugrađenu kameru
Ponekad problem nije u Google Meetu, već u vašoj kameri. Provjerite jeste li ispravno spojili svoju web kameru i osigurajte da kamera nije oštećena. Štoviše, također možete provjeriti postavke kamere na računalu ili prijenosnom računalu (za Windows 10). Slijedite ove korake da biste riješili da kamera Google Meeta ne radi:
1. Pritisnite Windows tipka + I otvoriti Postavke i kliknite na karticu Privatnost.

2. Odaberite Fotoaparat ispod Dopuštenja aplikacije s ploče s lijeve strane.
3. Konačno, kliknite na Promijeniti i osigurati da ti upaliti prekidač za Pristup kameri za vaš uređaj.
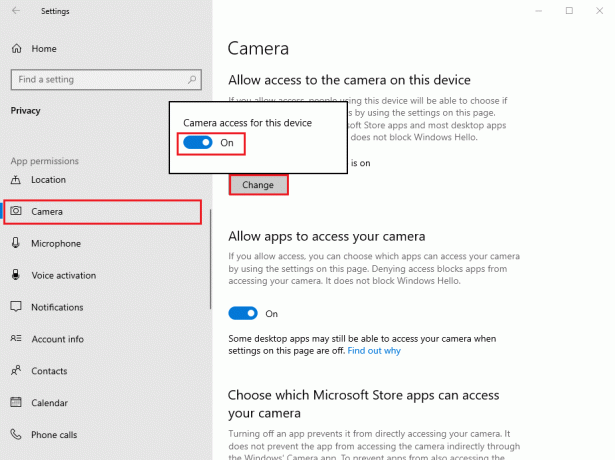
Također pročitajte:Kako isključiti kameru na Zoomu?
Metoda 3: Ažurirajte svoj web preglednik
Ako koristite staru verziju svog web-preglednika, to bi mogao biti razlog zašto se susrećete s problemom nije pronađena kamera u Google Meetu. Obično se vaš web preglednik automatski ažurira na najnoviju verziju ako su dostupna ažuriranja. Međutim, ponekad automatska ažuriranja ne uspiju i morate ručno provjeriti postoje li nova ažuriranja.
Budući da je Google Chrome obično zadani preglednik za većinu korisnika, možete jednostavno slijediti ove korake kako biste provjerili ima li ažuriranja popravi kameru koja nije pronađena u Google Meetu:
1. Otvori preglednik Chrome na vašem sustavu i kliknite na tri okomite točke iz gornjeg desnog kuta zaslona.
2. Ići Pomozite i odaberite O Google Chromeu.

3. Konačno, vaš preglednik Chrome automatski će provjeriti postoje li nova ažuriranja. Instalirajte nova ažuriranja ako ih ima. Ako nema ažuriranja, vidjet ćete poruku 'Google Chrome je ažuriran.

Metoda 4: Ažurirajte upravljačke programe za web kameru
Do popravite problem koji ne radi s kamerom Google Meeta, možete pokušati ažurirati upravljačke programe za web kameru ili video. Ako koristite staru verziju svojih upravljačkih programa za video, to je razlog zašto se suočavate s problemom kamere na platformi Google Meet. Evo kako možete provjeriti i ažurirati upravljačke programe za video.
1. Kliknite na gumb za početak i upišite upravitelj uređaja u traci za pretraživanje.
2. Otvori Upravitelj uređaja iz rezultata pretraživanja.

3. Pomaknite se prema dolje i pronađite Kontroleri zvuka, videa i igara.
4. Na kraju, kliknite desnom tipkom miša na svoj Video drajver i kliknite na Ažurirajte upravljački program.

Metoda 5: Isključite proširenja za Chrome
Kada preopterećujete preglednik dodavanjem različitih proširenja, to može biti štetno i uzrokovati smetnje u vašim svakodnevnim zadacima na webu, kao što je korištenje Google Meeta. Neki korisnici su uspjeli popravite problem s kamerom za Google Meet nije pronađen uklanjanjem njihovih ekstenzija:
1. Otvorite preglednik Chrome i kliknite na Ikona proširenja ili tip Chrome://extensions/ u URL traci vašeg preglednika.
2. Sada ćete vidjeti sva svoja proširenja na ekranu, ovdje možete isključiti prekidač pored svakog proširenje da ih onemogući.
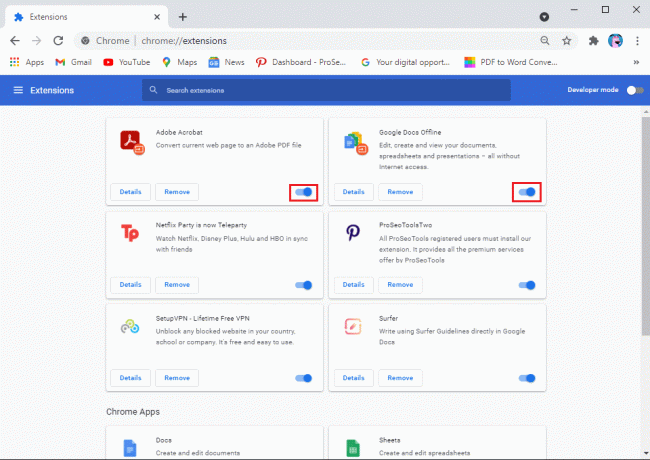
Metoda 6: Ponovno pokrenite web preglednik
Ponekad jednostavno ponovno pokretanje web-preglednika može popraviti pogrešku u Google Meetu nije pronađena kamera na vašem sustavu. Stoga pokušajte zatvoriti i ponovno pokrenuti web-preglednik, a zatim se ponovno pridružiti sastanku u Google Meetu.
7. način: ažurirajte aplikaciju Google Meet
Ako koristite aplikaciju Google Meet na svom IOS ili Android uređaju, možete provjeriti postoje li dostupna ažuriranja kako biste ispravili pogrešku kamere.
- Krenite do Trgovina Google Play ako ste korisnik Androida i pretražujete Google Meet. Moći ćete vidjeti gumb za ažuriranje ako postoje dostupna ažuriranja.
- Slično, idite na Trgovina aplikacijama ako imate iPhone i locirajte aplikaciju Google Meet. Provjerite postoje li dostupna ažuriranja ako ih ima.
Metoda 8: Izbrišite predmemoriju i podatke o pregledavanju
Možete razmotriti brisanje predmemorije i podataka o pregledavanju vašeg preglednika kako biste riješili probleme s kamerom na Google Meetu. Ova metoda radi za neke korisnike. Slijedite ove korake za ovu metodu.
1. Otvorite svoj web preglednik i kliknite na tri okomite točke iz gornjeg desnog kuta zaslona i idite na Postavke.

2. Kliknite na Postavke i privatnost s ploče s lijeve strane.
3. Kliknite na 'Obriši podatke pregledavanja.’

4. Sada možete kliknuti na potvrdni okvir pored povijest pregledavanja, kolačiće i druge podatke web-mjesta, slike i datoteke u predmemoriji.
5. Na kraju kliknite na "Obriši podatke‘ na dnu prozora.
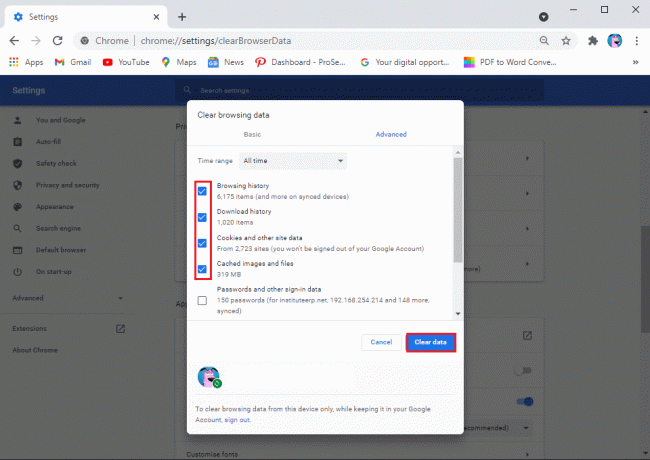
Također pročitajte:5 načina da popravite Gmail račun koji ne prima e-poštu
Metoda 9: Provjerite svoju Wi-Fi vezu
Ponekad nestabilna internetska veza može biti razlog zašto vaša kamera ne radi u aplikaciji Google Meet. Stoga provjerite imate li stabilnu vezu na svom uređaju. Brzinu interneta možete provjeriti putem aplikacije za testiranje brzine.
Metoda 10: onemogućite drugim aplikacijama korištenje web kamere u pozadini
Ako bilo koja druga aplikacija kao što je Zoom, Skype ili Facetime koristi vašu kameru u pozadini, nećete moći koristiti kameru u Google Meetu. Stoga, prije nego što pokrenete Google Meet, provjerite zatvarate li sve ostale aplikacije u pozadini.
Metoda 11: Isključite VPN ili Antivirus
VPN softver za lažiranje vaše lokacije može vam mnogo puta biti od koristi, ali također može zbuniti usluge poput Google Meeta da pristupe vašim postavkama i može uzrokovati probleme pri povezivanju s vašom kamerom. Stoga, ako koristite bilo koju VPN platformu kao što je NordVPN, ExpressVPN, Surfshark ili bilo koji drugi. Zatim možete razmisliti o tome da ga privremeno isključite kako biste popravili da kamera Google Meeta ne radi:
Slično, možete privremeno isključiti antivirusni i vatrozid na svom sustavu. Slijedite ove korake da biste isključili vatrozid:
1. Pritisnite Windows tipka + I otvoriti Postavke i kliknite na Ažuriranje i sigurnost tab.

2. Odaberi Windows sigurnost s lijeve ploče i kliknite na Vatrozid i mrežazaštita.

3. Konačno, možete kliknuti na a domenska mreža, privatna mreža i javna mreža jedan po jedan za isključivanje braniteljskog vatrozida.
Metoda 12: Ponovo pokrenite uređaj
Ako vam ništa ne radi, možete ponovno pokrenuti sustav ili telefon da popravite pogrešku kamere u Google Meetu. Ponekad jednostavno ponovno pokretanje može osvježiti sustav i riješiti problem s kamerom u Google Meetu. Stoga ponovno pokrenite sustav i ponovno pokrenite Google Meet da provjerite radi li vaša kamera ili ne.
Dakle, ovo su neke metode kojima možete pokušati popraviti kameru koja nije pronađena u Google Meetu.
Često postavljana pitanja (FAQ)
Q1. Kako mogu popraviti Nije pronađena kamera na Google Meetu?
Da biste riješili probleme s kamerom na Google Meetu, provjerite postavke kamere ako na svom sustavu koristite web kameru. Ako je vaša kamera ispravno povezana s vašim sustavom, problem je u postavkama. Morate dati dopuštenje Google Meetu za pristup vašoj kameri i mikrofonu. Za to idite na postavke preglednika> privatnost i sigurnost> postavke web-mjesta> kliknite meet.google.com> kliknite na padajući izbornik pored kamere i pritisnite dopusti.
Q2. Kako mogu pristupiti svojoj kameri na Google Meetu?
Da biste pristupili kameri na Google Meetu, morate biti sigurni da nijedna aplikacija ne koristi kameru u pozadini. Ako bilo koja druga aplikacija kao što su Skype, Zoom ili Microsoftovi timovi koristi vašu kameru u pozadini, nećete moći koristiti kameru u Google Meetu. Štoviše, svakako dopustite Google Meetu da pristupi vašoj kameri.
Preporučeno:
- Google kalendar ne radi? 9 načina da to popravite
- 10 načina da popravite Google fotografije koje nemaju sigurnosnu kopiju
- Kako provjeriti vrstu RAM-a Android telefona, brzinu i radnu frekvenciju
- Kako onemogućiti zvuk u Chromeu (Android)
Nadamo se da je ovaj vodič bio od pomoći i da ste bili u mogućnosti popravite svoju ugrađenu kameru ili web kameru u Google Meetu. Ako još uvijek imate pitanja u vezi s ovim člankom, slobodno ih postavite u odjeljku za komentare.



