Kako pretvoriti Keynote datoteku u video na iPhoneu, iPadu i Macu
Miscelanea / / April 23, 2022
Apple Keynote moćan je alat za izradu prezentacija. Također, Keynote datoteka će raditi samo na Macu, iPhoneu ili iPadu, za prezentaciju na sastancima ili konferencijama. Za bolju kompatibilnost s drugim sustavima, možete je pretvoriti u Microsoft Powerpoint datoteku, ali to će ukloniti sve formatiranje, animacije i elemente dizajna iz datoteke.

Stoga je dobra ideja pretvoriti Keynote datoteku u video i razvrstati sve probleme s kompatibilnošću. Pokazat ćemo vam kako pretvoriti Keynote datoteku u video na iPhoneu, iPadu i Macu.
Pretvorite Keynote datoteku u video na iPhoneu
Aplikacija Keynote na vašem iPhoneu omogućuje vam stvaranje brze prezentacije u pokretu. To je također dobar način da pregledate prezentaciju prije dijeljenja s drugima ili na sastanku. U većini slučajeva konferencijske sobe ili lokacije za sastanke možda nemaju podršku za Apple uređaj – bilo da se radi o iPhoneu, iPadu ili Macu. Umjesto da se bavite ključevima, možete smisliti bolju opciju - pretvoriti datoteku u video.
Evo kako to učiniti na vašem iPhoneu, a isti koraci vrijede i za iPad.
Korak 1: Otvorite aplikaciju Keynote na svom iPhoneu. Ako ga nemate, nabavite ga iz App Storea.
Preuzmite aplikaciju Keynote

Korak 2: Otvorite datoteku prezentacije.
3. korak: Dodirnite ikonu s tri točke na vrhu.

4. korak: Odaberite Izvoz.

5. korak: Odaberite Film s popisa opcija izvoza.

Odaberite željenu brzinu kadrova, razlučivost videa i trajanje slajda.
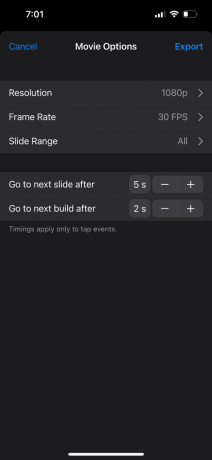
Možete čak izvesti svoju prezentaciju u 4K razlučivosti kako biste postigli najbolju kvalitetu. Međutim, vrijeme za izvoz tog videozapisa ovisit će o vašem modelu iPhonea – najnoviji su brži.
6. korak: Nakon što odaberete svoje postavke, dodirnite Izvoz.

Nakon što aplikacija Keynote izveze vašu prezentaciju, vidjet ćete list za dijeljenje datoteke.
7. korak: Pomaknite se prema dolje i odaberite Spremi video.

Vaš iPhone će spremiti vašu prezentaciju kao video datoteku u aplikaciji Datoteke. Ako pretvorite datoteku na iPadu, bit će spremljena u mapu Datoteke.
2. Pretvorite Keynote datoteku u video na Macu
Mac bi bio sjajan za predstavljanje vašeg Keynotea na konferenciji ili sastanku. Ali ako ga ne nosite sa sobom ili ga ne smijete ponijeti, pretvorite Keynote datoteku u video. Osim toga, možete odabrati unaprijed pretvoriti svaku Keynote datoteku u MP4 datoteku kako biste izbjegli bilo kakve probleme u vrijeme prezentacije. Kako biste izbjegli štucanje, ažurirajte aplikaciju Keynote na svom Macu.
Zatim slijedite ove korake.
Korak 1: Pokrenite aplikaciju Keynote na svom Macu.

Korak 2: Otvorite datoteku prezentacije koju želite pretvoriti i kliknite na Otvori.

3. korak: Nakon što se datoteka otvori, kliknite na opciju Datoteka u gornjem lijevom kutu trake izbornika.
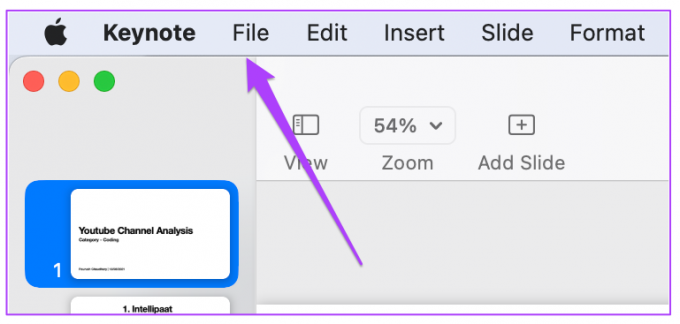
4. korak: Odaberite opciju Izvezi u s padajućeg izbornika.

5. korak: Kliknite na Film.
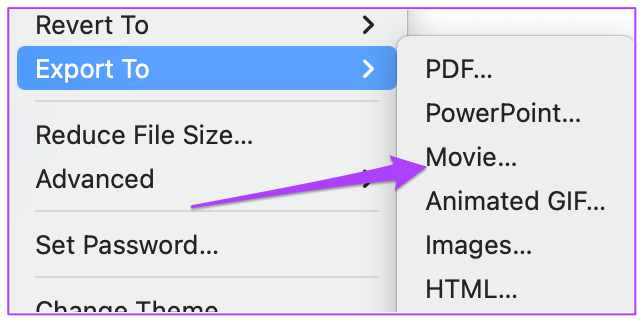
6. korak: Zatim odaberite svoje postavke za brzinu kadrova videa, stil reprodukcije, vrijeme reprodukcije slajda, razlučivost itd.

7. korak: Nakon što odaberete relevantne opcije, kliknite gumb Sljedeće u donjem desnom kutu.

Korak 8: Odaberite mjesto na koje želite spremiti datoteku, dajte joj naziv i kliknite na Izvezi.

Aplikacija će zatim pretvoriti prezentaciju u video. Tipično, odabir rezolucije 720p radi glatko na većini sustava - starih ili nedovoljno snažnih.
Bonus savjet: Dodajte Voiceover
Ako želite snimiti i dodati prijenos glasa u svoj prezentacijski video kako biste ga učinili pronicljivijim, slijedite ove korake.
Korak 1: Otvorite prezentaciju Keynote.
Korak 2: Kliknite na Play i odaberite Record Slideshow.

3. korak: Kliknite U redu kako biste Keynoteu omogućili pristup mikrofonu vašeg Maca.

Prozor za snimanje dijaprojekcije otvorit će vaš zaslon.
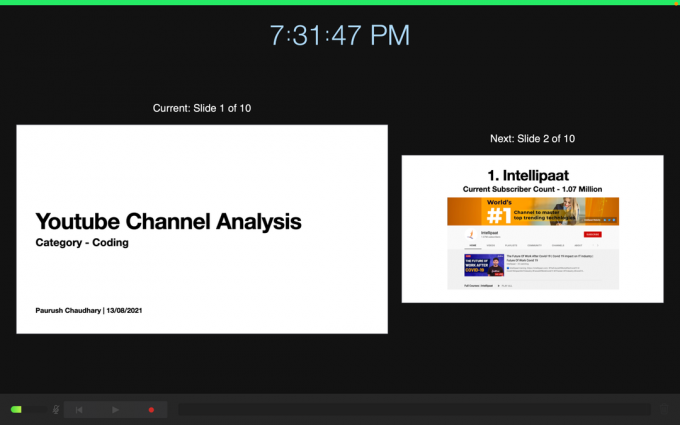
3. korak: Kliknite na gumb za snimanje u donjem lijevom kutu za početak snimanja glasa.
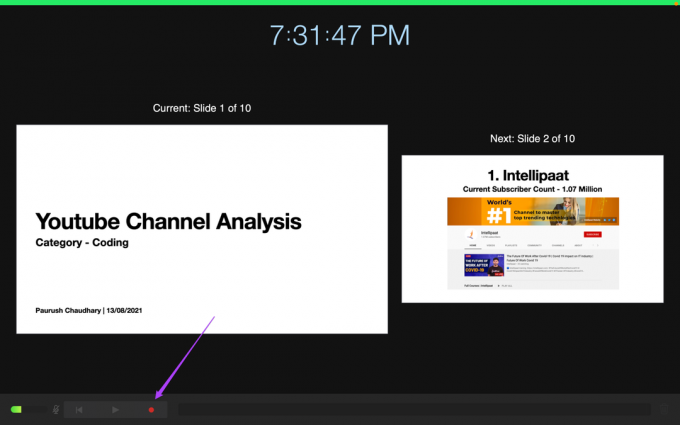
Slajdove možete mijenjati pomoću tipki sa strelicama lijevo i desno tijekom snimanja glasa.
4. korak: Ponovno kliknite na gumb za snimanje kako biste zaustavili snimanje.
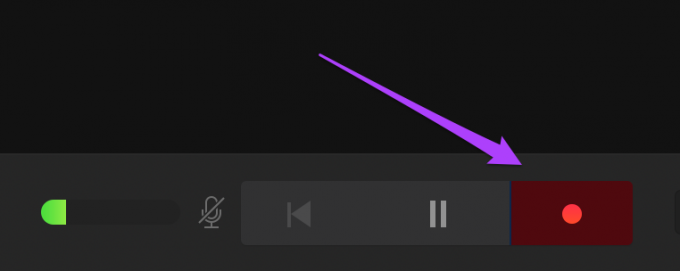
5. korak: Ako želite ponovno snimati, kliknite na ikonu Izbriši u donjem desnom kutu kako biste izbrisali prethodnu snimku.

7. korak: Nakon snimanja glasa, kliknite na ikonu X u gornjem desnom kutu za povratak na glavni zaslon.

Korak 8: Kliknite na Datoteka, odaberite opciju Izvezi u i kliknite na Film za izvoz datoteke.
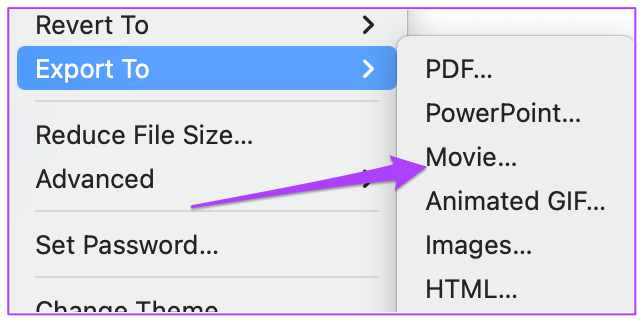
9. korak: Odaberite svoje postavke i kliknite na Next.

10. korak: Kliknite Izvezi da biste spremili snimku.

Keynote će pretvoriti i spremiti vašu videodatoteku s glasovnim prijevodom u .MP4 datoteku.
Pretvorite Keynote datoteku u video
Keynote vam omogućuje stvaranje impresivnih prezentacija sa svim animacijama i prijelazima. Međutim, sve može pasti u vodu ako nemate odgovarajuću opremu za to. Zato je lakše prikriti Keynote datoteku u video i reproducirati je na m0st televizorima ili projektorima.
Posljednje ažurirano 23. travnja 2022
Gornji članak može sadržavati partnerske veze koje pomažu u podršci Guiding Tech. Međutim, to ne utječe na naš urednički integritet. Sadržaj ostaje nepristran i autentičan.



