Popravite šifru pogreške 0x80070490 u sustavu Windows 10
Miscelanea / / April 23, 2022

Možete se suočiti s kodom pogreške 0x80070490 u dva različita scenarija. Prvo, kada pokušate dodati svoj Gmail račun u aplikaciju Mail na svom uređaju, prikazat će se poruka o pogrešci kao Nešto je pošlo po zlu. Nismo uspjeli pronaći vaše postavke. Kôd pogreške: 0x80070490. Dvije važne usluge ažuriranja sustava Windows, naime Spremište komponenti sustava ili Servisiranje temeljeno na komponentama (CBS) kontrolira sve operacije ažuriranja sustava Windows, a ako u njima ima oštećenih datoteka, suočit ćete se s kodom pogreške 0x80070490. Ovaj kod pogreške je uobičajen kada nadogradite svoj OS sa Windows 7 i Windows 8.1 na Windows 10. Nadalje, ako kupite bilo koju aplikaciju ili igru iz MS Storea, možete se suočiti s ovom pogreškom. Dakle, ako se i vi suočavate s istim problemom, onda će vam ovaj vodič pomoći da popravite kod pogreške 0x80070490 Windows 10.
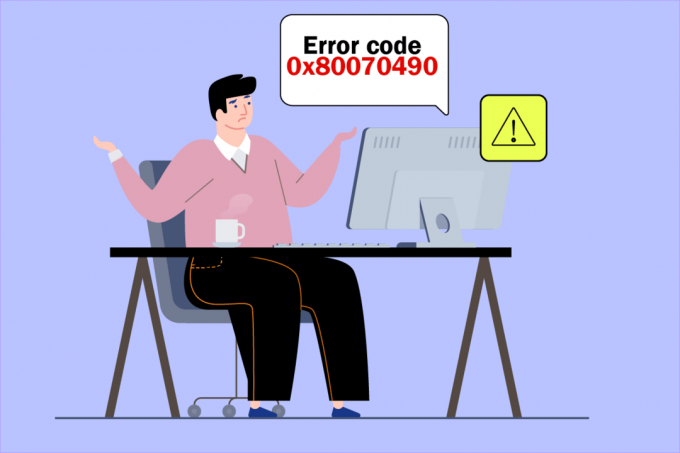
Sadržaj
- Kako popraviti kod pogreške 0x80070490 u sustavu Windows 10
- Metoda 1: Pokrenite alat za rješavanje problema Windows Update
- Metoda 2: Napravite novi račun
- Metoda 3: Pokrenite SFC i DISM skeniranje
- Metoda 4: Privremeno onemogućite antivirusni program treće strane (ako je primjenjivo)
- Metoda 5: Osigurajte da su sve bitne Windows usluge pokrenute
- Metoda 6: Ponovno pokrenite uslugu Windows Update
- Metoda 7: Podesite postavke aplikacije za poštu i kalendar (samo pošta)
- Metoda 8: Izbrišite predmemoriju pohrane korisničkog ID-a iz registra
- Metoda 9: Resetirajte računalo
Kako popraviti kod pogreške 0x80070490 u sustavu Windows 10
Nekoliko razloga pokreće kod pogreške 0x80070490 Windows 10. U nastavku je navedeno nekoliko značajnih razloga.
- Antivirus treće strane sprječava najnovije ažuriranje
- Oštećene datoteke u servisu temeljenom na komponentama (CBS) ili skladištu komponenti sustava.
- Oštećene vrijednosti ključa registra
- Osnovne usluge ne rade
Bilješka: Iako se ovaj članak uglavnom bavi metodama rješavanja problema s kodom pogreške 0x80070490 pokrenutom iz sustava Windows probleme s ažuriranjem, raspravlja se i o nekoliko metoda za popravljanje koda pogreške koji se pojavi kada pokušate dodati svoj Gmail račun u e-poštu app. Stoga možete slijediti sve ove metode kad god se suočite s ovom pogreškom, bez obzira na razlog koji ju je pokrenuo.
U sljedećem odjeljku sastavili smo popis metoda koje će vam pomoći da ispravite pogrešku. Slijedite ih kako biste postigli najbolje rezultate.
Metoda 1: Pokrenite alat za rješavanje problema Windows Update
Pokretanje programa Windows Update Troubleshooter riješit će sve probleme s ažuriranjem na vašem računalu, a ova metoda nije primjenjiva samo za Windows 7 već i za Windows 8.1.
1. pritisni Tipke Windows + I istovremeno otvoriti Postavke.
2. Klikni na Rješavanje problema izbornika u lijevom oknu.
3. Sada odaberite Windows Update i kliknite na Pokrenite alat za rješavanje problema.

4. Vaše računalo će proći proces provjere. Pričekajte da alat za rješavanje problema otkriti probleme.
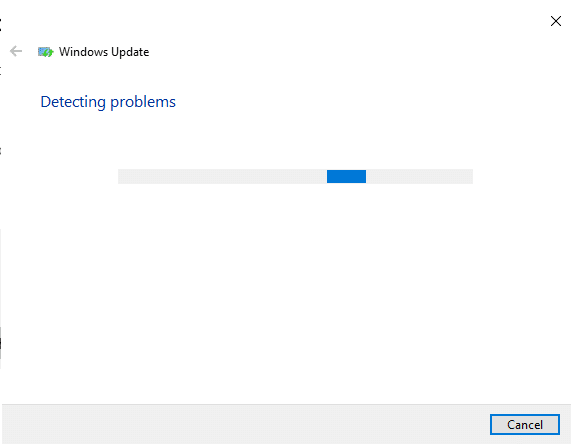
5. Ako se pronađe bilo kakav problem, kliknite na Primijenite ovaj popravak i slijedite upute dane u uzastopnim uputama.
6. Konačno, ponovno pokrenite računalo nakon što su svi problemi primijenjeni i riješeni.
Metoda 2: Napravite novi račun
Da biste ispravili kod pogreške 0x80070490, pokušajte stvoriti novi lokalni račun s administrativnim povlasticama i premjestiti sve svoje datoteke na njega. Evo kako to učiniti.
1. Udari Windowsključ i tip naredbeni redak i kliknite na Pokreni kao administrator.

2. Sada kliknite na Pokreni kao administrator mogućnost otvaranja naredbenog retka s administrativnim privilegijama.
3. Ovdje upišite donju naredbu i pritisnite Enter tipka.
net korisnik administrator /aktivan: da
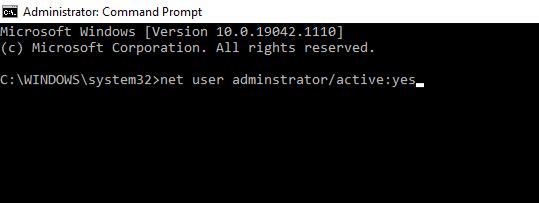
4. Sada se odjavite s trenutačnog računa i ponovno se prijavite s novim administratorskim računom kreiranim na zaslonu za prijavu.
5. Ovdje premjestite sve datoteke i mape sa svog starog računa na novi račun i izbrišite stari račun.
6. Na kraju dodajte a Microsoftov račun na novi kreirani račun i provjerite jeste li ponovno suočeni s kodom pogreške. Sada se to mora popraviti.
Također pročitajte:Popravite zaglavljeno ili zamrznuto ažuriranje sustava Windows 10
Metoda 3: Pokrenite SFC i DISM skeniranje
Korisnici sustava Windows 10 mogu automatski skenirati i popraviti svoje sistemske datoteke pokretanjem Provjera sistemskih datoteka. Osim toga, to je ugrađeni alat koji korisniku omogućuje brisanje datoteka i ispravljanje pogreške. Zatim slijedite dolje navedene korake za implementaciju istog.
1. Pokrenite Naredbeni redak kao administrator.
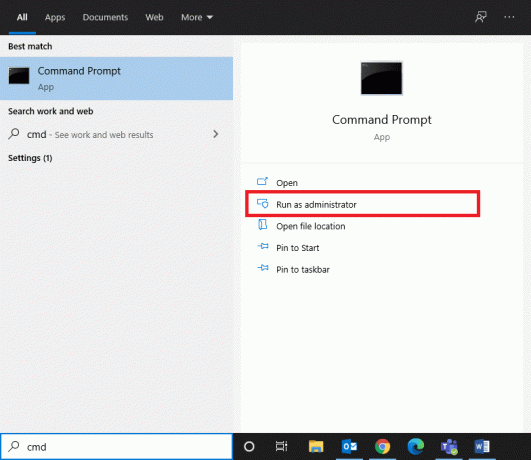
2. Tip sfc /scannow zapovjediti i pogoditi Enter tipka.
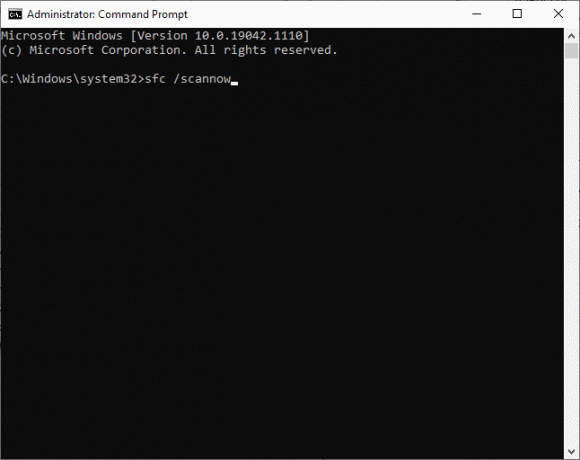
3. Pričekajte Provjera 100% završena izjava.
Kada završite, pokrenite računalo u normalnom načinu rada i provjerite je li problem sada riješen. Ako ne, slijedite dolje navedene korake.
4. Pokreni Naredbeni redak kako je gore navedeno.
5. Upišite sljedeće naredbe jednu po jednu i pritisnite Enter tipka.
DISM.exe /Online /Cleanup-image /Scanhealth DISM.exe /Online /Cleanup-image /Restorehealth

6. Na kraju pričekajte da se proces uspješno pokrene i zatvorite prozor.
Metoda 4: Privremeno onemogućite antivirusni program treće strane (ako je primjenjivo)
Vaš antivirusni paket možda ima tehničkih nedostataka ili možda sprječava nadogradnju vašeg računala na najnoviju verziju. Ako je tako, pokušajte privremeno onemogućiti antivirusne programe trećih strana na svom računalu kako biste riješili problem, kao što je objašnjeno u nastavku.
1. Idite na Antivirusna ikona u Traka zadataka i kliknite na nju desnom tipkom miša.
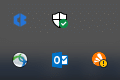
2. Sada odaberite Avast kontrola štitova opcija.
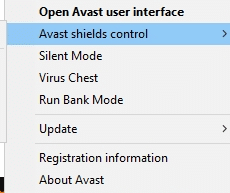
3. Odaberi opcija prema vašoj zgodnosti.
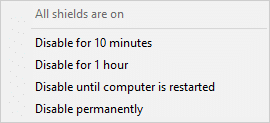
4. Potvrdite upit prikazan na ekranu.
Također pročitajte:Popravite pogrešku Windows Update 0x800704c7
Metoda 5: Osigurajte da su sve bitne Windows usluge pokrenute
Da biste ispravili kod pogreške 0x80070490 Windows 10, provjerite rade li sve bitne usluge kao što su BITS (pozadinski inteligentni prijenos), kriptografski, MSI Installer i Windows Update Services. Evo kako to učiniti.
1. Pokrenite Trčanje dijaloški okvir pritiskom na Tipke Windows + R istovremeno.
2. Tip usluge.msc i kliknite u redu za otvaranje Usluge program.
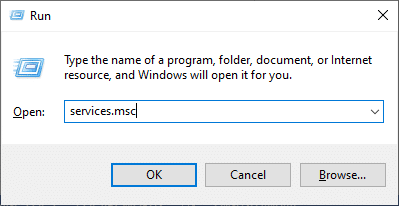
3. Sada, u Usluge prozor, pomaknite se prema dolje i potražite BITS, Cryptographic, MSI Installer i Windows Update Services jedan po jedan i kliknite na njega.
4. Sada, kliknite na Svojstva kao što je prikazano na donjoj slici.
Bilješka: Također možete dvaput kliknuti na Windows usluge za otvaranje Svojstva prozor.
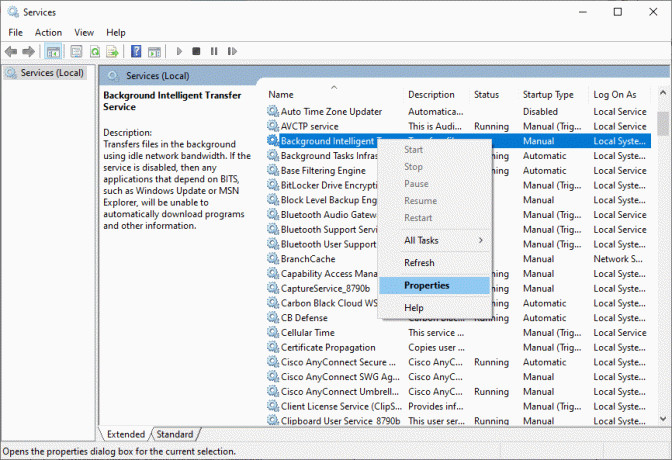
5. Sada, postavite Vrsta pokretanja do Automatski, kako je prikazano dolje. Ako status usluge nije U tijeku, kliknite na Početak dugme.
Bilješka: Ako je Status usluge je Trčanje, Zaustavite ga na neko vrijeme i počnite ponovo.
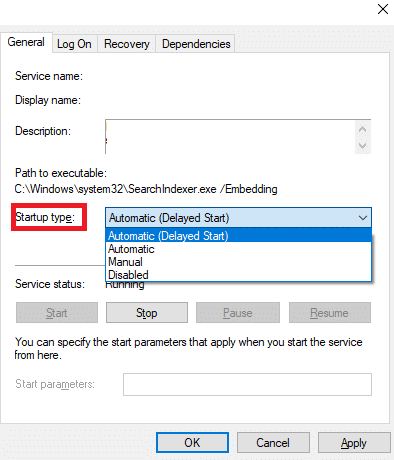
6. Konačno, kliknite na prijaviti, zatim u redu da biste spremili promjene.
Metoda 6: Ponovno pokrenite uslugu Windows Update
Ponekad možete popraviti kod pogreške 0x80070490 ručnim ponovnim pokretanjem usluge Windows Update. Zatim slijedite upute u nastavku za implementaciju istog.
1. Otvori Trčanje dijaloški okvir pritiskom na Tipke Windows + R zajedno.
2. Tip usluge.msc i kliknite u redu pokrenuti Usluge prozor.
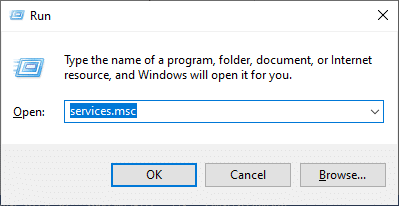
3. Sada se pomaknite prema dolje i kliknite desnom tipkom miša Windows Update.
4. Ovdje kliknite na Stop ako se prikaže trenutni status Trčanje.
Bilješka: Ako trenutno stanje nije Trčanje, možete preskočiti korak.
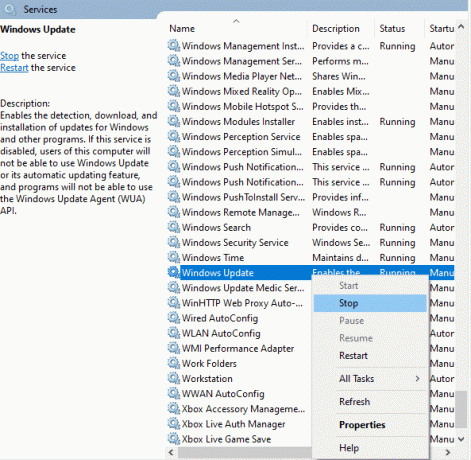
5. Dobit ćete upit, Windows pokušava zaustaviti sljedeću uslugu na lokalnom računalu... Pričekajte da se upit dovrši. To će trajati oko 3 do 5 sekundi.

6. Sada, otvorite File Explorer klikom Tipke Windows + E zajedno.
7. Idite na sljedeće staza.
C:\Windows\SoftwareDistribution\DataStore.
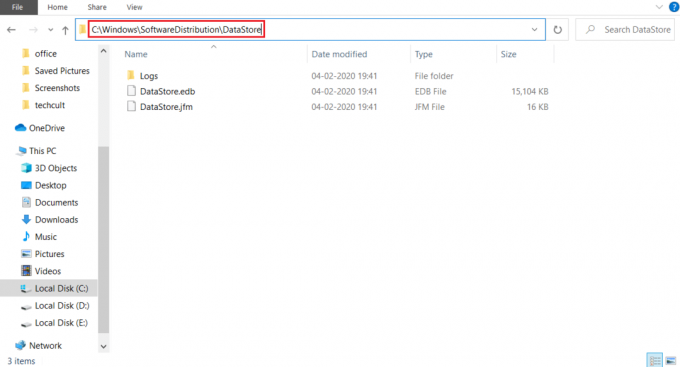
8. Sada odaberite sve datoteke i mape pritiskom na Control+ A tipke zajedno i desnom tipkom miša kliknite prazan prostor.
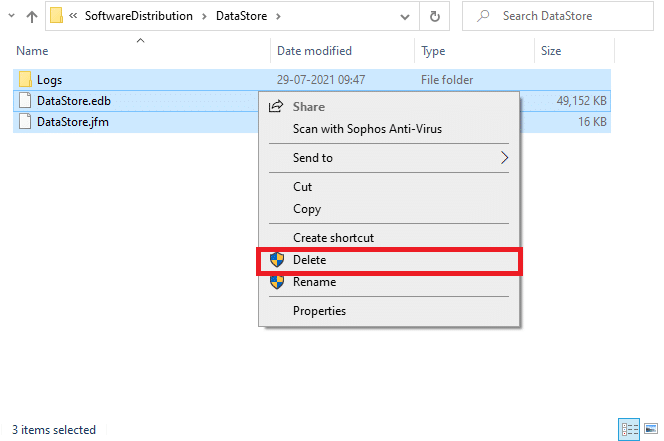
9. Sada idite na sljedeće staza, i Izbrisati sve datoteke na lokaciji Preuzimanja kao što je spomenuto u prethodnim koracima.
C:\Windows\SoftwareDistribution\Download
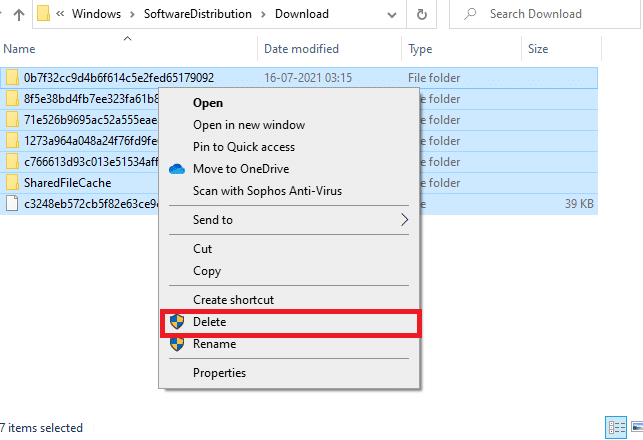
10. Sada se vratite na Usluge prozoru i desnom tipkom miša kliknite na Windows Update.
11. Ovdje odaberite Početak opcija kao što je prikazano na donjoj slici.
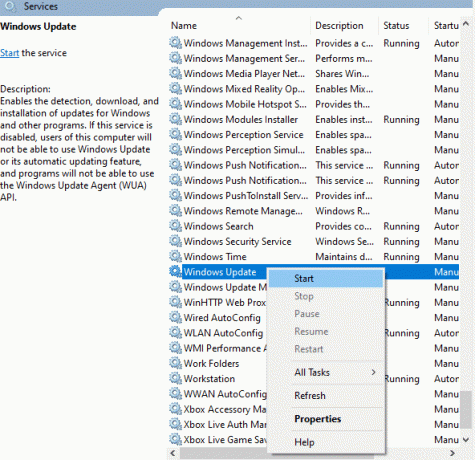
12. Primit ćete upit Windows pokušava pokrenuti sljedeću uslugu na lokalnom računalu... Pričekajte 3 do 5 sekundi i zatvorite Prozor usluga.
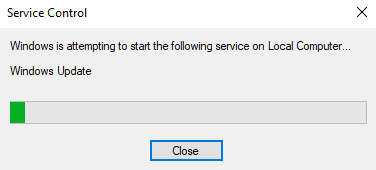
Također pročitajte:Kako omogućiti Telnet u sustavu Windows 10
Metoda 7: Podesite postavke aplikacije za poštu i kalendar (samo pošta)
Ako se suočite s kodom pogreške 0x80070490 kada pokušate dodati svoj Gmail račun, slijedite dolje navedene korake za rješavanje problema. Inače, ovu metodu možete preskočiti.
Metoda 7A: Ažurirajte aplikaciju Mail & Calendar
1. Pokreni Microsoft Store pretražujući ga u Izbornik Start.
2. Sada kliknite na ikona s tri točke u gornjem desnom kutu i odaberite Preuzimanja i ažuriranja opciju kao što je prikazano u nastavku.

3. Sada, kliknite na Pošta i kalendar na popisu i provjerite ima li ažuriranja.
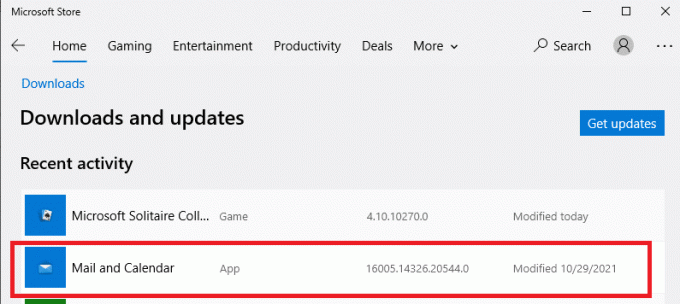
4. Ako je ažuriranje dostupno, slijedite upute na zaslonu da biste ažurirali svoju aplikaciju na drugi način, prijeđite na sljedeći korak ove metode.
Metoda 7B: Postavite kalendar
Morate prilagoditi nekoliko postavki e-pošte ili dodati novi račun kako biste ispravili pogrešku u pošti. Evo kako to učiniti.
1. Pokreni Kalendar i idite na Postavke klikom na ikona zupčanika kako je prikazano dolje.
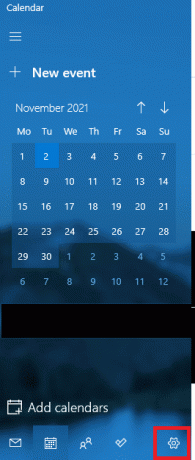
2. Ovdje, u Postavke prozor, kliknite na Upravljajte računima kako je prikazano.
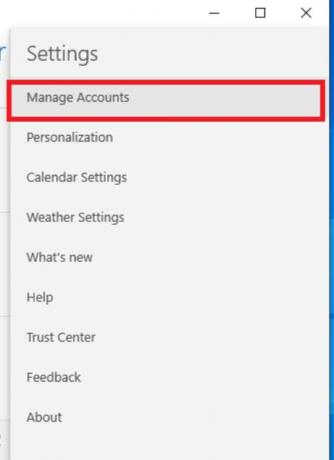
3. Sada, kliknite na Dodaj račun i slijedite upute na zaslonu za postavljanje novog računa.
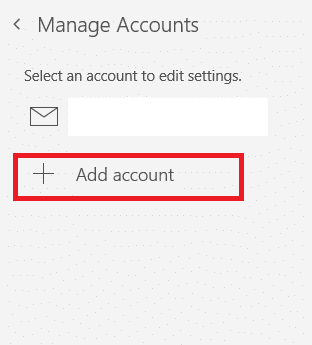
Konačno, pričekajte da se podaci e-pošte sinkroniziraju i provjerite postavke pošte ako se ponovno suočite s kodom pogreške.
Također pročitajte:Popravite pogrešku Windows Update 0x80070005
Metoda 7C: Resetirajte aplikaciju Mail & Calendar
Ako gornje dvije opcije ne rade, slijedite dolje navedene korake:
1. pritisni Windows tipka, tip aplikacije i značajke i kliknite na Otvoren.

2. Upišite i pretražite Pošta i kalendar na popisu i odaberite ga.

3. Sada, kliknite na Napredne opcije kao što je gore istaknuto.
4. Ovdje se pomaknite prema dolje po popisu postavki i kliknite na Resetiraj dugme.

5. Zatim potvrdite upit klikom na Resetiraj ponovno gumb.

Pričekajte, ponovno pokrenite aplikaciju i provjerite je li kod pogreške nestao ili ne.
Metoda 8: Izbrišite predmemoriju pohrane korisničkog ID-a iz registra
Ponekad možete popraviti pogrešku brisanjem oštećene predmemorije pohrane korisničkog ID-a iz registra. To se može implementirati unutar klikova, a to možete učiniti vrlo jednostavno, kao što je prikazano u nastavku.
1. Otvori Trčanje dijaloški okvir pritiskom na Windows + R tipke zajedno.
2. Tip regedit i kliknite na u redu gumb za otvaranje Urednik registra.

3. Idite na sljedeće staza u Urednik registra.
Računalo\HKEY_LOCAL_MACHINE\SOFTWARE\Microsoft\Windows\CurrentVersion\Appx\AppxAllUserStore

4. Sada desnom tipkom miša kliknite mape nešto poput S-1-5-21-2759370688-1630912525-2594222386-7192 ili S-1-5-21-3740399313-2812186609-3929373113-1001 i odaberite Izbrisati opcija kao što je prikazano.
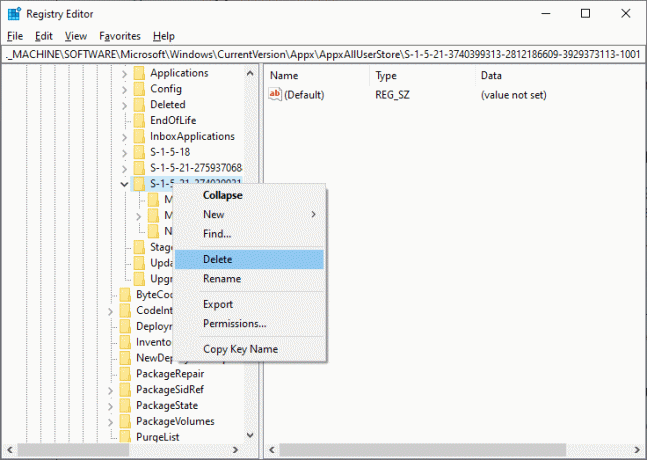
5. Konačno, ponovno pokrenite računalo i provjerite jeste li riješili problem s kodom pogreške 0x80070490.
Također pročitajte:Popravite Windows 10 ažuriranje koje čeka instalaciju
Metoda 9: Resetirajte računalo
Slijedite dolje navedene korake za resetiranje računala.
Bilješka: Resetiranjem računala izbrisat će se svi podaci s vašeg uređaja. Stoga se savjetuje da napravite sigurnosnu kopiju prije nego to učinite.
1. pritisni Tipke Windows + I zajedno otvoriti Postavke.
2. Sada se pomaknite prema dolje po popisu i odaberite Ažuriranje i sigurnost.
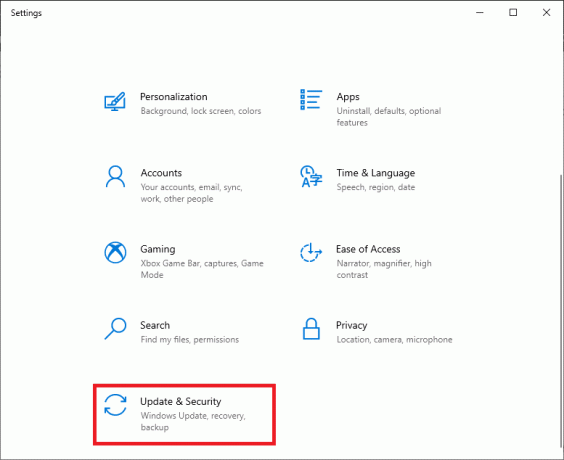
3. Sada odaberite Oporavak opciju iz lijevog okna i kliknite na Započnite u desnom oknu.

4. Sada odaberite opciju iz Resetirajte ovo računalo prozor.
- Zadrži moje datoteke opcija će ukloniti aplikacije i postavke, ali će zadržati vaše osobne datoteke.
- The Uklonite sve opcija će ukloniti sve vaše osobne datoteke, aplikacije i postavke.
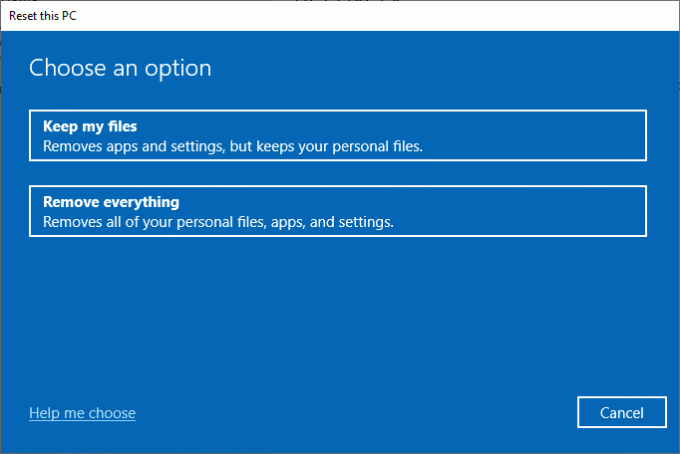
5. Konačno, slijedite upute na zaslonu da biste dovršili proces resetiranja.
Ako ste isprobali sve gore navedene metode i niste dobili nikakav popravak, možete izvršiti vraćanje sustava.
Preporučeno:
- Top 5 najboljih Kodi dodataka za fitnes i vježbanje
- Popravite pogrešku Excel stdole32.tlb u sustavu Windows 10
- Popravite NSIS pogrešku prilikom pokretanja Installer u sustavu Windows 10
- Popravite pogrešku Windows 10 File Explorer koji radi na njemu
Nadamo se da je ovaj vodič bio od pomoći i da ste mogli popraviti kod pogreške 0x80070490 u sustavu Windows 10. Javite nam koja vam je metoda najbolja. Također, ako imate bilo kakva pitanja/prijedlog u vezi s ovim člankom, slobodno ih ostavite u odjeljku za komentare.



