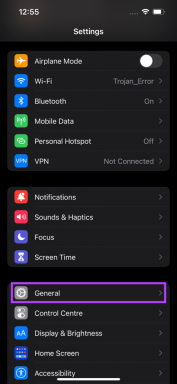Popravite VLC titlove koji ne rade u sustavu Windows 10
Miscelanea / / April 24, 2022

Gledanje filmova na drugim jezicima može učiniti da se osjećamo potpuno odvojeno od svijeta. Hvala titlovima za svaki film, što nam pomaže da uživamo u filmskom vremenu. Što ako glavna aplikacija koja se koristi za reprodukciju filma, odnosno VLC Media Player ne može prikazati titl? Ovaj članak ima rezultat za pitanje. Preformuliranje u jednostavne pojmove za web pretraživanje, popravak VLC titlova koji ne rade ili popravak VLC titlova koji se ne prikazuju. Dakle, možete bez problema gledati film na stranom jeziku s titlovima na svom omiljenom jeziku.

Sadržaj
- Kako popraviti VLC titlove koji ne rade u sustavu Windows 10
- Metoda 1: Osnovni koraci za rješavanje problema
- Metoda 2: Otvorite datoteku titlova u Notepadu
- Metoda 3: Promijenite postavke VLC-a
- Korak 1: Promijenite font i boju pozadine
- Korak 2: Kodeci titlova
- Korak 3: Poništite postavke
Kako popraviti VLC titlove koji ne rade u sustavu Windows 10
Mogući uzroci zbog kojih titlovi možda ne rade na video datoteci u VLC Media Player su navedene u nastavku:
- SRT datoteka zaštićena lozinkom: Ako je datoteka titla koju pokušavate upotrijebiti zaštićena digitalno lozinkom, VLC titl se možda neće prikazati.
- Prazna ili oštećena SRT datoteka: Ako je datoteka titla oštećena ili nema sadržaja, možda se neće prikazati u aplikaciji VLC.
- Datoteka titlova nije kodirana UTF-8: Datoteke titlova su kodirane s UTF-8 kako bismo mogli vidjeti tekst. Ako je opcija onemogućena, datoteka titlova možda neće biti dostupna u aplikaciji VLC.
- Boja teksta je ista kao i boja pozadine: Ako su boja teksta i pozadine za titl ista, titl se možda neće prikazati u video datoteci.
- Različita proširenja titlova: Datoteke titlova sa SRT ekstenzijom rade savršeno. Ako postoje druge ekstenzije poput .sub, datoteka se možda neće reproducirati.
- Oštećena video datoteka: Ako je video datoteka oštećena, video možda neće podržavati datoteku titlova u VLC media playeru.
- Oštećena aplikacija VLC Media Player: Ako aplikacija VLC Media Player ima neku grešku, možda neće podržavati titlove i video datoteke.
Metoda 1: Osnovni koraci za rješavanje problema
Prije nego pokušate riješiti problem VLC titlova koji ne rade, možete isprobati osnovne metode rješavanja problema dane u ovom odjeljku.
1. Provjerite ima li datoteka SRT format: Provjerite je li datoteka s titlovima unutra .srt format. Odaberite navedeni prikaz u Windows Exploreru u donjem desnom kutu prozora. Možete vidjeti naziv datoteke s titlovima u Ime stupcu, provjerite je li datoteka spremljena u .srt proširenje. Ako ne, pokušajte preuzeti datoteku s titlovima u srt formatu.

2. Isprobajte drugu SRT datoteku: Ako postoji problem s datotekom titla koju pokušavate koristiti, možda ćete morati promijeniti datoteku titla. Pokušajte preuzeti bilo koju drugu datoteku titla, a zatim je pokušajte dodati u video datoteku. Da biste to učinili, otvorite video datoteku u aplikaciji VLC Media Player i desnom tipkom miša kliknite video. Pomaknite pokazivač preko opcije Titl na popisu, a zatim ga pomaknite preko opcije Podtraka u sljedećem izborniku. Odaberite bilo koju drugu stazu kao što je Track 2 klikom na nju. Ako druga pjesma prikazuje titl, problem bi mogao biti u datoteci titla.

3. SRT datoteka zaštićena lozinkom: Neke datoteke titlova mogu biti zaštićene lozinkom ili imaju digitalni sigurnosni PIN. Možda ćete morati znati lozinku za pristup srt datoteci ili ćete možda morati ponovno preuzeti datoteku s titlovima.
4. Preimenuj titl File s istim imenom kao video datoteka: Ako se naziv datoteke titla razlikuje od naziva videodatoteke koju pokušavate reproducirati, VLC Media Playeru može biti teško reproducirati titl. Datoteku s titlovima možete preimenovati slično onoj u video datoteci da biste riješili ovaj problem. Da biste to učinili, desnom tipkom miša kliknite video datoteku i odaberite opciju Preimenovati u izborniku. Datoteku s titlovima možete preimenovati s istim imenom kao i video datoteka. Pokušajte reproducirati video datoteku s datotekom titla nakon što izvršite ovu promjenu.

5. Spremi titlove i video datoteke na istom mjestu: Ako se datoteka titla i video datoteka nalaze na različitim mjestima, datoteka titla možda neće biti dostupna za video datoteku. Možda ćete morati premjestiti datoteke ručno na isto mjesto.
Bilješka: Možete pokušati stvoriti mapu zasebno za datoteke i premjestiti ih u ovu mapu.

6. Ponovno pokrenite VLC Media Player: Ponovno pokretanje VLC Media Playera može riješiti problem s titlovima koji ne rade u aplikaciji. Za ponovno pokretanje kliknite na Zatvoriti gumb u gornjem desnom kutu aplikacije i ponovno pokrenite aplikaciju na računalu.

7. Omogući i onemogući titl: Možete pokušati omogućiti i onemogućiti titlove na VLC Media Playeru kako biste riješili problem. Da biste to učinili, desnom tipkom miša kliknite video datoteku u vašoj VLC aplikaciji. Pomaknite pokazivač preko opcije Titl a zatim ga pomaknite preko Podtraka opciju u sljedećem padajućem izborniku. Kliknite na Onemogući opciju u sljedećem izborniku da onemogućite titl. Možete omogućiti titl klikom na zapis titla kao što je Track 1 u izborniku.

8. Ručno dodajte titl: Ako ugrađeni titl ne radi na vašoj video datoteci, možete pokušati ručno dodati datoteku titla vašoj video datoteci u VLC Media Playeru kao što je prikazano u nastavku:
1. Desnom tipkom miša kliknite video datoteku u aplikaciji VLC i pomaknite pokazivač preko Titl opciju, a zatim kliknite na Dodaj datoteku titlova… opcija.

2. Potražite datoteku u Otvori podnaslov… prozor i odaberite datoteku titla.
3. Klikni na Otvoren gumb za ručno umetanje datoteke titla u video datoteku.

Također pročitajte:5 najboljih softvera za uređivanje videa za Windows 10
9. Otvorite Video u drugoj aplikaciji Video Player: Pokušajte otvoriti videozapis u drugoj aplikaciji za reprodukciju videozapisa kao što je Filmovi i TV. Potražite datoteku i kliknite desnom tipkom miša na datoteku. Odaberite opciju Otvoriti sa na popisu i kliknite na Filmovi i TV opciju u sljedećem padajućem izborniku. Ako se videozapis reproducira u aplikaciji Filmovi i TV s titlovima, problem bi mogao biti u vašoj aplikaciji VLC Media Player. Možete ponovo pokrenuti VLC aplikaciju da biste riješili ovaj problem.

10. Otvorite različite videozapise u VLC Playeru: Ako video datoteka koju pokušavate pogledati ima grešku, aplikacija VLC Media Player je možda neće moći reproducirati. Pokušajte reproducirati bilo koju drugu videodatoteku u aplikaciji da provjerite postoji li problem. Možda ćete morati preuzmite video datoteku opet.
11. Ažurirajte VLC Media Player: Ažuriranja za VLC aplikaciju bit će dostupna kao poruka automatski. Preuzmite kada se to od vas zatraži. Međutim, možete ručno provjeriti ima li ažuriranja u VLC-u kao što je prikazano u koracima u nastavku:
1. U VLC Media Playeru kliknite na Pomozite opcija.

2. Zatim odaberite provjeriti ima li ažuriranja. VLC će pokušati provjeriti ima li ažuriranja te ih preuzeti i instalirati.

Također pročitajte:Kako popraviti VLC ne podržava UNDF format
Metoda 2: Otvorite datoteku titlova u Notepadu
Možete provjeriti ima li datoteka s titlovima neki sadržaj otvaranjem datoteke titla u aplikaciji Notepad.
1. pritisni Windows tipka, tip Notepad, i kliknite na Otvoren.

2. Pritisnite tipke Ctrl+ O u aplikaciji za pokretanje prozora Otvori. Odaberite Sve datoteke u padajućem izborniku vrste datoteke.

3. Pregledajte datoteku titla u prozoru i kliknite na nju. Klikni na Otvoren gumb za pregled datoteke u Notepadu.

4. Ako vidite sadržaj u datoteci, onda se datoteka s titlovima može koristiti u VLC Media Playeru.
Bilješka: Ako je datoteka titla prazna, možda ćete morati ponovno preuzeti datoteku titla.

Metoda 3: Promijenite postavke VLC-a
Možete koristiti metode u ovom odjeljku da promijenite svoje postavke za aplikaciju VLC Media Player. Ovo mora riješiti problem VLC titlova koji ne rade.
Korak 1: Promijenite font i boju pozadine
Možete promijeniti boju fonta i pozadinu podnaslova koristeći dolje navedene korake.
1. Udari Windows tipka, tip VLC Media Player i kliknite na Otvoren.

2. Klikni na Alati karticu na vrpci i odaberite Preference opciju u izborniku.
Bilješka: Alternativno, možete pritisnuti tipke Tipke Ctrl + P zajedno kako bi otvorili Preference prozor.

3. Prijeđite na Titlovi/ OSD karticu u prozoru i označite okvir Omogući titlove u prozoru.

4. Postavite Prisilni položaj titla na 0px u odjeljku efekti titlova.

5. U odjeljku efekti titlova postavite Zadana boja teksta do Bijeli i Boja obrisa do Crno.

6. Klikni na Uštedjeti gumb za spremanje promjena.

Također pročitajte:5 najboljih softvera za uređivanje videa za Windows 10
Korak 2: Kodeci titlova
Možete postaviti osnovne postavke za prikaz titlova i odabrati UTF-8 kodiranje koristeći navedene korake.
1. Otvoren VLC Media Player iz Windows pretraživanja.

2. Klikni na Alati karticu na vrpci i odaberite Preference opciju u izborniku.
Bilješka: Alternativno, možete pritisnuti tipke Tipke Ctrl + P istovremeno otvoriti Preference prozor.

3. Prijeđite na Sučelje karticu u prozoru Preferences.

4. Odaberite svi opciju u odjeljku Prikaži postavke.

5. Ispod Ulaz/kodeci odjeljak na popisu, proširite Kodeci titlova opcija.

6. Klikni na titlovi opciju u izborniku.

7. Izaberi Auto za postavku Obrazloženje podnaslova i označite okvir UTF-8 provjera autentičnosti titlova.

8. U kodiranju teksta titlova odaberite Zadano (Windows-1252) opciju na popisu.
Bilješka: Možete odabrati opciju Sistemski broj ako problem nije riješen.

9. Klikni na Uštedjeti gumb za spremanje promjena.

Također pročitajte:Kako pretvoriti MP4 u MP3 koristeći VLC, Windows Media Player, iTunes
Korak 3: Poništite postavke
Koristite korake navedene u odjeljku da poništite svoje postavke u aplikaciji VLC Media Player. Ovo će postavke postaviti na zadanu postavku.
1. Pokrenite VLC Media Player iz Windows pretraživanja.

2. Klikni na Alati karticu na vrpci i odaberite Preference opciju u izborniku.
Bilješka: Alternativno, možete pritisnuti tipke Tipke Ctrl + P zajedno kako bi otvorili Preference prozor.

3. Prijeđite na Sučelje karticu u prozoru Preferences.

4. Klikni na Poništi postavke gumb na dnu prozora.

5. U prozoru Reset Preferences kliknite na u redu gumb za potvrdu promjene.

Preporučeno:
- Popravite da Windows 10 DisplayPort ne radi
- 29 Najbolji MP4 kompresor za Windows
- Kako isključiti ograničeni način rada na YouTube mrežnom administratoru
- Kako izvesti Zoom Video Test na Windowsima i Androidu
Motiv članka je dati rješenja za problem VLC titlovi ne rade. Ako ste zbunjeni pronaći rješenje da se VLC titlovi ne prikazuju, možete koristiti metode opisane u ovom članku. Pokušajte koristiti metode opisane u članku i javite nam svoje prijedloge ili upite u odjeljku za komentare.