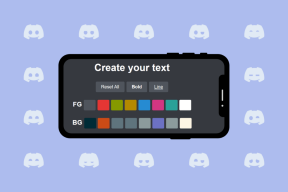Popravite Steamove privilegije datoteka koje nedostaju u sustavu Windows 10
Miscelanea / / April 24, 2022

Mnogi entuzijasti igara koriste Steam kao svoju platformu za preuzimanje i igranje igara na prikladan način za komunikaciju s drugim igračima. Steam je oduvijek bio popularan kako bi pružio ono što igrači žele u ukupnom iskustvu igranja. No, postoje slučajevi kada neki od njih dožive nekoliko pogrešaka koje zasigurno pokvare raspoloženje. Jedna od čestih pogrešaka s kojima se korisnici susreću je Pogreška pri preuzimanju datoteka Steam-a i nedostaju privilegije datoteka. Ova se pogreška može pojaviti na sustavu bilo kojeg igrača zbog različitih razloga. I kao i svaki drugi problem, i ovo se može riješiti kako bi se nastavilo igranje bez ikakvih prepreka. U ovom članku ćete saznati kako uspješno popraviti pogrešku Steam-a koji nedostaju privilegije na vašem sustavu.
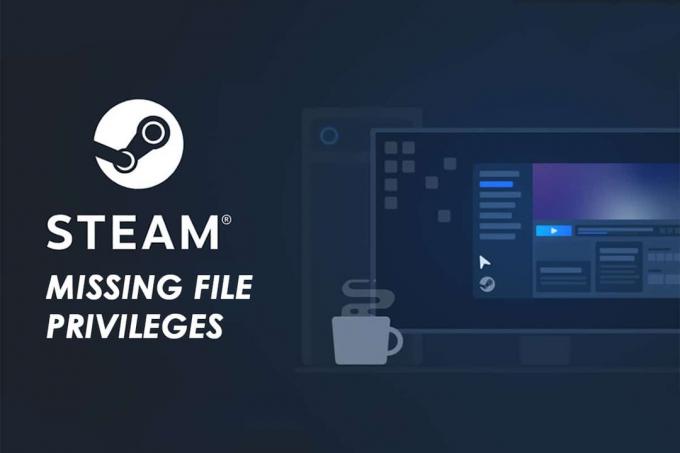
Sadržaj
- Kako popraviti Steamove privilegije datoteka koje nedostaju u sustavu Windows 10
- Metoda 1: Pokrenite Steam kao administrator
- Metoda 2: Promjena regije preuzimanja
- Metoda 3: Popravite mape Steam knjižnice
- Metoda 4: provjerite integritet datoteke igre
- Metoda 5: Onemogućite igfxEM modul
- Metoda 6: Izbrišite predmemoriju preuzimanja
- Metoda 7: Privremeno onemogućite antivirusni program (ako je primjenjivo)
Kako popraviti Steamove privilegije datoteka koje nedostaju u sustavu Windows 10
Ova dosljedna pogreška ima razloge koji imaju korijene u vašem vlastitom sustavu. Neki od tih razloga su:
- Pogreška s privilegijama nedostajuće datoteke u Steamu može se pojaviti kada aplikacija Steam nema sva dopuštenja za pokretanje.
- Ponekad se javlja ova greška nakon ažuriranja aplikacije.
- Ova greška također nastaje kada vaš sustav ima pogrešno konfigurirane mape knjižnice ili oštećene datoteke igara.
- Problemi s preopterećenjem poslužitelja također može potaknuti ovaj problem na vašem sustavu.
Ali postoji uzdah olakšanja jer se ovi problemi mogu riješiti kako bi se na kraju ispravile nedostajuće privilegije datoteka Steam pogreška. Pažljivo pročitajte i slijedite nadolazeće metode kako biste se riješili ove pogreške i ponovno uživali u igrama na Steamu.
Metoda 1: Pokrenite Steam kao administrator
Trčanjem Steam kao administrator, dopustiti ćete mu preuzimanje, pisanje i izmjenu Steam datoteka na vašem sustavu. To će rezultirati time da Steam ima dovoljno privilegija za pristup datotekama kojima se ne može pristupiti bez administratora. Slijedite korake u nastavku da biste učinili isto.
1. Desnom tipkom miša kliknite na Steam.exe datoteku i odaberite Svojstva.

2. Idite na Kompatibilnost karticu i provjerite Pokrenite ovaj program kao administrator opcija.

3. Konačno, kliknite na Prijavite se > u redu za spremanje promjena.
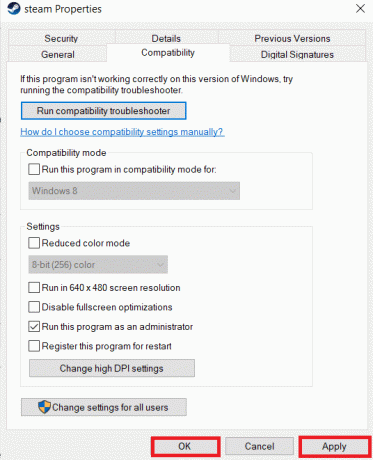
Metoda 2: Promjena regije preuzimanja
Možda znate, a možda i ne znate, ali Steam sustav sadržaja podijeljen je na različite regije diljem svijeta. Ako postavljena regija na vašoj Steam aplikaciji ima nekih problema s poslužiteljima, vjerojatno ćete se suočiti s ovom pogreškom. Da biste ispravili ovu pogrešku, jednostavno možete promijeniti regiju preuzimanja unutar aplikacije Steam. Slijedite nadolazeće korake da učinite isto.
1. Otvori Steam aplikacija na vašem sustavu.
2. Kliknite na Steam opciju iz gornjeg lijevog kuta, kao što je prikazano u nastavku.
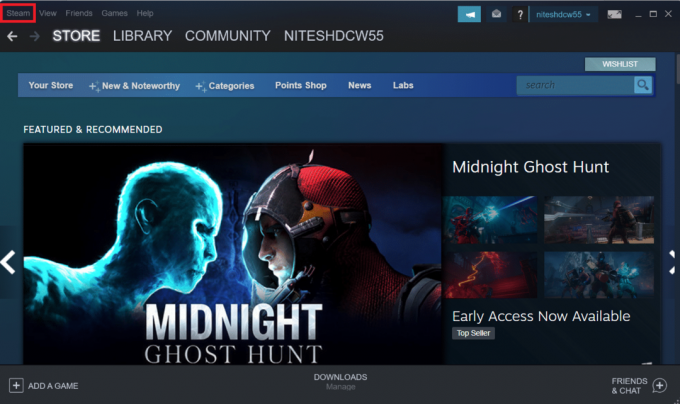
3. Kliknite na Postavke iz opcija izbornika.

4. Kliknite na preuzimanje datoteka odjeljak iz lijevog okna.

5. Pod, ispod Preuzmite Regija, kliknite padajući izbornik kao što je prikazano u nastavku kako biste odabrali bilo koju drugu regiju s popisa.
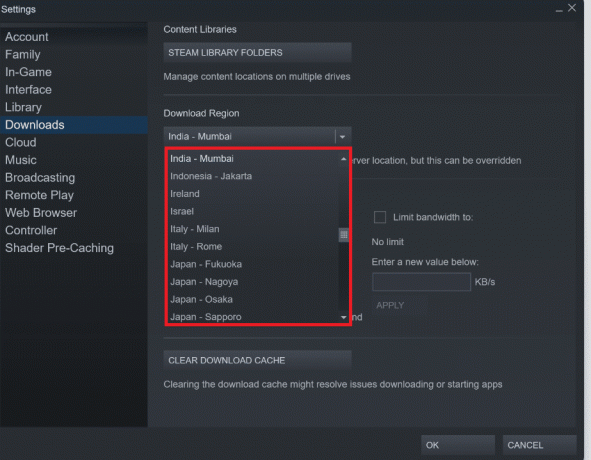
6. Nakon odabira željene regije, kliknite u redu.
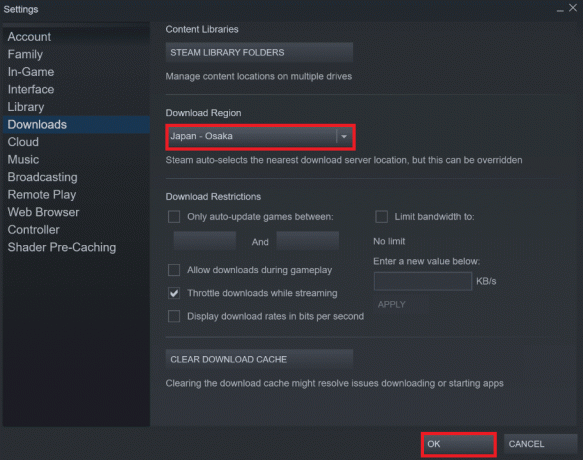
7. Ponovno pokrenite Steam da vidite ispravljenu grešku.
Također pročitajte:Popravite je Steam spor u sustavu Windows 10
Metoda 3: Popravite mape Steam knjižnice
Da biste popravili moguće oštećene datoteke, možete pokušati popraviti mape biblioteke Steam. Otkrit će oštećene datoteke iz knjižnice i popraviti ih, što će na kraju popraviti pogrešku Steam u privilegijama koje nedostaju. Pažljivo pročitajte i slijedite dolje navedene korake kako biste postigli isto.
1. Otvori Steam aplikaciju na vašem sustavu i dođite do Postavke prozor kao što je gore navedeno.
2. Od Postavke prozor, kliknite Preuzimanja > MAPE STEAM KNJIŽNICA ispod Knjižnice sadržaja odjeljak kao što je prikazano u nastavku.
 MAPE STEAM KNJIŽNICA u odjeljku Knjižnice sadržaja “>
MAPE STEAM KNJIŽNICA u odjeljku Knjižnice sadržaja “>
3. U Upravitelj pohrane prozoru, kliknite na ikona s tri točke pored mape Steam, kao što je prikazano u nastavku.

4. Kliknite na Mapa za popravak opcija.

5. The Kontrola korisničkog računa na zaslonu će se pojaviti skočni prozor s naznakom Želite li dopustiti ovoj aplikaciji da izvrši promjene na vašem uređaju? Klikni na Da opcija.
6. Nakon nekoliko trenutaka, mapa knjižnice Steam će se popraviti.

Metoda 4: provjerite integritet datoteke igre
Ako se proces preuzimanja prekine iz bilo kojeg razloga, datoteke se mogu oštetiti i dobit ćete pogrešku Steam nedostaje privilegije datoteka. Da biste provjerili integritet datoteke koju ste preuzeli kako biste bili sigurni da je preuzimanje bilo uspješno, pažljivo slijedite korak u nastavku:
1. Otvori Steam aplikaciju na vašem uređaju.
2. Kliknite na KNJIŽNICA opciju kao što je prikazano u nastavku.

3. Odaberite i desnom tipkom miša kliknite željenu igru u lijevom oknu kao što je prikazano u nastavku i kliknite na Svojstva opcija.

4. Sada kliknite na LOKALNE DATOTEKE opciju iz lijevog okna kao što je prikazano u nastavku.

5. Kliknite na Provjerite integritet demo datoteka… kao što je dolje prikazano.
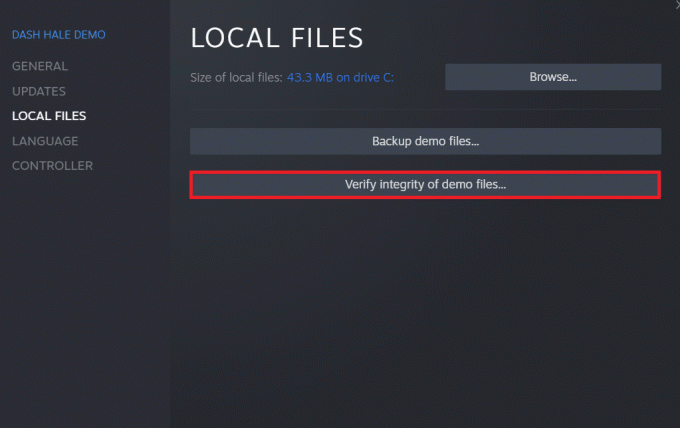
6. Nakon nekoliko trenutaka, datoteke igre će biti uspješno potvrđene što pokazuje da je preuzeta datoteka netaknuta i da nije oštećena.

Također pročitajte:Kako onemogućiti Steam Overlay u sustavu Windows 10
Metoda 5: Onemogućite igfxEM modul
Prema nekoliko korisnika, ako onemogućite igfxEM modul na svom uređaju i ponovno pokrenete sustav, to pomaže Steamu da ispravno funkcionira s riješenim privilegijama za nedostajuće datoteke. Da biste izvršili ovu metodu, slijedite sljedeće korake.
1. Pritisnite Tipke Ctrl + Shift + Esc istovremeno pokrenuti Upravitelj zadataka.
2. Pronađite i kliknite na igfxEM modul na popisu procesa i kliknite na Završi zadatak u donjem desnom kutu.

3. Nakon toga, ponovno pokrenite Steam aplikaciju da vidite je li problem riješen ili ne.
Metoda 6: Izbrišite predmemoriju preuzimanja
Ponekad oštećene igre nakon preuzimanja ostavljaju tragove u mapi predmemorije preuzimanja što uzrokuje daljnje prekide u procesima ažuriranja i preuzimanja. Možete izbrisati predmemoriju preuzimanja da biste riješili problem.
1. Otvori Steam aplikaciju i idite na Postavke kao što je prije spomenuto.
2. U Preuzimanja odjeljak, kliknite na IZBRIŠI PREMJEMU ZA PREUZIMANJE opcija.

3. Klik u redu u sljedećem skočnom prozoru kao što je prikazano u nastavku kako biste dovršili postupak.
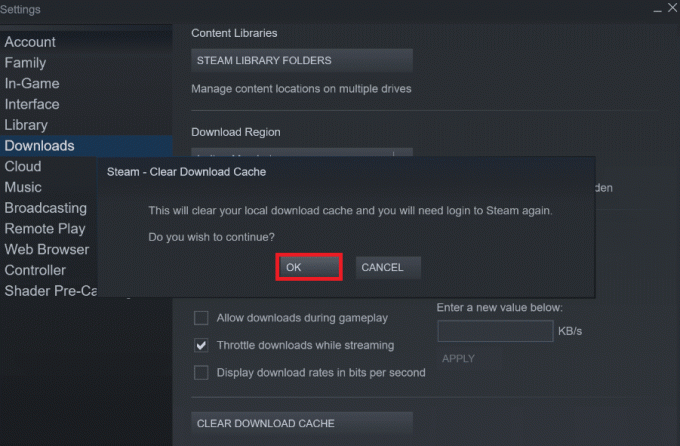
Također pročitajte:Popravite Steam se stalno ruši
Metoda 7: Privremeno onemogućite antivirusni program (ako je primjenjivo)
Ponekad antivirusni program instaliran na vašem sustavu može identificirati preuzete datoteke Steam igre kao prijetnju. A to će dovesti do toga da se datoteka stavi u karantenu, mijenja ili čak briše iz sustava kako bi se spriječilo daljnje oštećenje. Budući da antivirusni softver može otkriti nepoznate datoteke igre i označiti ih kao prijetnju, morat ćete provjeriti jesu li te su datoteke na popisu karantene ili možete privremeno onemogućiti antivirusni program kako biste pronašli korijen uzrok. Da biste to učinili, pročitajte naš vodič dalje Kako privremeno onemogućiti antivirusni program u sustavu Windows 10. Čitajući ovo, znat ćete kako onemogućiti antivirusni program na svom uređaju na kratko vrijeme i popraviti nedostajuće privilegije datoteka Steam pogreška.

Preporučeno:
- Kako promijeniti moju Google sliku u animirani GIF
- Popravite da Steam mora biti pokrenut da biste igrali ovu igru u sustavu Windows 10
- Popravite nedostupnu konfiguraciju aplikacije Steam u sustavu Windows 10
- Top 32 najbolja sigurna ROM mjesta
To su bile metode za rješavanje problema Steam-u nedostaju privilegije za datoteke problem. Nadamo se da ste uz pomoć navedenih koraka uspjeli ispraviti pogrešku Steam s privilegijama koje nedostaju. Slobodno nam se obratite sa svojim upitima i prijedlozima putem odjeljka za komentare u nastavku.