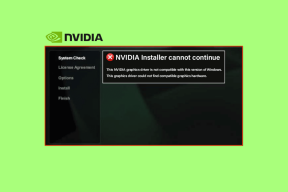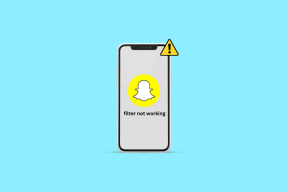Popravite da Steam Remote Play ne radi u sustavu Windows 10
Miscelanea / / April 26, 2022

Ako su vaš sustav i drugi uređaji povezani na Steam, možete igrati Steam igre na oba uređaja putem Steama Igrajte zajedno na daljinu opcija. Uz pomoć ove značajke možete pozvati svoje prijatelje na mreži da igraju vašu omiljenu igru bez instaliranja ili pokretanja igre na svom uređaju. Moglo bi to omogućiti Aplikacija Steam Link. Ipak, možda ćete se suočiti s problemom koji Steam Remote Play ne radi, a ovaj vas problem može smetati kada ste usred igre. Dakle, nastavite čitati jer će vam ovaj članak dati popis metoda za rješavanje problema s Steam Remote Play koji zajedno ne radi.
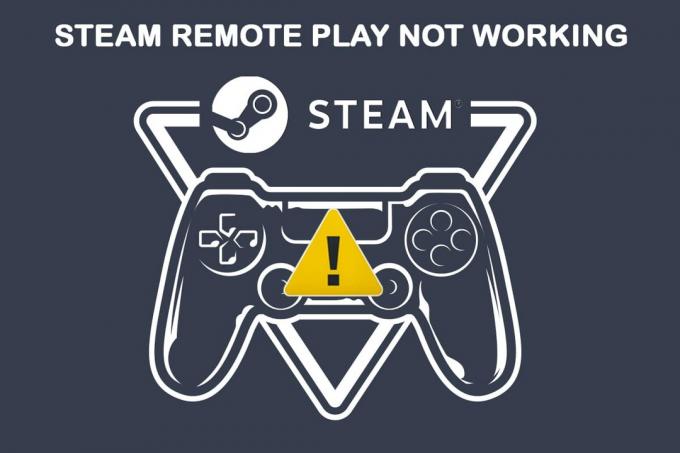
Sadržaj
- Kako popraviti da Steam Remote Play ne radi u sustavu Windows 10
- Metoda 1: Osnovni koraci za rješavanje problema
- Metoda 2: provjerite integritet datoteka igre
- Metoda 3: Isključite se iz Steam Beta klijenta
- Metoda 4: Ponovno omogućite Remote Play
- Metoda 5: Onemogućite hardversko dekodiranje
- Metoda 6: Onemogućite IPV6
- Metoda 7: Otpustite ili obnovite IP-ove
- Metoda 8: Koristite statičku IP adresu
- Metoda 9: Ažurirajte Steam klijent i igru
- Metoda 10: Ažurirajte upravljačke programe grafičke kartice
- Metoda 11: Ažurirajte Windows
- Metoda 12: Privremeno onemogućite antivirusni program (ako je primjenjivo)
- Metoda 13: Onemogućite vatrozid Windows Defender (ne preporučuje se)
Kako popraviti da Steam Remote Play ne radi u sustavu Windows 10
Postoji nekoliko razloga zašto Steam Remote Play Together ne radi, a neki od njih navedeni su u nastavku kako biste ih mogli pročitati i razumjeti.
- Zastarjela Steam Client/Beta verzija
- Neadekvatno napajanje
- Netočna postavka mreže (IPv6).
- Zastarjeli upravljački programi, Windows/igre
U ovim slučajevima, suočit ćete se s porukom o pogrešci: Povezivanje s udaljenim računalom nije uspjelo. Malo je korisnika izvijestilo da Remote Play zajedno radi za domaćina, a ne za goste. A u rijetkim slučajevima, domaćin dobiva crni/prerezani zaslon dok koristi tu značajku.
S druge strane, kada se uspostavi veza, miš, tipkovnica ili kontroleri ne rade, ili ponekad možete automatski odabrati pogrešne znakove kada se suočite s problemom.
I korisnici Steama i oni koji nisu Steam suočavaju se s navedenim problemom, a on se susreće na svim operativnim sustavima kao što su Windows, Linux, Mac itd. Slijedite dolje navedene osnovne korake za rješavanje problema kako biste riješili problem prije nego što krenete prema većim.
Metoda 1: Osnovni koraci za rješavanje problema
Započnite s ovim jednostavnim koracima prije nego što prijeđete na kompliciranije korake ako ne postignete popravak.
1. Ponovno pokrenite računalo: Prije svega, savjetuje se da ponovno pokrenutivaše računalo. U većini slučajeva, jednostavno ponovno pokretanje riješit će problem bez ikakvih izazovnih izgleda. Kada završite, provjerite je li problem riješen.

2. Povežite se na samo jednu mrežu: Ako koristite više mrežnih veza, ostanite na samo jednoj mreži kako biste smanjili komplikacije.

3. Odspojite udaljenu radnu površinu: Izađite iz drugih sesija udaljene radne površine kao što su Udaljena radna površina Chrome, daljinski itd.
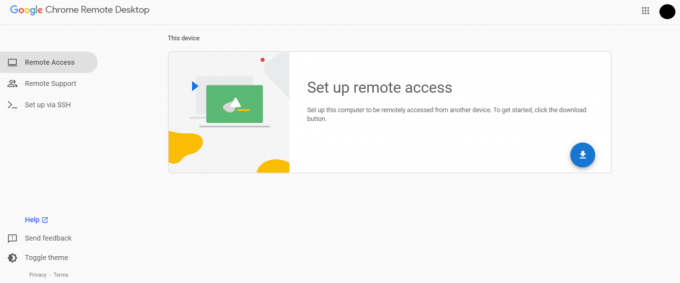
4. Pokrenite Steam s administratorskim privilegijama: Također možete riješiti ovaj problem koji Steam Remote Play ne radi ako ste Pokrenite Steam kao administrator.

5. Pokreni test brzine: Spora ili nestabilna internetska veza pridonijet će tome da Steam daljinsko igranje ne radi. Prvo provjerite svoju internetsku stabilnost i brzinu pokretanjem a Test brzine. Ako smatrate da je vaša mrežna veza prespora i nestabilna, morate je riješiti. Sve dok vaša internetska brzina i stabilnost ne budu na optimalnoj razini, naići ćete na probleme s daljinskom igrom Steam-a.

6. Kompatibilnost Remote Play: Na kraju, provjerite podržava li vaša igra značajku Remote Play. Bez te značajke, implementacija metoda bit će gubljenje vremena. Slijedite korake prema uputama u nastavku kako biste provjerili podržava li vaša igra Remote Play.
1. Pokrenite Steam i idite na TRGOVINA.
2. Sada potražite svoju igru u izborniku za pretraživanje kao što je prikazano u nastavku. Ovdje, ARK: Survival Evolved uzima se kao primjer.

3. Sada se pomaknite prema dolje po desnom izborniku i provjerite značajke podržava li Remote Play opcija ili ne. Pogledajte sliku.
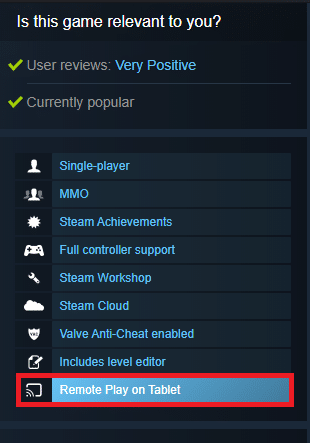
Nakon što ste sigurni da vaša igra podržava značajku Remote Play, slijedite metode o kojima se raspravlja u nastavku.
Idemo sada prema složenijim metodama koje mogu riješiti problem s daljinskom igrom Steam koja ne radi za vas. Pažljivo pročitajte i slijedite svaku metodu i korake.
Bilješka: Savjetujemo vam da implementirate metode rješavanja problema i na host i na gostujući sustav ako je primjenjivo.
Također pročitajte:Kako napraviti sigurnosnu kopiju Steam igara
Metoda 2: provjerite integritet datoteka igre
Bitno je provjeriti integritet igara i predmemorije igara kako biste bili sigurni da vaša igra radi na najnovijoj verziji i da su svi programi ažurirani. Nadalje, oštećene datoteke i oštećeni podaci moraju se ažurirati ako je potrebno kako bi se osigurala normalna funkcionalnost igara. Da biste provjerili integritet datoteka igre, slijedite dolje navedene korake.
1. Pokreni Steam i idite na KNJIŽNICA.
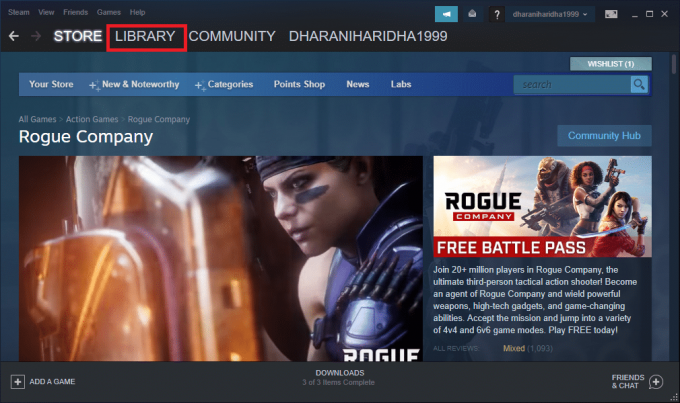
2. Sada, kliknite na DOM i potražite igru u kojoj se susrećete s problemom u knjižnici.
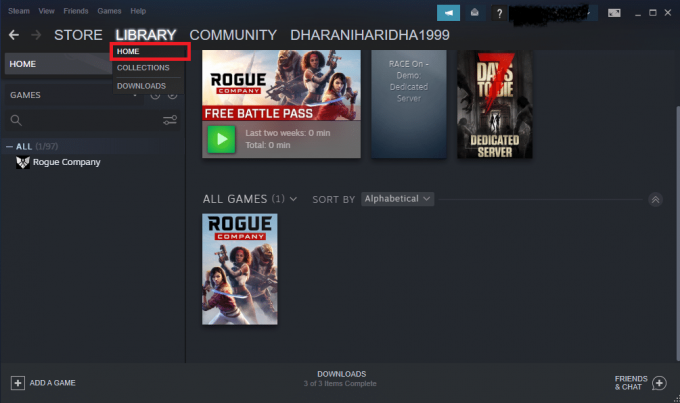
3. Zatim desnom tipkom miša kliknite igru i odaberite Svojstva… opcija.
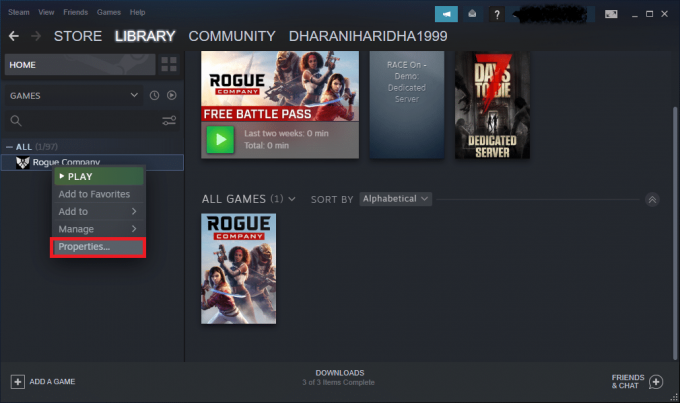
4. Sada prijeđite na LOKALNE DATOTEKE karticu i kliknite na Provjerite integritet datoteka igre… kao što je prikazano na donjoj slici.

5. Pričekajte da Steam dovrši postupak potvrde, a kada završite, preuzmite potrebne datoteke za učitavanje.
Međutim, ako još uvijek ne možete riješiti probleme u igri Steam, slijedite dolje navedene metode.
Metoda 3: Isključite se iz Steam Beta klijenta
Nekoliko izvješća potvrđuje da je vjerojatnost da Steam igra na daljinu ne radi veća ako koristite beta verziju Steama. Međutim, nekoliko pogođenih korisnika izjavilo je da bi napuštanje beta verzije moglo riješiti problem, a ne znaju kako to rješava problem. Stoga, isključite se iz Steam Beta. Evo kako to učiniti.
1. Pokreni Steam i idi na Postavke kao što je prikazano u gornjim metodama.
2. Sada prijeđite na Račun karticu i odaberite PROMIJENITI… opciju pod Beta sudjelovanje. Pogledajte sliku.
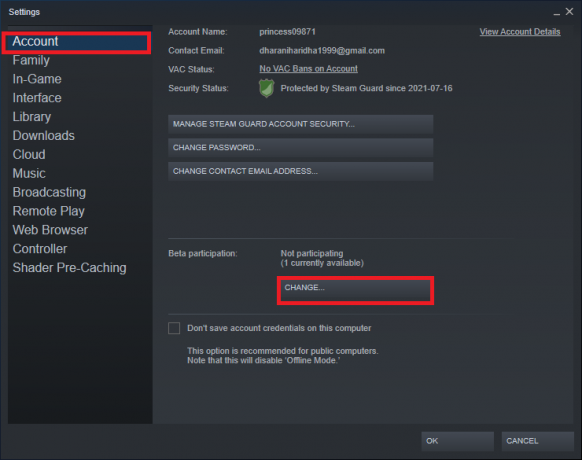
3. Sada kliknite na padajući izbornik i odaberite NIŠTA- Isključite se iz svih beta programa.
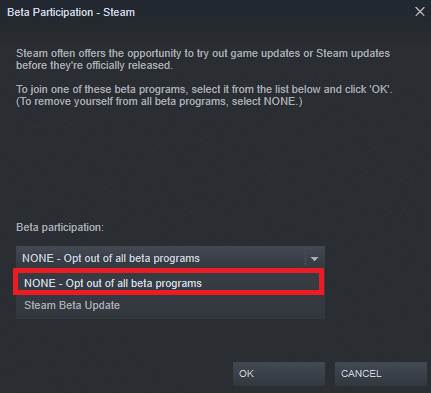
4. Kliknite na u redu da biste spremili promjene.
5. U ovom koraku dobit ćete upit koji prikazuje: Ova postavka neće stupiti na snagu dok ponovno ne pokrenete Steam. Kliknite na PONOVNO POKRETANJE STEAM za potvrdu upita.
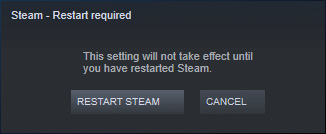
6. Pokrenite Steam ponovo aplikaciju.
Također pročitajte:Kako deinstalirati Steam igre
Metoda 4: Ponovno omogućite Remote Play
Možda ćete se suočiti s problemom da igra na daljinu Steam zajedno ne radi ako imate bilo kakvih grešaka u postavkama Remote Play. Stoga je primarni korak rješavanja problema podešavanje njegovih postavki i ponovno pokretanje sustava. Evo kako to učiniti.
1. Pokreni Steam s vašim vjerodajnicama za prijavu u klijentski sustav.
2. Sada kliknite na Steam karticu u gornjem lijevom kutu zaslona kao što je prikazano.

3. Sada odaberite Postavke opciju na padajućem izborniku.
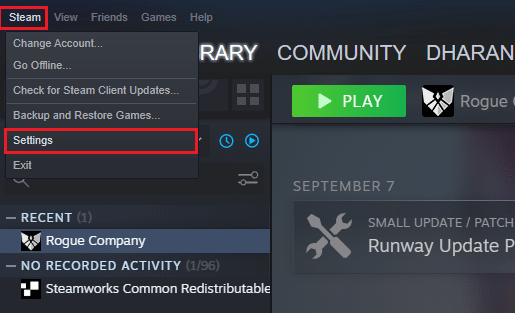
4. Ovdje, u prozoru Postavke, kliknite na Remote Play karticu na lijevom oknu i poništite opciju Omogućite Remote Play da biste onemogućili značajku.

5. Sada ponovite korake da biste onemogućili Remote Play u sustavu za goste i vratili ih nakon što su to učinili.
6. Opet pokrenite Steam u oba sustava i označite tu opciju Omogućite Remote Play u prozoru Postavke.
Provjerite jeste li riješili problem. Onemogućavanje i ponovno omogućavanje značajke riješit će sve greške u postavkama ako postoje.
Metoda 5: Onemogućite hardversko dekodiranje
Značajka hardverskog dekodiranja u Steamu prenijet će opterećenje CPU-a za obradu grafičkog videa na GPU. Tako će vaš sustav raditi glatko, a GPU će raditi bolji posao od CPU-a. No, ako je vaš GPU zastario ili nije kompatibilan s igrom, možete se suočiti s nekoliko sukoba tijekom igranja. Stoga vam se savjetuje da onemogućite značajku u glavnom sustavu, a ipak, ako imate problema, implementirajte korake u sustavu za goste ili obrnuto.
1. Pokrenite Steam i idite na Postavke prema uputama u gornjim metodama.
2. Sada, na kartici Postavke, prijeđite na Remote Play tabulator nakon kojeg slijedi NAPREDNE OPCIJE HOST-a, kako je prikazano dolje.

3. Sada poništite opciju Omogući hardversko kodiranje opciju i kliknite na u redu kako je prikazano dolje.
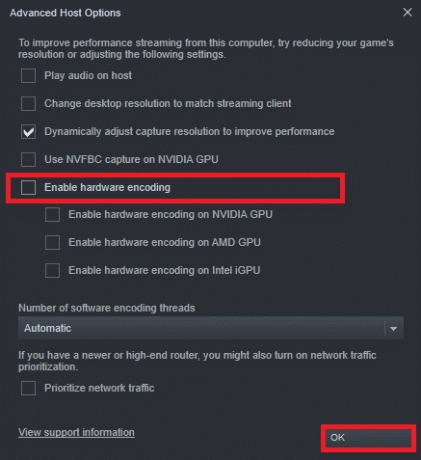
Također pročitajte:Popravite Steam sliku nije uspio učitati
Metoda 6: Onemogućite IPV6
Unatoč činjenici da IPv6 ima dodatne prednosti u odnosu na IPv4, postoji nekoliko ograničenja. Međutim, kada vaš sustav ne prilagodi IPv6 protokol, suočit ćete se s problemom Steam Remote Play koji neće raditi zajedno. Stoga vam se savjetuje da onemogućite IPv6 prema uputama u nastavku.
Bilješka: Ovdje su prikazani koraci za Wi-Fi vezu. Ako koristite Ethernet vezu, odaberite odgovarajuće postavke.
1. Desnom tipkom miša kliknite ikonu Wi-Fi prikazanu u krajnjem desnom kutu zaslona i kliknite Otvorite postavke mreže i interneta.

2. Sada, Postavke prozor će se pojaviti na ekranu. Kliknite na Wi-Fi.

3. Kada se pomičete prema dolje po desnom izborniku, dvaput kliknite na Centar za mrežu i dijeljenje pod, ispod Povezane postavke.
4. Opet, dvaput kliknite na Veze.
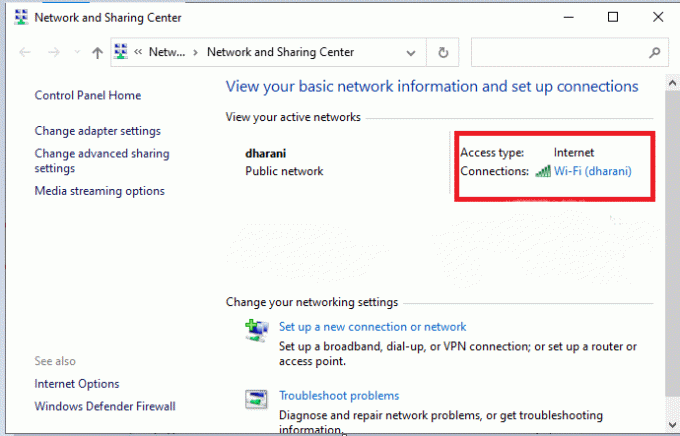
5. Sada, kliknite na Svojstva.
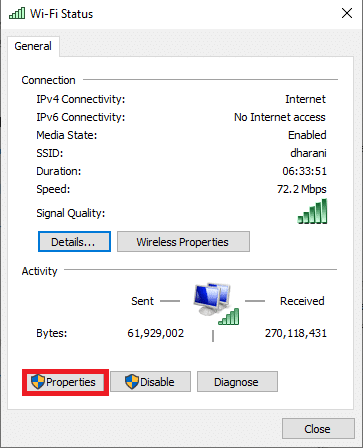
6. Sada će se pojaviti prozor Wi-Fi Properties. Sada poništite izbor Internetski protokol verzija 6 (TCP/IPv6) opciju, kao što je prikazano u nastavku.
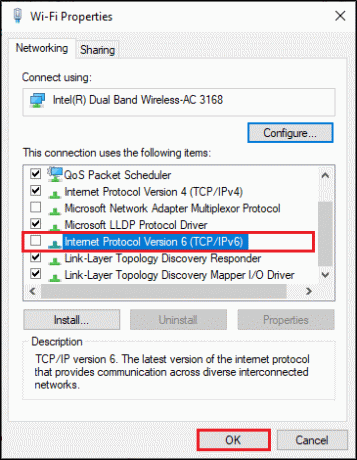
7. Konačno, kliknite na u redu da biste spremili promjene i provjerili je li problem riješen.
Dodatni popravak: Ako koristite više mrežnih veza, idite na Centar za mrežu i dijeljenje, zatim odaberite Promijenite adapter postavke. Sada desnom tipkom miša kliknite adapter i odaberite Onemogući opcija. Isto tako, onemogućite sve dodatne veze osim one koju koristite i provjerite je li problem riješen.

Metoda 7: Otpustite ili obnovite IP-ove
Ako koristite DHCP poslužitelj i osvježavanje IP-a, host ne može pronaći sustav za goste koji vodi do problema s daljinskom igrom Steam. Stoga implementirajte dolje navedene korake za oslobađanje i obnavljanje IP-ova oba računala.
1. Prvo, isključite mrežu (bilo LAN ili Wi-Fi) i pokušajte upotrijebiti Remote Play opcija u Steam koji ne uspijeva jer nema interneta.
2. Zatim izađite Steam, ponovno se povežite s mrežom i provjerite postoji li problem ili ne.
3. Ipak, ako se suočite s problemom, pritisnite Windows tipka, tip Naredbeni redak i kliknite na Pokreni kao administrator.

3. Unesite sljedeće naredba i pogodio Enter tipka.
ipconfig /releaseipconfig /obnovi
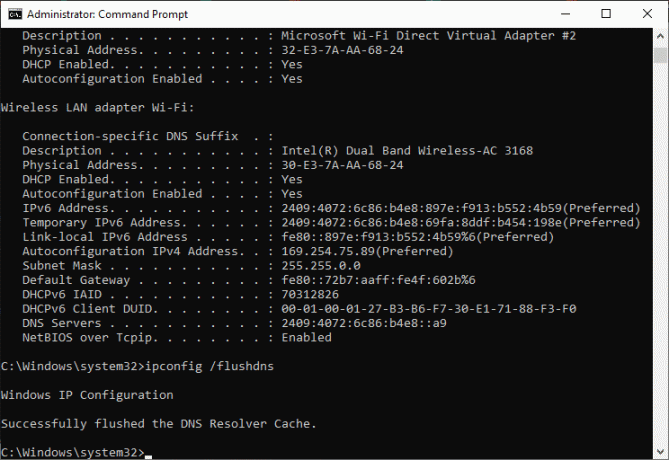
Bilješka: Savjetujemo vam da unesete gore navedene naredbe jednu po jednu i pritisnete enter nakon što upišete svaku naredbu.
4. Zatim, ponovno pokrenite računalo za spremanje promjena u oba sustava.
5. Otvori Trčanje dijaloški okvir i tip steam://open/console zatim pritisnite Enter tipka.
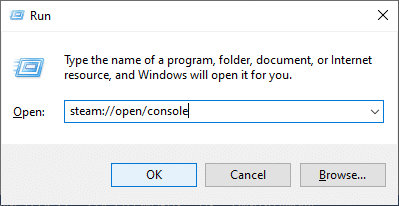
6. Ovdje upišite sljedeće u Steam konzola. Unesite IP adresu glavnog sustava u označeni dio naredbe.
povezivanje_daljinski:27036

Ipak, ako se suočite s problemom, upotrijebite statičku IP adresu kao što je objašnjeno u nastavku.
Također pročitajte:Kako igrati Steam igre od Kodija
Metoda 8: Koristite statičku IP adresu
Mnogi uređaji koriste dinamičku IP adresu koja se mijenja tijekom vremena. Ovo je u suprotnosti sa statičnom IP adresom gdje je ne možete promijeniti. Nekoliko usluga udaljenog pristupa vjeruje statičkim IP adresama za njihovu funkciju i stoga, da biste riješili problem, dodijelite statičku IP adresu svom uređaju kao što je objašnjeno u nastavku. Pobrinite se da implementirate ovu metodu i u gostujućim i u host sustavima.
1. Pokreni Naredbeni redak s administrativnim privilegijama.
2. Upišite sljedeće naredbe jednu po jednu i pritisnite Enter tipka nakon svake naredbe.
ipconfig /releaseipconfig /obnovi

3. Zabilježite dolje IPv4 adresa, maska podmreže i zadana adresa pristupnika kao što je gore prikazano.
4. Sada, pokrenite Trčanje dijaloški okvir i tip ncpa.cpl, i pogodio Enter tipka.
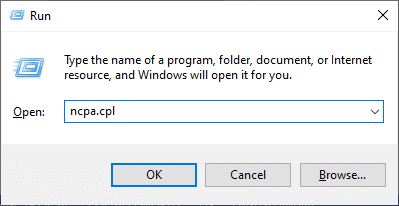
5. Ovdje desnom tipkom miša kliknite svoju mrežu i odaberite Svojstva opcija.
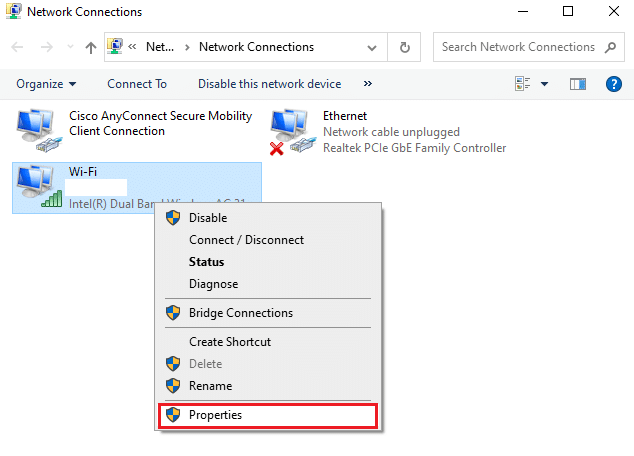
6. Ovdje odaberite Internetski protokol verzija 4 (TCP/IPv4) i kliknite na Svojstva, kao što je prikazano.
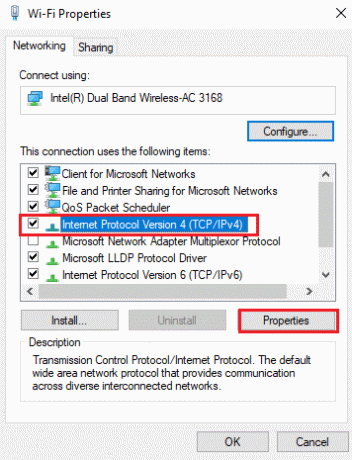
7. Sada upišite IPv4 adresa, maska podmreže i zadana adresa pristupnika koje ste zabilježili u 2. koraku.

8. Konačno, kliknite na u redu da biste spremili promjene.
Metoda 9: Ažurirajte Steam klijent i igru
Ako koristite zastarjelu aplikaciju Steam, ne možete pristupiti Remote Playu. Stoga uvijek provjerite koristite li ažuriranu verziju Steama i igre prije nego što date zahtjev za pozivnicu.
Opcija I: Ažurirajte Steam Client
Slijedite nadolazeće korake za ažuriranje Steam klijenta na vašem sustavu.
1. Pokreni Steam i idite na traku izbornika.
2. Sada, kliknite na Steam slijedi Provjerite ažuriranja Steam klijenta… kao što je istaknuto u nastavku.
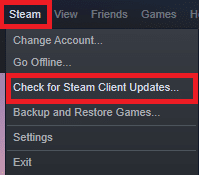
3. Ako trebate preuzeti nova ažuriranja, instalirajte ih i osigurajte vaš Steam klijent je ažuran.
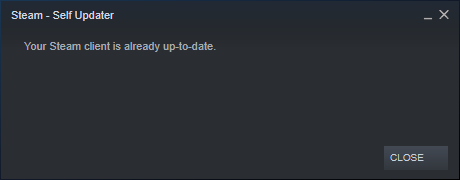
4. Sada, ponovno pokrenite Steam.
Također pročitajte:Kako dodati Microsoftove igre na Steam
Opcija II: Ažurirajte igre
Uvijek je bitno da vaša igra radi na najnovijoj verziji kako biste izbjegli bilo kakve sukobe. Dok se vaša igra ne ažurira, ne možete se uspješno prijaviti na poslužitelje. Ažuriranja se objavljuju kako bi se popravila svaka greška u igri. Stoga možete poboljšati svoju igru, a svi tehnički problemi bit će riješeni.
1. Pokreni Steam i idite na KNJIŽNICA.

2. Sada, kliknite na DOM i potražite svoju igru.
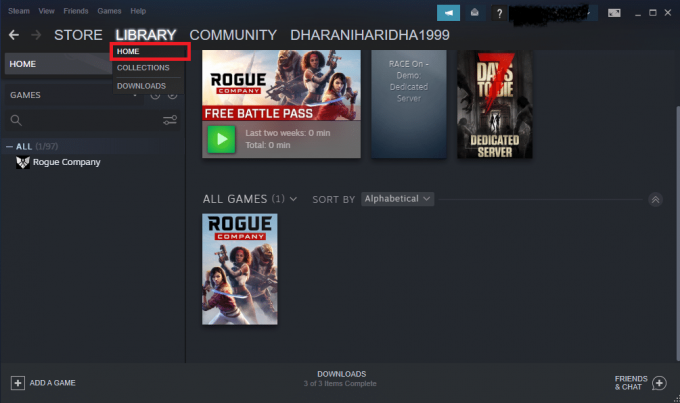
3. Zatim desnom tipkom miša kliknite igru i odaberite Svojstva… opcija.

4. Sada prijeđite na NADOPUNE karticu i kliknite na gumb za ažuriranje igre ako je dostupna.
Metoda 10:Ažurirajte upravljačke programe grafičke kartice
Ako su trenutni upravljački programi u vašem sustavu nekompatibilni/zastarjeli sa Steam datotekama, suočit ćete se s problemom da Steam daljinsko igranje ne radi. Stoga vam se savjetuje da ažurirate svoj uređaj i upravljačke programe kako biste spriječili navedeni problem.
1. pritisni Windows tipka, tip Upravitelj uređaja, i kliknite na Otvoren.

2. Vidjet ćete Adapteri za prikaz na glavnoj ploči; dvaput kliknite na nju da biste je proširili.
3. Sada desnom tipkom miša kliknite upravljački program vaše video kartice (npr Intel (R) HD grafička obitelj) i kliknite Ažurirajte upravljački program. Pogledajte gornju sliku.

4. Sada, kliknite na Automatsko traženje upravljačkih programa opcije za automatsko lociranje i instaliranje upravljačkog programa.

5A. Sada će se upravljački programi ažurirati na najnoviju verziju ako se ne ažuriraju.
5B. Ako su već u ažuriranoj fazi, na ekranu se prikazuje sljedeća poruka: Najbolji upravljački programi za vaš uređaj već su instalirani.
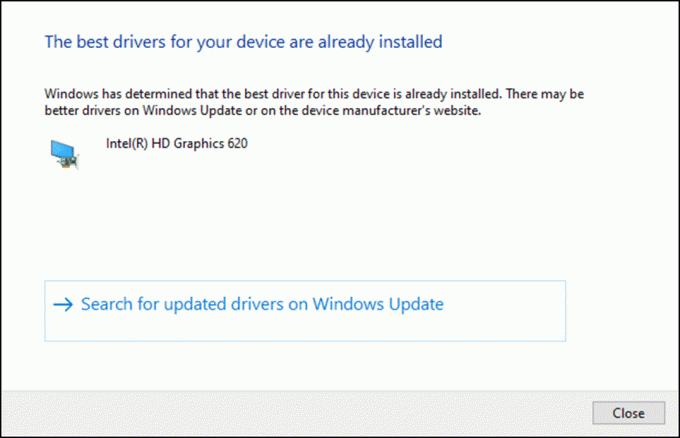
6. Kliknite na Zatvoriti za izlazak iz prozora.
Ponovno pokrenite računalo i provjerite radi li fiksna Steam daljinska igra na vašem sustavu.
Također pročitajte:Kako onemogućiti Steam Overlay u sustavu Windows 10
Metoda 11: Ažurirajte Windows
Ako niste dobili nikakav popravak gore navedenim metodama, malo je vjerojatno da imate bugove u svom sustavu. Instaliranje novih ažuriranja pomoći će vam da ispravite greške u vašem sustavu. Inače, datoteke u sustavu neće biti kompatibilne sa Steam datotekama što dovodi do problema s daljinskom reprodukcijom Steam-a. Pročitajte naš vodič dalje Kako preuzeti i instalirati najnovije ažuriranje za Windows 10 da ažurirate svoj sustav i popravite problem sa Steam Remote Play koji ne radi zajedno.
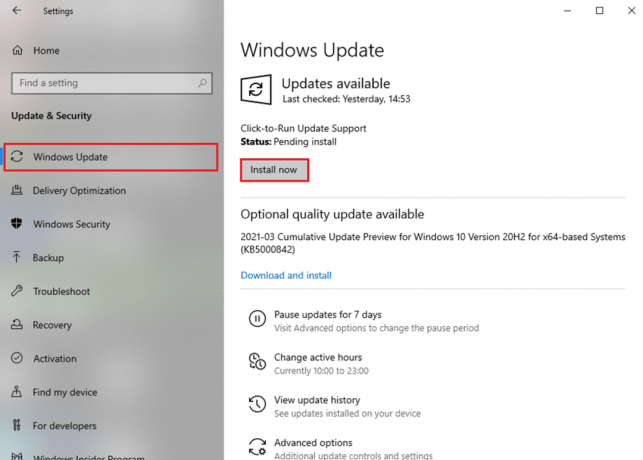
Metoda 12: Privremeno onemogućite antivirusni program (ako je primjenjivo)
Ponekad će vas antivirusni program spriječiti da pristupite svim značajkama daljinskog pristupa i da zajedno riješite ovaj problem Steam Remote Play koji ne radi. Stoga ga privremeno onemogućite ili dodajte iznimke na određenu web stranicu. Pročitajte naš vodič dalje Kako privremeno onemogućiti antivirusni program u sustavu Windows 10 za rješavanje navedenog problema.
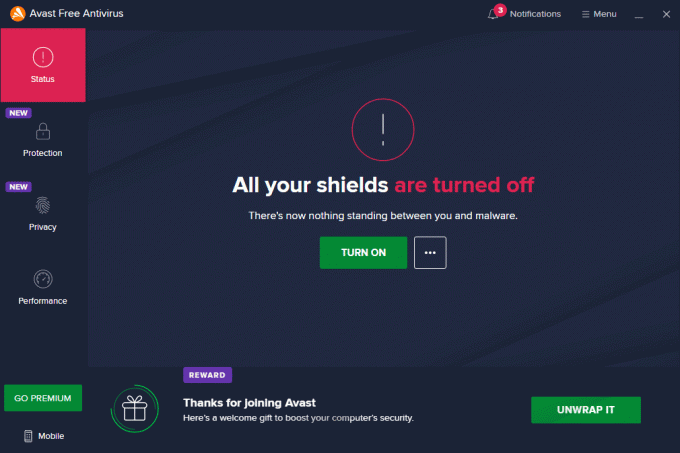
Također pročitajte:Popravite Steam se stalno ruši
Metoda 13: Onemogućite vatrozid Windows Defender (ne preporučuje se)
Neki su korisnici izvijestili da je problem koji ne radi na daljinskom igranju Steam nestao kada je vatrozid Windows Defender isključen. Slijedite ove korake da biste ga onemogućili:
Bilješka: Onemogućavanje vatrozida čini vaš sustav osjetljivijim na napade zlonamjernog softvera ili virusa. Stoga, ako to odlučite, svakako ga omogućite ubrzo nakon što završite s rješavanjem problema.
1. Udari Windows tipka, tip upravljačka ploča, i kliknite na Otvoren.

2. Evo, postavi Pregled po: do Kategorija, zatim odaberite Sistem i sigurnost.
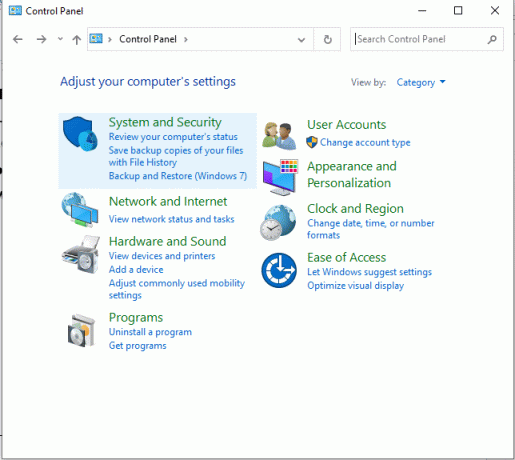
3. Sada, kliknite na Windows Defender vatrozid, kao što je ovdje prikazano.

4. Odaberite Uključite ili isključite vatrozid Windows Defender opciju s lijevog izbornika. Pogledajte sliku ispod.

5. Sada označite okvire pored Isključite vatrozid Windows Defender (ne preporučuje se) opcija gdje god je dostupna na ovom zaslonu. Pogledajte datu sliku.

6. Konačno, ponovno podizanje sustavaračunalo i provjerite je li sada riješen problem s Steam radionicom koja ne preuzima.
Preporučeno:
- Top 7 najboljih Kodi sportskih dodataka
- Popravite Fallout 4 Script Extender koji ne radi na Windows 10
- Popravite zastoj Steam u pripremi za pokretanje u sustavu Windows 10
- Ispravite pogrešku s nestalim preuzetim datotekama na Steamu
Nadamo se da je ovaj vodič bio od pomoći i da ste uspjeli popraviti Steam daljinsko igranje ne radi problem na Windows 10. Javite nam koja vam je metoda najbolja. Također, ako imate bilo kakva pitanja/prijedlog u vezi s ovim člankom, slobodno ih ostavite u odjeljku za komentare.