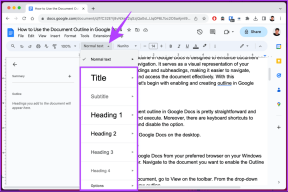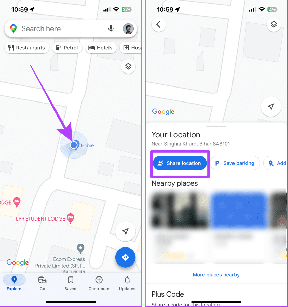Kako pretvoriti PowerPoint datoteku u video na Mac i Windows
Miscelanea / / April 26, 2022
Microsoft PowerPoint je zadana aplikacija za stvaranje zadivljujućih prezentacija za korisnike Windowsa. Također je službeno dostupan zajedno s cijelim Microsoft Office paket na Mac App Storeu. Iako je njegov format datoteke podržan uglavnom posvuda, postoji izvrstan način za poboljšanje formata vaših prezentacija.
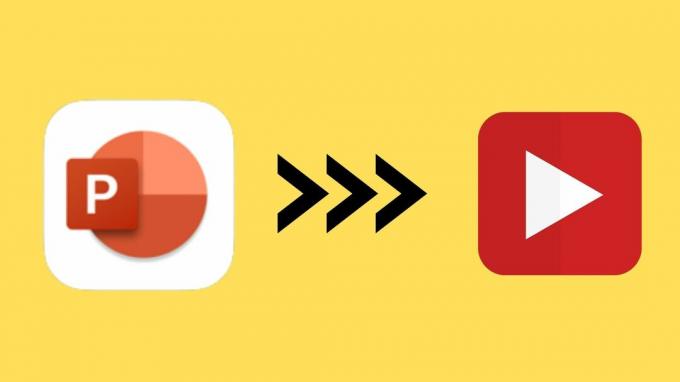
Poput Apple Keynote aplikacija, PowerPoint svojim korisnicima također daje mogućnost pretvaranja PPT datoteka u video. Ovaj post će pokriti korake za Mac i Windows.
Pretvorite Powerpoint datoteku u video na Macu
Aplikacija Microsoft PowerPoint također je besplatno dostupna u Mac App Storeu. Međutim, ako želite sinkronizirati svoje prezentacije na različitim uređajima, trebat će vam pretplata na Microsoft 365. Ali samo ga želite zadržati na svom Macu, možete ga preuzeti pomoću donje veze.
Preuzmite aplikaciju PowerPoint za Mac
Aplikacija PowerPoint za Mac ima sve značajke koje biste obično pronašli u njegovoj verziji za Windows, osim male razlike u sučelju i tipkovnim prečacima. Međutim, svoju PowerPoint datoteku možete jednostavno pretvoriti u video datoteku. Prati ove korake.
Korak 1: Otvorite aplikaciju PowerPoint na Macu.

Korak 2: Odaberite PPT datoteku koju želite pretvoriti.
3. korak: Kada se prezentacija otvori, kliknite na Datoteka u gornjem lijevom kutu na traci izbornika.
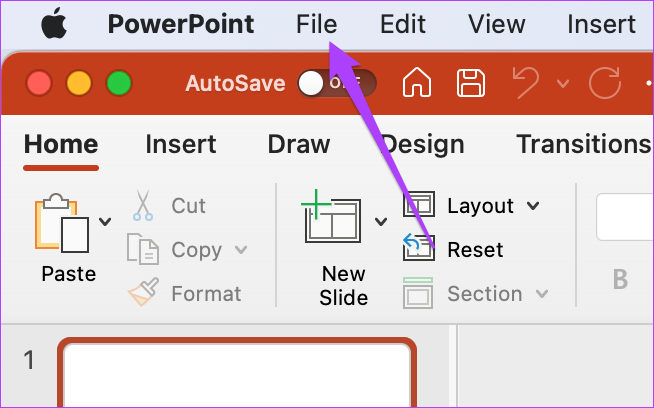
4. korak: Na izborniku koji se otvori odaberite Izvoz.

Na zaslonu će se otvoriti opcije izvoza.

5. korak: Na izborniku Format datoteke odaberite MP4 ili MOV. Preporučamo odabir MP4 jer je to svestran format koji radi na većini uređaja.

Međutim, možete odabrati MOV ako namjeravate platiti video na svom ili tuđem Macu.
6. korak: Odaberite lokaciju datoteke za izvoz, kvalitetu svoje prezentacije i vrijeme između slajdova.
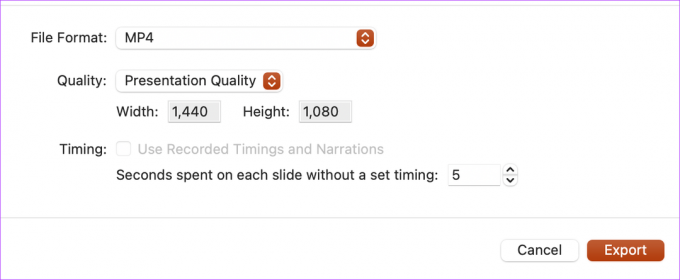
7. korak: Nakon odabira odgovarajućih opcija, kliknite na Izvoz.

Neka PowerPoint pretvori vašu prezentaciju u video. Ovisno o sadržaju, aplikacija može potrajati neko vrijeme. Konvertiranjem svoje prezentacije nativno, nećete morati brinuti o privatnosti svojih podataka, što predstavlja zabrinutost prilikom prijenosa na web-stranicu treće strane.
Snimite govor za svoju prezentaciju
Možete stvoriti veći utjecaj dodavanjem Voiceover u svoju video prezentaciju ako ne planirate govoriti tijekom prezentacije i dopustite da se video pobrine za sve. Također, pomaže ako izrađujete bogatu medijsku prezentaciju koja može dodati važne pojedinosti bez potrebe da budete prisutni. Slijedite ove korake da biste dodali VoiceOver.
Korak 1: Otvorite datoteku prezentacije u aplikaciji PowerPoint.
Korak 2: Odaberite opciju Slide Show na vrhu na traci izbornika.

3. korak: Na izborniku koji se otvori odaberite Snimanje slajdova.

4. korak: Kada se pojavi upit, kliknite U redu kako biste dopustili PowerPointu pristup mikrofonu i kameri.
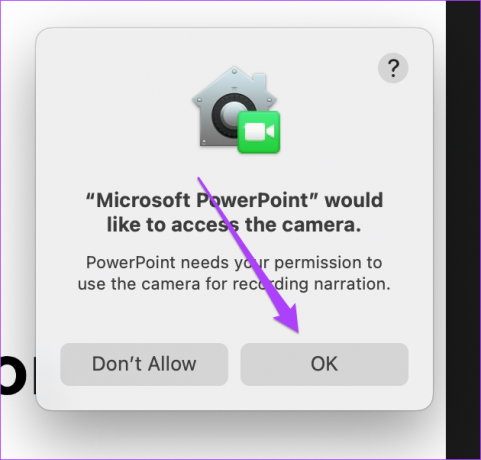

5. korak: Traka za snimanje će se pojaviti na vrhu zaslona. Također ćete moći vidjeti pregled videa.
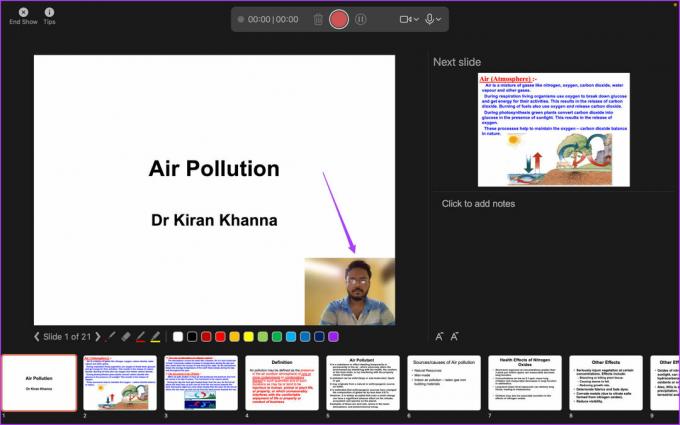
Dok koristite kameru, možete zamutiti pozadinu videozapisa. Kliknite na ikonu kamere na plutajućoj traci snimača i odaberite Blur Background.

6. korak: Kliknite na ikonu snimanja za početak snimanja vašeg VoiceOvera i videozapisa.
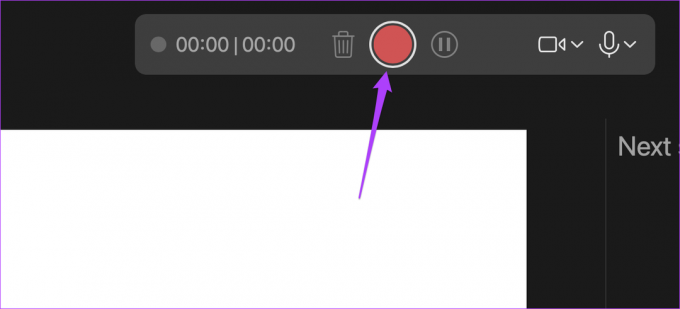
7. korak: Kliknite na ikonu Stop za završetak snimanja.
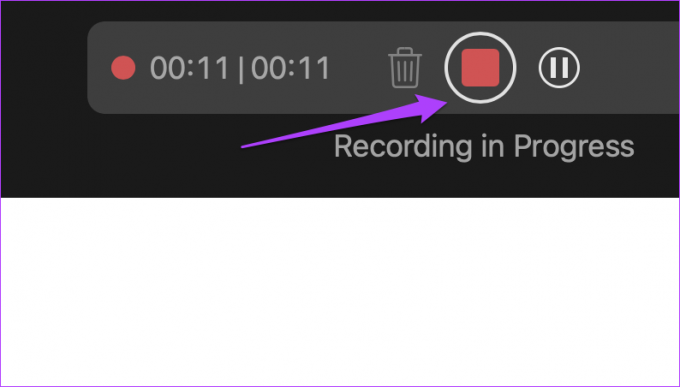
Korak 8: Kliknite na End Show da zatvorite prozor za snimanje.

9. korak: Kliknite na opciju Datoteka u gornjem lijevom kutu na traci izbornika i odaberite Izvoz.

10. korak: Odaberite relevantne parametre za format datoteke, kvalitetu i sekunde između svakog slajda. Kliknite na gumb Izvoz u donjem desnom kutu tog prozora da biste primijenili promjene.

Pretvorite Powerpoint datoteku u video na Windowsima
Windows korisnici također mogu prikriti postojeće PPT prezentacije u video. Naravno, ako niste preuzeli aplikaciju PowerPoint ili ako nije bila unaprijed instalirana na vašem računalu, morat ćete je nabaviti. Osim toga, potrebna vam je pretplata na Office 365 za korištenje svih značajki uključujući mrežnu sinkronizaciju.
Proces pretvorbe datoteka malo je drugačiji u usporedbi s Macom. Prati ove korake. Imajte na umu da su slike zaslona u nastavku iz PowerPointa kao dio. Pretplata na Office 365. Sučelje vašeg Office paketa (2021, 2019, 2016 ili stariji) može izgledati drugačije.
Korak 1: Pritisnite Windows+S da otvorite Windows Search, upišite PowerPoint i kliknite na aplikaciju PowerPoint u rezultatima pretraživanja.
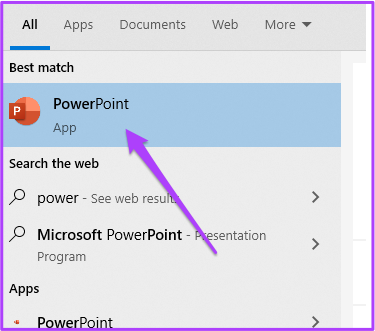
Korak 2: Otvorite svoju prezentaciju u PowerPointu. Zatim odaberite opciju Datoteka u gornjem lijevom kutu.

3. korak: Odaberite opciju Izvoz s lijevog izbornika.
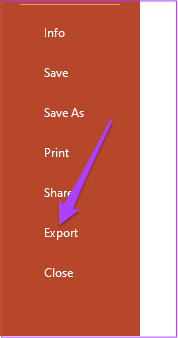
4. korak: U odjeljku Izvoz odaberite Stvori video.

Prilagodite postavke izvoza kao što su razlučivost i vremena slajdova.
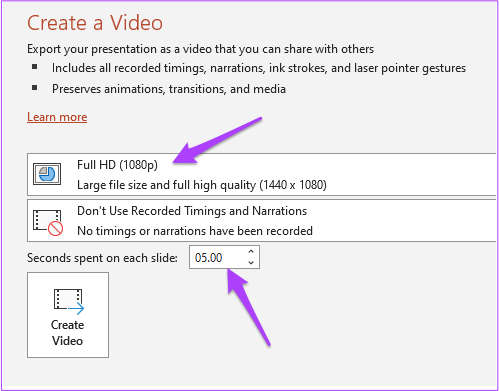
5. korak: Nakon toga kliknite na Kreiraj video.
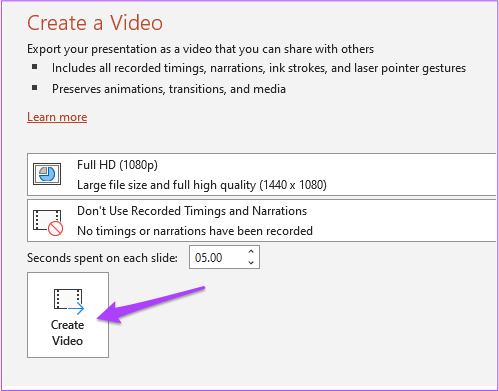
6. korak: Odaberite lokaciju za izvoz i naziv datoteke.

7. korak: Kliknite na gumb Izvoz.
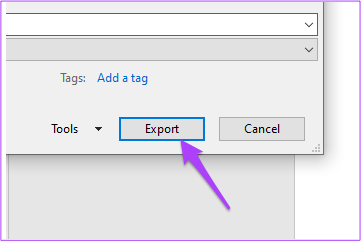
Nakon toga dopustite PowerPointu da izveze vašu prezentaciju kao video datoteku sa željenim postavkama.
Snimite VoiceOver i video na Windowsima
Baš kao i Mac, korisnici Windowsa također mogu snimiti VoiceOver zajedno s videom za predstavljanje svojih PPT-ova. Prati ove korake.
Korak 1: Otvorite odgovarajuću PPT datoteku u PowerPointu. Odaberite opciju Datoteka u gornjem lijevom kutu.
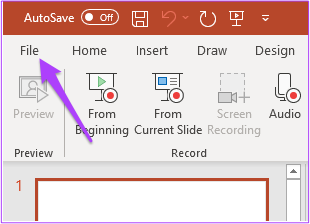
Korak 2: Odaberite Izvoz iz lijevog stupca.
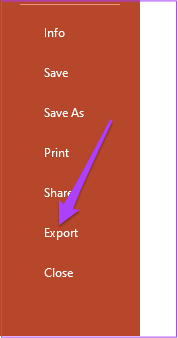
4. korak: Na izborniku Izvoz odaberite Stvori video.

Korak 2: Na izborniku Record Tim and Narration odaberite Snimi video.
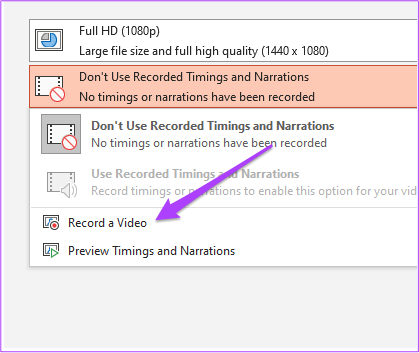
Vidjet ćete otvoren izbornik za snimanje na vašem zaslonu. Ako koristite Windows PC, provjerite jeste li povezali mikrofon i web kameru na svoj sustav.

3. korak: Pritisnite gumb Snimi za početak snimanja.
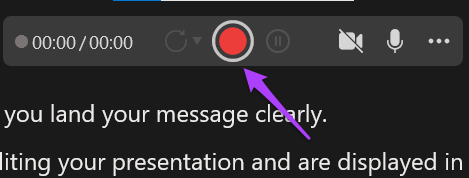
4. korak: Nakon što završite, ponovno pritisnite gumb za snimanje kako biste ga zaustavili.
5. korak: Kliknite gumb Izvezi da spojite glas i spremite datoteku.
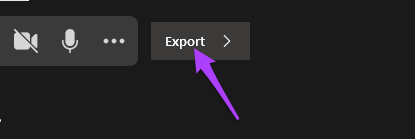
6. korak: Preimenujte svoju datoteku i odaberite lokaciju datoteke po svom izboru,
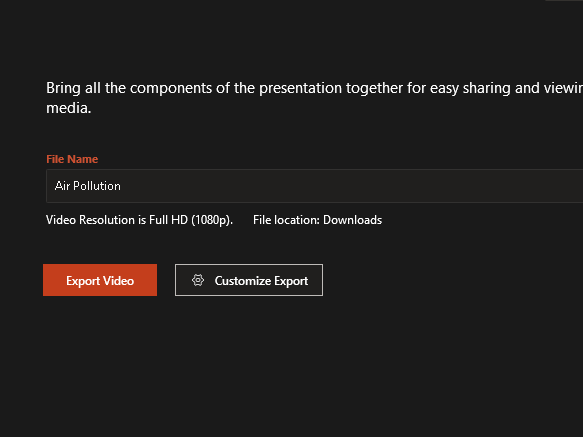
7. korak: Kliknite gumb Izvezi video.

Dodavanje VoiceOvera vašoj video verziji vašeg PowerPointa u sustavu Windows može vam pomoći stvoriti dojmljivu isporuku, a također vas oslobađa govora ili objašnjavanja stvari.
Poboljšajte svoje PowerPoint prezentacije
PowerPoint prezentacije zahtijevaju da PPT bude kompatibilan s većinom verzija. Da biste preskočili tu glavobolju osim kontrole brzine slajdova, pretvorite svoje prezentacije u video. Najveća prednost je to što će biti zanimljiviji i uvijek možete pauzirati video da biste razgovarali.
Posljednje ažurirano 26. travnja 2022
Gornji članak može sadržavati partnerske veze koje pomažu u podršci Guiding Tech. Međutim, to ne utječe na naš urednički integritet. Sadržaj ostaje nepristran i autentičan.
DALI SI ZNAO
Notion, aplikacija za produktivnost, osnovana je 2013. godine.