Automatski popravi zatamnjenje zaslona u sustavu Windows 10
Miscelanea / / April 26, 2022

Ne upalite svaki dan računalo ili laptop i sve radi savršeno. Proces pokretanja se možda neće nastaviti u određenim slučajevima, a može odbiti pokretanje u drugim slučajevima, osobito nakon prekida napajanja. Također možete doživjeti trenutke kada je svjetlina vašeg zaslona preniska, čak i kada je postavljena na 100%, ili kada je zaslon vašeg prijenosnog računala zatamnjen ili pretaman čak i kada je postavljen na maksimalnu svjetlinu. Vaše je računalo najvjerojatnije postavljeno na prilagodljivu svjetlinu, ali postoje i drugi razlozi zašto se zaslon zatamni na tamnoj pozadini Windows 10 sam po sebi. Ovaj članak će vam pokazati kako popraviti automatski zatamnjenje zaslona u sustavu Windows 10.

Sadržaj
- Kako automatski popraviti zatamnjenje zaslona u sustavu Windows 10
- Metoda 1: Osnovni koraci za rješavanje problema
- Metoda 2: Pokrenite alat za rješavanje problema s napajanjem
- Metoda 3: Isključite prilagodljivu svjetlinu
- Metoda 4: Promijenite razlučivost zaslona
- Metoda 5: Ažurirajte grafičke upravljačke programe
- Metoda 6: Vraćanje ažuriranja upravljačkog programa zaslona
- Metoda 7: Ažurirajte postavke BIOS-a
- Metoda 8: Popravite hardverske komponente
- Metoda 9: Zamijenite LCD inverter
- Metoda 10: Izvršite Hard Reset
Kako automatski popraviti zatamnjenje zaslona u sustavu Windows 10
Jedan od najčešćih problema sa sustavom Windows 10 je da postavka svjetline ne radi ispravno na nekim njihovim uređajima. Neki korisnici koji koriste računala sa sustavom Windows 10 ne mogu prilagoditi razine svjetline zbog čudnog problema. Neki od razloga zašto zaslon prijenosnog računala stalno zatamnjuje Windows 10 su:
- To se može dogoditi zbog zastarjeli grafički drajver ili a neispravna značajka prilagodljive svjetline.
- The opcija automatskog zatamnjivanja u sustavu Windows 10 može biti kriv ako zaslon vašeg računala zatamni na tamnoj pozadini Windows 10.
- Ponekad neispravan LCD inverter može potencijalno dovesti do problema s automatskim zatamnjivanjem zaslona sustava Windows 10.
- Neki korisnici su otkrili vezu između zastarjeli BIOS i ovaj problem zaslona Windows 10 automatski se zatamnjuje.
- Također, softverske ili hardverske komplikacije može dovesti do problema sa zatamnjivanjem zaslona u sustavu Windows 10.
Sada se sljedeći odjeljak sastoji od pažljivo sastavljenih metoda za rješavanje ovog problema. Slijedite svaku metodu korak po korak dok ne dobijete popravak.
Metoda 1: Osnovni koraci za rješavanje problema
Plan napajanja će se možda morati promijeniti ako vaš sustav ne dobiva stalnu struju. Planovi napajanja mogu se promijeniti ovisno o napajanju (baterija ili DC). Da biste izvršili potrebne promjene, slijedite upute u nastavku.
- Provjerite je li prijenosno računalo sigurno povezano.
- Provjerite je li struja stabilna. Ako je to slučaj, strujni stabilizator može pomoći.
- Provjerite je li utičnica u koju je prijenosno računalo priključeno oštećena.
- Provjerite je li utičnica u koju je prijenosno računalo priključeno u ispravnom stanju.
- Uvjerite se da ožičenje ploče proširenja nije slomljeno ako ga koristite.
- Provjerite je li produžna ploča preopterećena ili stvara li nešto što je na nju spojeno strujne udare.
- Isključite sve uređaje koji su gladni energije iz iste ploče ili utičnice.
Metoda 2: Pokrenite alat za rješavanje problema s napajanjem
Windows Power Troubleshooter je ugrađeni uslužni program koji pomaže korisnicima u identificiranju i ispravljanju problema s postavkama napajanja računala. Ovo možete koristiti za otkrivanje i rješavanje većine problema povezanih s napajanjem na vašem računalu, uključujući poteškoće sa zatamnjivanjem zaslona. Ovaj alat za rješavanje problema može se koristiti ako se zaslon vašeg uređaja i dalje zatamnjuje u sustavu Windows 10.
1. Udari Windowsključ, tip Upravljačka ploča, i kliknite na Otvoren.
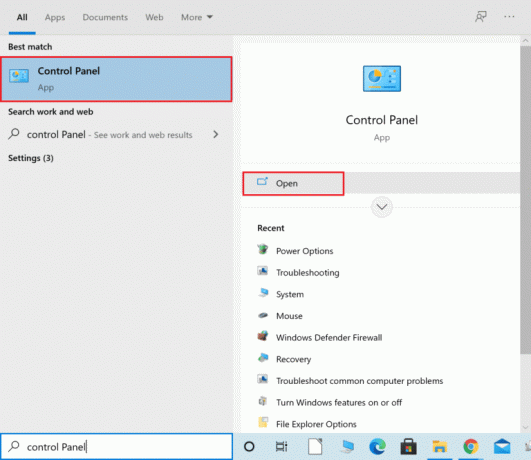
2. Set Pregled po: do Velike ikone, a zatim kliknite na Rješavanje problema postavljanje.

3. U lijevom oknu kliknite na Pogledaj sve.
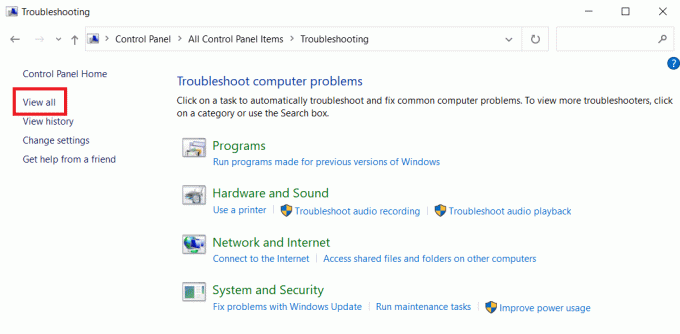
4. Kliknite na Vlast.
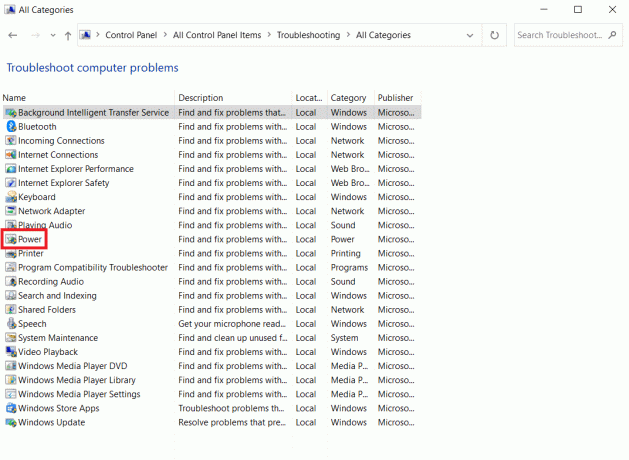
5. Pokrenite Alat za rješavanje problema s napajanjem i implementirati sva rješenja koja predlaže.
Sada provjerite je li vaš zaslon zatamnjen na tamnoj pozadini u sustavu Windows 10.
Također pročitajte:Popravite pogrešku plavog zaslona u sustavu Windows 10 Netwtw04.sys
Metoda 3: Isključite prilagodljivu svjetlinu
Prilagodljiva svjetlina je funkcija koja može biti kriva za zatamnjenje ili treptanje zaslona. Ako se ova opcija odabere kada se okolno okruženje promijeni, Windows automatski zatamnjuje vaš zaslon. Isključivanje funkcije Adaptive Brightness u sustavu Windows 10 može vam pomoći u rješavanju problema s postavkom svjetline. Pročitajte naš vodič dalje Kako omogućiti ili onemogućiti prilagodljivu svjetlinu u sustavu Windows 10 da biste riješili željeni problem na svom uređaju.

Metoda 4: Promijenite razlučivost zaslona
Moguće je da ste odabrali razlučivost zaslona koja nije optimalna za vaš monitor. Zatamnjenje i posvjetljenje zaslona mogu biti uzrokovani različitim programima ili operativnim sustavom koji pokušava raditi s navedenom razlučivosti.
1. pritisni Tipke Windows + I istovremeno otvoriti Postavke.
2. Ovdje kliknite na Sustav postavljanje.
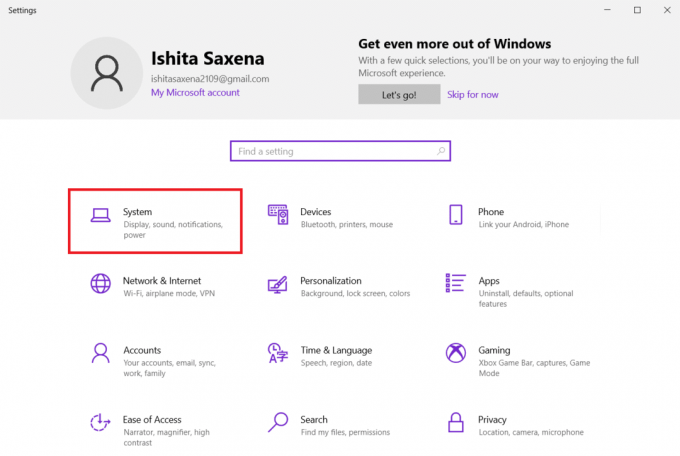
3. Otvori Padajući izbornik Rezolucija prikaza. Odaberite rezoluciju koja ima Preporučeno napisano pored.
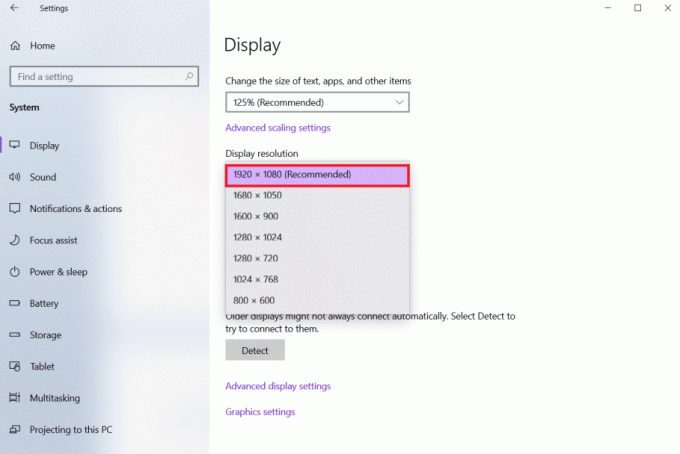
Također pročitajte:Kako popraviti linije na zaslonu prijenosnog računala
Metoda 5: Ažurirajte grafičke upravljačke programe
Budući da grafički upravljački programi omogućuju sučelje vaše grafičke kartice s vašim računalom, trebali biste ih uvijek ažurirati. Moguće je da koristite zastarjele upravljačke programe za grafiku na računalu sa sustavom Windows 10, što uzrokuje automatsko zatamnjenje zaslona. Pročitajte naš vodič dalje 4 načina ažuriranja grafičkih upravljačkih programa u sustavu Windows 10 razumjeti i implementirati korake za preuzimanje i instaliranje najnovijih grafičkih upravljačkih programa. učini tako. Ažuriranje upravljačkih programa na najnoviju verziju trebalo bi riješiti problem automatskog zatamnjivanja zaslona u sustavu Windows 10.

Metoda 6: Vraćanje ažuriranja upravljačkog programa zaslona
Ako se i dalje suočavate sa zatamnjenjem zaslona na tamnoj pozadini u sustavu Windows 10, pokušajte vratiti ažuriranja upravljačkog programa prema sljedećim koracima:
1. pritisni Windows tipka, tip upravitelj uređaja, i kliknite na Otvoren.

2. Klikni na Adapteri za prikaz.
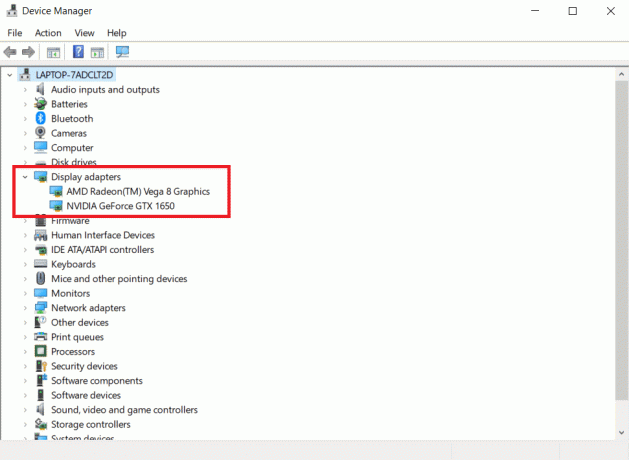
3. Desnom tipkom miša kliknite svoj Wi-Fi uređaj. Kliknite na Svojstva.
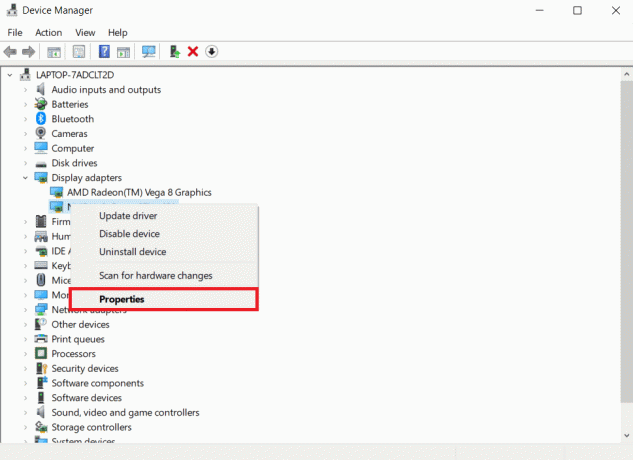
4. Ispod Vozač karticu, kliknite Vraćanje upravljačkog programa i slijedite upute koje slijede.
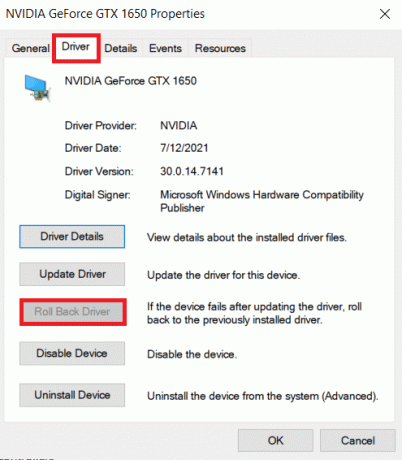
Također pročitajte:Kako popraviti Windows 10 zaslon osjetljiv na dodir ne radi
Metoda 7: Ažurirajte postavke BIOS-a
Ažuriranje postavki BIOS-a također može riješiti problem s automatskim zatamnjivanjem zaslona Windows 10. Dakle, slijedite navedene korake za ažuriranje postavki BIOS-a.
Korak I: Odredite verziju BIOS-a i informacije o procesoru
1. Pritisnite Tipke Windows + R zajedno kako bi otvorili Trčanje dijaloški okvir.
2. Tip msinfo32.exe i pogodio Enter tipka otvoriti Informacije o sustavu.

3. U Ploča s informacijama o sustavu, tražiti Verzija/datum BIOS-a i zabilježite to.
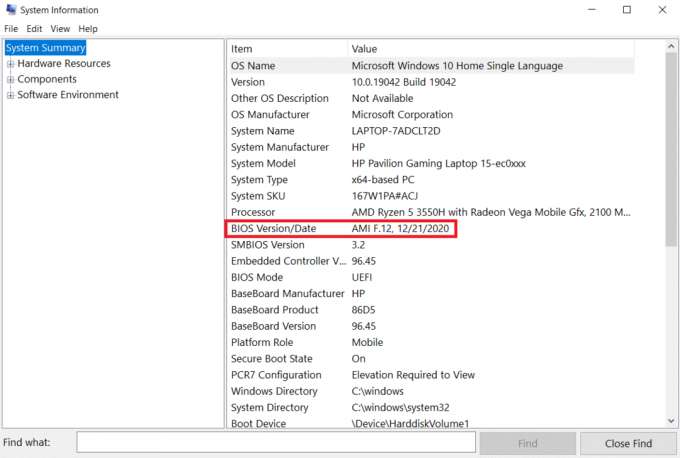
4. Sada pronađite Procesor i kopirajte informacije za buduću upotrebu.
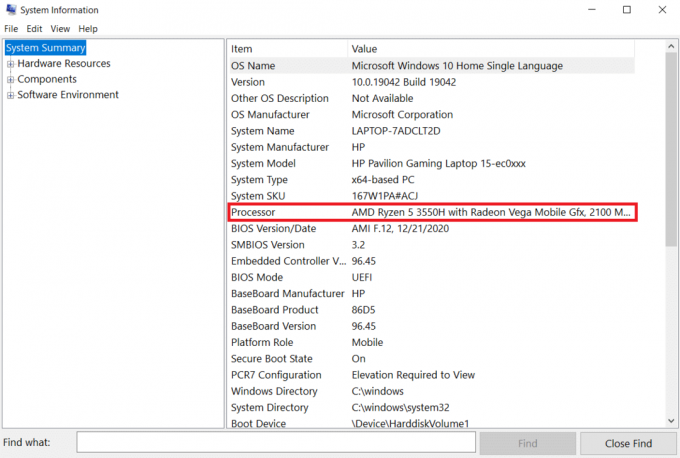
Provjerite je li BIOS koji namjeravate instalirati kompatibilan s CPU-om vašeg računala.
Korak II: Ažurirajte BIOS
Ako je vaš BIOS zastario, zaslon vašeg računala može postati dosadan, svjetlina zaslona može biti preniska čak i pri 100% i/ili zaslon prijenosnog računala može biti pretaman pri maksimalnoj svjetlini.
Bilješka: Prije nego što počnete s nadogradnjom BIOS-a, zabilježite broj proizvoda vašeg računala, provjerite imate li internetsku vezu i imate li pri ruci olovku i papir.
1. Preuzmite BIOS drajver (npr. Lenovo) za vaše računalo.
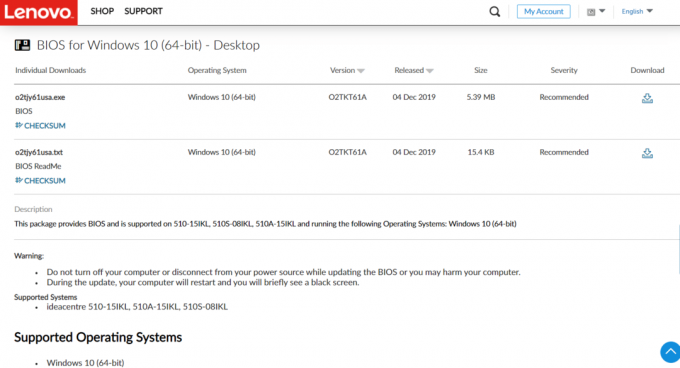
2. Zatvoriti pokrenute aplikacije i isključite svoj antivirusni softver.
3. Zatim, instalirajte BIOS ažuriranje, što će uzrokovati da se računalo oglasi zvučnim signalom ili se isprazni, ventilatori za hlađenje će se uključiti i isključiti, a gumb za napajanje će se uključiti i isključiti nekoliko minuta. Nemojte isključivati ili uključivati računalo dok se ažuriranje ne završi.
4. Konačno, ponovno pokrenutivaše računalo kada je instalacija dovršena.
Metoda 8: Popravite hardverske komponente
Zaslon može izblijedjeti ili posvijetliti zbog problema s hardverom, zbog čega ćete morati donijeti prijenosno računalo na popravak. Baterija, jedinica napajanja ili grafička kartica u vašem prijenosnom računalu možda su olabavljeni ili pokvareni. To se može provjeriti samo otvaranjem. Ako je nešto labavo, popravak ne bi trebao trajati predugo ili biti preskup. Morat ćete popraviti hardversku komponentu ako je pokvarena.

Također pročitajte:Kako popraviti bijeli zaslon prijenosnog računala Windows 10
Metoda 9: Zamijenite LCD inverter
Najvjerojatnije je to zbog niskog napona na LCD pretvaraču ako je zaslon vašeg računala tup, svjetlina zaslona preniska čak i na 100% i/ili je zaslon vašeg prijenosnog računala pretaman pri maksimalnoj svjetlini. Ova komponenta je zadužena za osiguravanje pozadinskog osvjetljenja zaslona vašeg računala. U takvim okolnostima, pretvarač će možda trebati zamijeniti.

Metoda 10: Izvršite Hard Reset
Možete riješiti problem s automatskim zatamnjivanjem zaslona Windows 10 tako da izvršite hard reset kao što je prikazano u koracima u nastavku:
Opcija I: za računala s uklonjivom baterijom
Uklonite sve povezane uređaje, odspojite sve vanjske povezane periferne uređaje, a zatim odspojite adapter za napajanje iz računala za računalo s odvojivom baterijom.
1. Uklonite baterija iz svog odjeljka.

2. Da biste ispraznili zaostali električni naboj iz kondenzatora vašeg računala, pritisnite i držite tipku gumb za napajanje za okolo 15 sekundi.

3. Zamijenite baterija i strujni adapter u računalu.
4. Za uključivanje računala pritisnite Gumb za uključivanje.
5. Kada se otvori izbornik Start, koristite tipke sa strelicama za odabir Pokrenite Windows normalno a zatim pritisnite Enter tipka.
Sada se možete ponovo pridružiti gadgetima jedan po jedan i sve je spremno. Uvijek koristite Windows Update kako biste sve svoje upravljačke programe uređaja održavali ažurnima.
Također pročitajte:Popravite pogrešku crvenog zaslona smrti (RSOD) u sustavu Windows 10
Opcija II: za računala s baterijom koja se ne može ukloniti
1. Uklonite sve povezane uređaje ili periferne uređaje iz računala i odspojite strujni adapter.
2. Pritisnite i držite Gumb za uključivanje 15 sekundi na većini sustava kako biste ih resetirali.

3. Uključite u strujni adapter ali ne i bilo koji drugi uređaj.
4. Pokrenite računalo pritiskom na Gumb za uključivanje.
5. Izaberi Pokrenite Windows normalno i pritisnite Enter tipka.
6. Nakon resetiranja, ponovno spojite sve dodatni uređaji i perifernih uređaja jedan po jedan.

7. Trčanje Windows Update kao i nadograditi sve upravljački programi uređaja.
Ako je baterija vašeg računala zapečaćena ili se ne može ukloniti, nemojte je pokušavati ukloniti jer će to poništiti vaše jamstvo. Slijedite gore navedene upute.
Često postavljana pitanja (FAQ)
Q1. Zašto je moj zaslon tako taman, čak i kada je postavljen na punu svjetlinu?
Odgovor: Nizak napon na LCD inverter, koji kontrolira pozadinsko osvjetljenje vašeg zaslona, može biti izvor vaših problema. Ako ga ne možete popraviti, razmislite o zamjeni zaslona.
Q2. Kada sam na bateriji, zašto mi se ekran prijenosnog računala zatamnjuje?
Odgovor: Kada je prijenosno računalo isključeno iz AC napajanje s niskom baterijom, preći će u način rada za uštedu energije.
Q3. Zašto moj zaslon blijedi sam od sebe u redovitim intervalima?
Odgovor: Zaštita očiju mogućnosti u sustavu Windows 10 uključuju zatamnjenje i primjenu filtara u boji na vašem zaslonu u određenim vremenskim intervalima kako biste zaštitili vaš vid.
Preporučeno:
- Top 21 najboljih alternativa Adobe InDesignu
- 10 najboljih aplikacija za zrcaljenje zaslona za Android na Roku
- Popravite da Windows 10 DisplayPort ne radi
- Kako dobiti ovu ikonu računala na radnoj površini
Nadamo se da su ove informacije pomogle u rješavanju problema Zaslon Windows 10 automatski se zatamnjuje problem. Javite nam koja se strategija pokazala najučinkovitijom za vas. Molimo podijelite sva pitanja ili preporuke u području za komentare ispod.



