Top 9 načina da popravite aplikaciju Xbox koja se ne otvara u sustavu Windows 11
Miscelanea / / April 26, 2022
Microsoft je nedavno preimenovao Game Pass u PC Game Pass za korisnike računala. Iako je PC Game Pass jeftina za napredne korisnike, cijelo iskustvo ostaje glomazno putem zadane aplikacije Xbox u sustavu Windows 11. Ponekad aplikacija daje pogreške tijekom preuzimanja igara i ne otvara se. Evo načina da popravite aplikaciju Xbox koja se ne otvara u sustavu Windows 11.

Xbox ostaje središnje središte za provjeru PC Game Pass biblioteke, preuzimanje igara i pokretanje rasprave u Xbox zajednici. Aplikacija koja se ne otvara u sustavu Windows 11 može vas zbuniti jer za nju nema alternative.
1. Provjerite Xbox poslužitelje
Ovo je prva stvar koju biste trebali učiniti. Ako Xbox poslužitelji imaju težak dan, suočit ćete se s problemima s aplikacijom Xbox u sustavu Windows 11. Xbox nudi namjensku stranicu za provjeru statusa svih usluga.
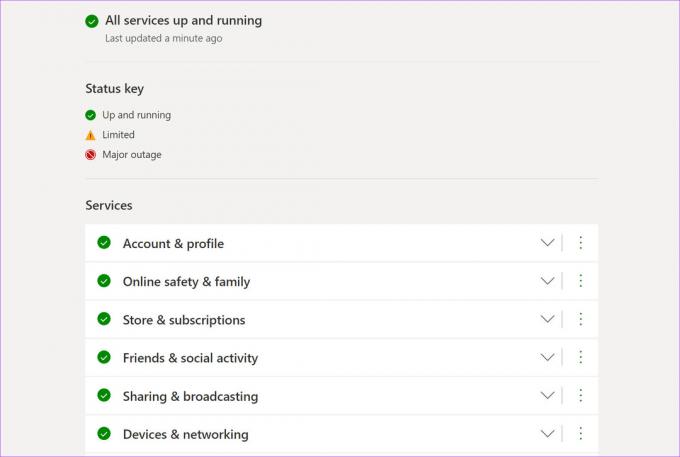
Posjetiti Stranica Xbox statusa na webu i provjerite jesu li sve Xbox usluge pokrenute i rade. Zeleni indikator provjere potvrđuje aktivan status. Ako se Xbox suoči s prekidom, primijetit ćete ikonu crvenog bloka pored svake usluge. Pričekajte da Microsoft riješi probleme sa svoje strane i pokušajte ponovno.
2. Provjerite datum i vrijeme na računalu
Pogrešne postavke datuma i vremena na vašem računalu mogu dovesti do problema sa zadanim aplikacijama, uključujući Xbox.
Korak 1: Otvorite aplikaciju Postavke sustava Windows (koristite tipke Windows + I).
Korak 2: Idite na Vrijeme i jezik i otvorite izbornik Datum i vrijeme.

3. korak: Omogućite automatski preklopnik Postavi vrijeme i ako ne detektira ispravno vremensku zonu, onemogućite prekidač i ručno odaberite ispravnu vremensku zonu.

3. Ponovno pokrenite Xbox Services
Kada pokrenete svoje računalo, sustav automatski pokreće potrebne Xbox usluge u pozadini. Možete ponovno pokrenuti ove usluge i ponovno okušati sreću s aplikacijom Xbox.
Korak 1: Pritisnite tipku Windows i potražite usluge. Pritisnite Enter i otvorite izbornik Usluge.

Korak 2: Pomaknite se prema dolje do Gaming Services.

3. korak: Desnom tipkom miša kliknite na njega i odaberite Restart iz kontekstnog izbornika.

4. korak: Pomaknite se prema dolje i pronađite Xbox Accessory Management i Xbox Live Auth Manager. Desnom tipkom miša kliknite svaku stavku i ponovno je pokrenite.
4. Onemogućite VPN na računalu
Usluge Xboxa kao što su Xbox Game Pass, PC Game Pass i igranje u oblaku ograničene su samo na nekoliko regija. Detaljnu dostupnost Xboxa možete provjeriti na Microsoftova službena web stranica.

Ako koristite VPN i spojeni ste na jedan od poslužitelja u regiji gdje Xbox nije dostupan, suočit ćete se s problemima s aplikacijom u sustavu Windows. Otvorite VPN aplikaciju na računalu i onemogućite vezu.
5. Pokrenite alat za rješavanje problema s Windows aplikacijama
Microsoft nudi ugrađeni alat za rješavanje problema za ispravljanje lošeg ponašanja instaliranih aplikacija na vašem računalu. Evo kako ga možete koristiti i popraviti da se Xbox ne otvara u sustavu Windows 11.
Korak 1: Otvorite aplikaciju Postavke sustava Windows i idite na Sustav.

Korak 2: Otvorite Rješavanje problema i odaberite Drugi alati za rješavanje problema.
3. korak: Pomaknite se prema dolje i pokrenite alat za rješavanje problema s aplikacijama Windows Store.
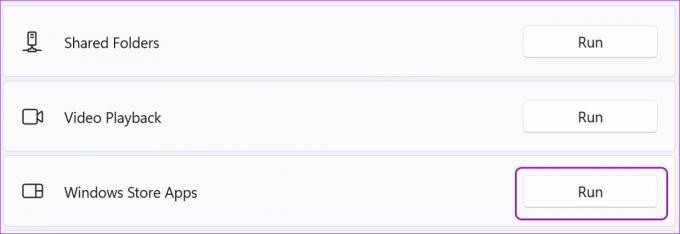
Neka Microsoft pokrene alat za rješavanje problema i riješi probleme s Xboxom.
6. Popravite aplikaciju Xbox
Ako Xbox i dalje ne radi kako treba, možete ga pokušati popraviti. Ovdje to neće utjecati na podatke aplikacije. Evo kako možete popraviti Xbox na Windows 11.
Korak 1: Pokrenite postavke sustava Windows 11 i idite na izbornik Aplikacije.
Korak 2: Odaberite Aplikacije i značajke i pomaknite se prema dolje do Xbox.

3. korak: Kliknite na izbornik s tri točke pored Xboxa i otvorite Napredne opcije.

4. korak: Odaberite gumb Popravak s izbornika Reset.

Windows 11 pokrenut će alat za popravak i riješiti probleme s aplikacijom Xbox koja se ne otvara.
7. Pokrenite Xbox na Login
Imate mogućnost pokretanja Xboxa prilikom prijave tako da se nećete suočiti s problemima pri pokretanju aplikacije.
Korak 1: Otvorite napredne opcije Xboxa u izborniku Postavke sustava Windows 11 (provjerite gore navedene korake).

Korak 2: Omogućite preklopnik Xbox App Services u izborniku "Runs at Log-in".

8. Poništite aplikaciju Xbox
Umjesto da ponovno instalirate Xbox na Windows 11, možete ga resetirati i pokušati ga ponovno koristiti. Ipak, budite oprezni dok koristite ovu opciju. Premještanjem će se izbrisati svi podaci aplikacije.
Korak 1: Idite na Xbox napredne opcije u postavkama sustava Windows (pogledajte šestu metodu).
Korak 2: Odaberite gumb Reset.

9. Ažurirajte aplikaciju Xbox
Microsoft distribuira aplikaciju Xbox putem Microsoft Store u sustavu Windows 11. Tvrtka često objavljuje nova ažuriranja za dodavanje značajki i ispravljanje grešaka. Možda se susrećete s problemima sa zastarjelom aplikacijom Xbox na računalu.

Pokrenite Microsoft Store i idite na izbornik Knjižnica. Instalirajte ažuriranja za Xbox na čekanju i spremni ste.
Neka vaš Xbox kontroler bude spreman
Neki korisnici su se suočili s problemima s prijavom na Xbox račun. Za siguran proces prijave morate omogućiti 2FA (dvofaktorsku autentifikaciju) za svoj Microsoftov račun. Koji vam je trik uspio da riješite da se aplikacija Xbox ne otvara u sustavu Windows 11? Podijelite svoje nalaze u komentarima ispod.
Posljednje ažurirano 26. travnja 2022
Gornji članak može sadržavati partnerske veze koje pomažu u podršci Guiding Tech. Međutim, to ne utječe na naš urednički integritet. Sadržaj ostaje nepristran i autentičan.
DALI SI ZNAO
Xbox One je, zapravo, treća Microsoftova Xbox konzola.

Napisao
Parth je prije radio u EOTO.tech pokrivajući vijesti o tehnologiji. Trenutačno radi kao slobodnjak u Guiding Tech-u i piše o usporedbi aplikacija, vodičima, softverskim savjetima i trikovima te zaranja duboko u iOS, Android, macOS i Windows platforme.



