Kako omogućiti podršku za Minecraft kontroler
Miscelanea / / April 27, 2022

Minecraft je jedna od dobro poznatih videoigara svih vremena u gejming zajednici. Uz koncept otvorenog svijeta u žanru sandboxa, u igri je uživalo oko 140 milijuna aktivnih igrača od njenog lansiranja. Iako je Java verzija originalna, Bedrock je popularniji među igračima zbog svoje dostupnosti na konzolama i mobilnim platformama. Minecraft Java daje slobodu igračima da opremaju prilagođene skinove i modove kako bi obogatili iskustvo igranja po cijenu iscrpljivanja resursa i dostupnih samo na PC-u. To što je isključivo PC također znači da Java verzija ne podržava kontrolere izvorno. Međutim, postoji rješenje koje je dostupno za igrače koji žele iskusiti Minecraft Javu koristeći kontrolere. U ovom ćete članku upoznati razlike između Java i Bedrock verzija Minecrafta i kako možete uživati u ovoj igri uz podršku Minecraft kontrolera.

Sadržaj
- Kako omogućiti podršku za Minecraft kontroler
- Korak 1: Dodajte podršku za kontroler u Steam
- Korak 2: Dodajte Minecraft u Steam biblioteku
- Korak 3: Povežite kontroler s računalom
- Korak 4: Konfigurirajte kontroler u Steamu
Kako omogućiti podršku za Minecraft kontroler
Minecraft dolazi u dvije verzije: Java i Bedrock. Postoje mnoge ključne razlike između Minecraft Java i Bedrock verzija koje mijenjaju iskustvo za igrače koji igraju bilo koju verziju.
Saželi smo razlike između njih kako bismo vam pomogli da odaberete koja verzija najviše odgovara vašem stilu igranja.
| Minecraft Java | Minecraft Bedrock |
| Ekskluzivno za PC. Radi na Windows, MacOS i Linux | Igra na više platformi. Dostupno na PC-u, igraćoj konzoli i mobilnoj platformi |
| Besplatni modovi napravljeni u zajednici | Dodaci dostupni na Marketplaceu za kupnju |
| Zahtjevaju resurse | Ne zahtijeva puno sredstava |
| Nema podrške za izvorni kontroler | Izvorna podrška za kontrolere. |
| Ne tako glatka igra | Lakše iskustvo igranja |
Minecraft je dostupan na različitim platformama kao što su PC, macOS, Linux, Xbox i PlayStation, s ručnim platformama poput Nintendo Switch, Android i iOS.
Budući da Minecraft ne podržava Minecraft Java kontroler, postoji rješenje za korištenje Steam PC klijenta za dodavanje podrške za Minecraft PC kontroler. Sljedeće metode će vam pokazati kako omogućiti podršku kontrolera u Minecraft Javi.
Korak 1: Dodajte podršku za kontroler u Steam
Prvo, preuzmite Steam na vašem sustavu i dovršite postupak instalacije. Nakon instalacije Steama, slijedite ove korake:
1. Otvori Steam PC klijent.
2. Prijavite se sa svojim Korisničko ime i Lozinka u aplikaciji Steam.

3. Kliknite na Steam iz gornjeg lijevog kuta i kliknite Postavke iz izbornika.
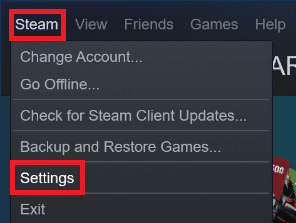
4. Sada kliknite na Kontrolor kartica s lijeve strane.
5. Zatim kliknite na OPĆE POSTAVKE UPRAVLJAČA, kao što je prikazano u nastavku.

6. Označite okvire u Postavke kontrolera prozor na vašem sustavu ovisno o kontroleru koji posjedujete, kao što je prikazano u nastavku.
- Podrška za konfiguraciju PlayStationa
- Podrška za Xbox konfiguraciju
- Podrška za konfiguraciju Switch Pro
- Podrška za generičku konfiguraciju gamepada
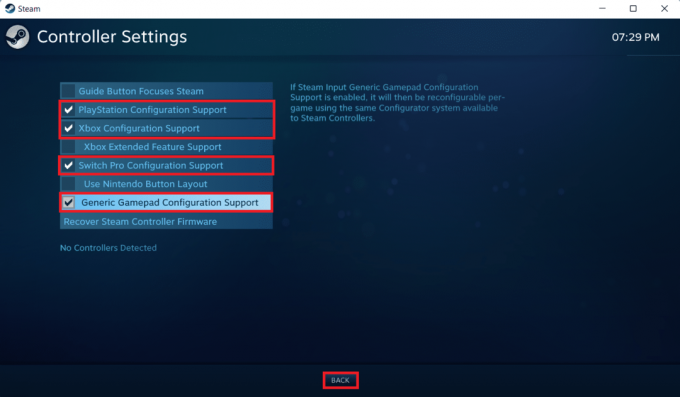
7. Konačno, kliknite na leđa.
Također pročitajte:Popravite pogrešku pri prijavi na Minecraft u sustavu Windows 10
Korak 2: Dodajte Minecraft u Steam biblioteku
Nakon što omogućite podršku za kontroler u Steamu, morate dodati Minecraft Javu u svoju Steam biblioteku. Za to morate imati već instaliran Minecraft na vašem računalu.
1. Pokrenite Steam PC klijent.
2. Kliknite na Igre u traci izbornika.
3. Kliknite na Dodajte igru bez Steam-a u moju biblioteku.
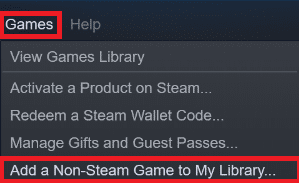
4. Ček označena kutija Minecraft i kliknite na DODAJ ODABRANE PROGRAME.
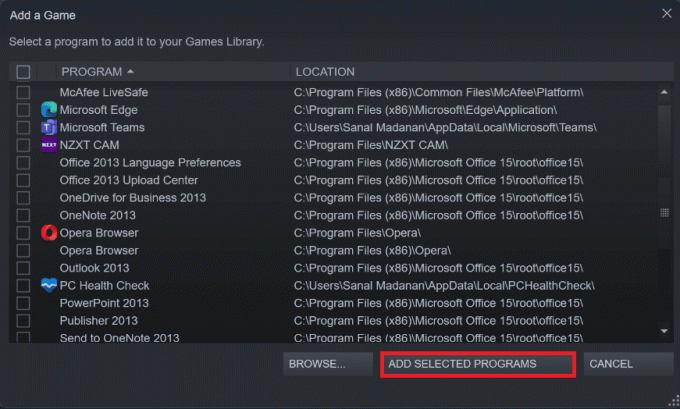
Također pročitajte:Popravite Steamove privilegije datoteka koje nedostaju u sustavu Windows 10
Korak 3: Povežite kontroler s računalom
Sada da biste omogućili podršku za Minecraft kontroler, dodajte svoj kontroler na svoje računalo slijedeći ove korake:
Opcija I: Dodajte Bluetooth kontroler
Bilješka: Provjerite je li vaš kontroler uključen Način otkrivanja prije izvođenja ovih koraka.
1. Otvori Postavke prozor pritiskom na Windows + Itipke zajedno.
2. Kliknite na Bluetooth i uređaji.
3. Zatim kliknite na Dodaj uređaj.

4. Zatim odaberite Sve ostalo opcija.

5. Odaberite i dodajte svoje kontrolor s popisa dostupnih uređaja.
Opcija II: Dodajte žičani kontroler
U slučaju žičanih kontrolera, većina njih ovih dana podržava plug and play, što znači da ih ne morate eksplicitno instalirati. Možete ih jednostavno priključiti u jedan od dostupnih USB priključaka i pričekati da Windows prepozna kontroler. Zatim pričekajte da Windows automatski upravlja instalacijom upravljačkog programa kontrolera.

Također pročitajte: Kako besplatno nabaviti Windows 10 Minecraft Edition
Korak 4: Konfigurirajte kontroler u Steamu
Sada da biste omogućili podršku za Minecraft kontroler, konfigurirajte kontroler u Steamu kao što je prikazano u koracima u nastavku.
1. Povežite svoje kontrolor koristeći korake prikazane u Korak 3.
2. Otvori Steam PC klijent.
3. Klikni na KNJIŽNICA Jelovnik.

4. Izaberi Minecraft iz lijevog okna.
5 .Kliknite na Konfiguracija kontrolera.
6. Dodijelite sve kontrole jednu po jednu i mapirajte ih tipkovnica i kontrola mišem.
Za kretanje možete koristiti lijevu upravljačku palicu i mapirati je na WASD tipke na tipkovnici. Na sličan način, možete dodijeliti kontrolu kamere desnoj navigacijskoj palici i mapirati je na miš. Također možete podesiti osjetljivost kontrolera tako da odgovara vašoj razini udobnosti.
Preporučeno:
- 20 najboljih alata za dijagram hitne pomoći
- Popravite pogrešku FFXIV 90002 u sustavu Windows 10
- Kako instalirati Minecraft pakete tekstura na Windows 10
- Fix Minecraft Launcher trenutno nije dostupan na vašem računu
Nadamo se da je ovaj članak bio od pomoći i da ste naučili kako dodati Podrška za Minecraft kontroler. Također, možete nam poslati svoje prijedloge i upite u vezi s ovim člankom ili nam također možete napisati koju temu bismo trebali sljedeću pozabaviti.



