Kako prilagoditi izbornik dijeljenja na Samsung Galaxy telefonima
Miscelanea / / April 27, 2022
Postoji više različitih načina da dijelite datoteke sa svog Android telefona. Možete poslati nešto putem aplikacije za razmjenu trenutnih poruka kao što je WhatsApp ili Telegram ili to prenijeti na Disk i podijeliti vezu. Željeni način slanja datoteka i primatelj često se biraju putem izbornika za dijeljenje kada pokušavate poslati datoteku.

Kada odaberete datoteku za slanje i pritisnete gumb Dijeli, pojavljuje se izbornik za dijeljenje s više opcija. Svoje česte kontakte prenosite u najčešće korištene aplikacije kako biste lakše odabrali jednu i brzo podijelili datoteku. Ako često šaljete datoteke određenim kontaktima ili putem određenih aplikacija, dobra je ideja prilagoditi izbornik dijeljenja tako da ne morate pomicati ili prelaziti prstom do nekoliko opcija.
Možete dodati svoje omiljene kontakte i aplikacije na vrh i ukloniti neke nepotrebne elemente. Evo kako prilagoditi izbornik Dijeli na Samsung Galaxy telefonima. Ako ste s druge strane spektra pametnih telefona, možete provjeriti kako urediti list za dijeljenje na iPhoneu.
Kako prilagoditi izbornik Dijeljenje pomoću zadanih opcija
Primarna metoda za prilagodbu izbornika za dijeljenje na Samsung Galaxy telefonima je jednostavna jer možete koristiti zadane opcije u postavkama telefona. Samsungovo korisničko sučelje One pruža osnovne alate za uređivanje izbornika za dijeljenje. Evo kako podesiti i unijeti izmjene u izbornik za dijeljenje na Samsung Galaxy telefonima.
Korak 1: Otvorite aplikaciju Postavke na svom Samsung telefonu, pomaknite se prema dolje do Napredne značajke i dodirnite je.
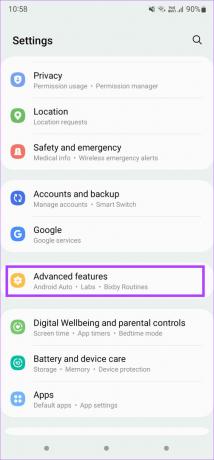
Korak 2: Vidjet ćete prekidač pored "Prikaži kontakte prilikom dijeljenja sadržaja". Možete ga omogućiti ili onemogućiti. Ako želite vidjeti prijedloge kontakata tijekom dijeljenja datoteka, uključite ga. Ako želite vidjeti samo prijedloge aplikacija, isključite ga.
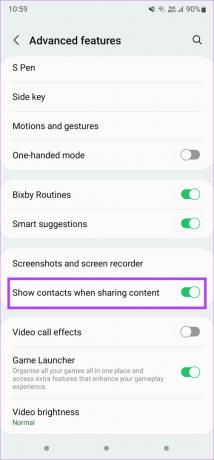
3. korak: Otvorite bilo koju aplikaciju na telefonu iz koje možete podijeliti datoteku. Koristit ćemo aplikaciju Galerija kao primjer.
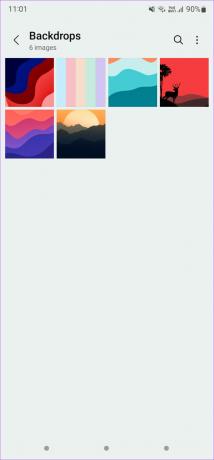
4. korak: Odaberite sliku ili datoteku koju želite podijeliti i dodirnite gumb Dijeli.

Telefon će vam pokazati skočni izbornik za dijeljenje koji se pojavljuje odozdo. Prvi red sadrži nedavno kontaktirane osobe, a donji red sadrži uobičajene aplikacije za dijeljenje datoteke.
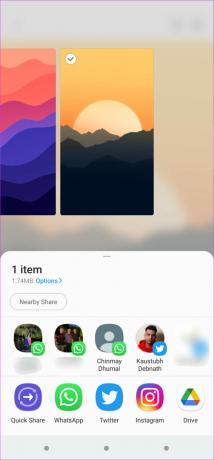
5. korak: Ako često prenosite datoteke u određene aplikacije, možete odabrati da se te aplikacije dosljedno prikazuju u donjem redu. Za to prijeđite prstom ulijevo u donjem redu dok ne vidite gumb Više na kraju. Dodirnite ga.
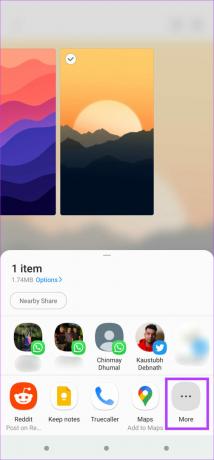
6. korak: Vidjet ćete popis aplikacija. Dodirnite gumb Uredi u gornjem desnom kutu.

7. korak: Odaberite aplikacije koje želite dodati kao svoje favorite dodirom na njih. Te će se aplikacije pojaviti na ploči Favoriti pri vrhu.


Korak 8: Nakon što dodate omiljene aplikacije, dodirnite gumb za povratak. Popis vaših omiljenih aplikacija pojavit će se u donjem retku kad god otvorite izbornik za dijeljenje.

Tako možete učiniti da se vaše omiljene aplikacije pojavljuju za brzi pristup iz izbornika za dijeljenje na vašem Samsung Galaxy telefonu. Iako svoje omiljene aplikacije možete prikvačiti u izbornik za dijeljenje, ne možete prikvačiti omiljene kontakte na vrhu. Srećom, to možete riješiti pomoću aplikacije Good Lock.
Kako prilagoditi izbornik za dijeljenje pomoću Samsung Good Lock-a
Dobra brava je aplikacija koja je dostupna za preuzimanje iz Samsungovog izvornog Galaxy Storea. Pruža vam mnoštvo opcija za prilagodbu i čak vam može pomoći da uredite izbornik za dijeljenje.
Korak 1: Nabavite i instalirajte aplikaciju Good Lock na svoj Galaxy pametni telefon.
Preuzmite aplikaciju Good Lock
Korak 2: Otvorite aplikaciju i pomaknite se prema dolje do natpisa Home Up. Dodirnite gumb za instalaciju pored Home Up da biste instalirali modul iz Galaxy Storea.

3. korak: Nakon što se modul instalira, vratite se na aplikaciju Good Lock i dodirnite Home Up.

4. korak: Omogućite prekidač na vrhu da biste počeli koristiti Home Up.
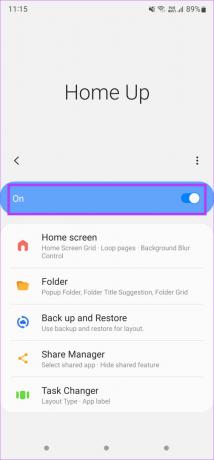
5. korak: Odaberite Upravitelj dijeljenja. Ovo će prikazati izbornik u kojem možete prilagoditi opcije dijeljenja.
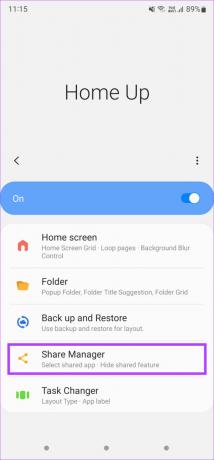
6. korak: Opcija Chip Buttons prikazat će ili sakriti male gumbe na vrhu poput Dijeljenje u blizini. Možete ga postaviti na Prikaži ili Sakrij.

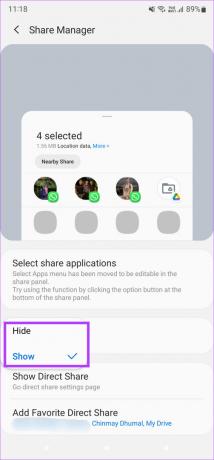
7. korak: Da biste svoje omiljene kontakte prikvačili u gornji red, odaberite opciju "Dodaj omiljeno izravno dijeljenje".
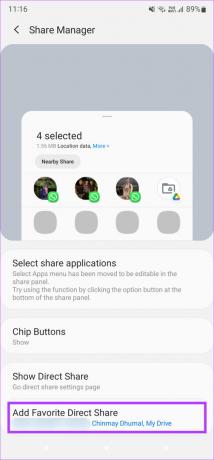
Korak 8: Pomičite se kroz dostupne opcije i dodirnite kontakte koje želite dodati. Ti će se kontakti pojaviti na vrhu.

9. korak: Nakon što završite s dodavanjem omiljenih kontakata, dodirnite tipku za povratak u gornjem lijevom kutu.
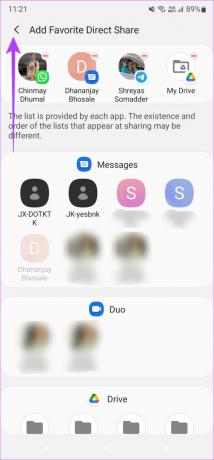
Sljedeći put kada otvorite izbornik za dijeljenje da biste podijelili datoteku ili vezu, vaši omiljeni kontakti pojavit će se na vrhu izbornika za dijeljenje.
Dijelite datoteke sa svojim omiljenim aplikacijama i kontaktima
Dijeljenje datoteka s vašim omiljenim kontaktima i aplikacijama sada je puno lakše jer su udaljeni samo jedan dodir. Sljedeći put kada želite prenijeti fotografiju izravno u svoju Instagram priču, trebat će vam samo nekoliko dodira. Slanje memova vašim prijateljima također će biti jednostavnije kada prikvačite njihove fotografije kontakata na vrh izbornika za dijeljenje.
Posljednje ažurirano 26. travnja 2022
Gornji članak može sadržavati partnerske veze koje pomažu u podršci Guiding Tech. Međutim, to ne utječe na naš urednički integritet. Sadržaj ostaje nepristran i autentičan.



