Kako prilagoditi pokazivač miša na Macu
Miscelanea / / April 27, 2022
Appleov macOS nudi puno mogućnosti prilagodbe za svoje korisnike. Dobivate opcije poput prebacivanja na tamni način rada, postavljanje načina fokusiranja, promjenu lokacije Dock-a i još mnogo toga. Dobar dio je što možete prilagoditi pokazivač miša na svom Macu, baš kao i vaš prijatelj koji ima Windows.

Post će govoriti o svim opcijama prilagodbe koje dobivate za svoj Mac. Ove opcije će vam dodatno pomoći personalizirajte svoje iskustvo na Macu.
Provjerite ima li ažuriranja za macOS
Prije nego što počnemo sa značajkama, preporučujemo da ažurirate verziju macOS-a na svom Macu budući da je značajka dostupna uz macOS Catalina, Big Sur i Monterey. Apple je počeo pružati dvije opcije za prilagodbu pokazivača miša s izdavanjem macOS Catalina. Ali s lansiranjem macOS Monterey, pojavilo se više opcija za prilagodbu pokazivača miša.
Dakle, u slučaju da koristite verziju ispod macOS Catalina ili macOS Monterey, predlažemo da ažurirate macOS. Evo kako.
Korak 1: Kliknite na ikonu Apple u gornjem lijevom kutu.

Korak 2: Odaberite O ovom Macu s padajućeg izbornika.

3. korak: Kliknite na Ažuriranje softvera.

Instalirajte ažuriranje ako je dostupno.
Alternativno, možete provjeriti ima li ažuriranja pomoću sljedećih koraka.
Korak 1: Pritisnite Cmd + razmaknicu, upišite Postavke sustava i pritisnite Povratak.

Korak 2: U izborniku Postavke sustava kliknite na Ažuriranja softvera.
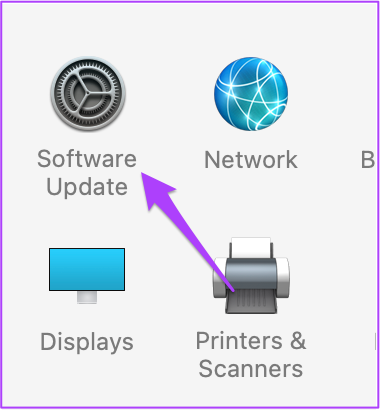
U slučaju da vaš sustav ne podržava macOS Catalina, nećete moći dobiti opcije prilagodbe za pokazivač miša.
Dostavili smo popis opcija prema dostupnosti njihove macOS verzije.
Protresite pokazivač miša za lociranje
Nedavna ažuriranja pretvaraju pokazivač miša u crnu boju i otežavaju lociranje pokazivača. Postaje teže ako koristite Mac s većim monitorom i vaš je početni zaslon prepun puno ikona datoteka i mapa. Evo kako provjeriti je li omogućeno ili ne. Ova je značajka dostupna na macOS Monterey, Catalina i Big Sur.
Korak 1: Kliknite na ikonu aplikacije System Preferences da biste je pokrenuli.
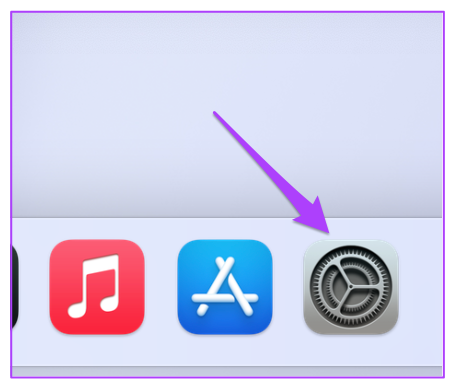
Korak 2: Kliknite Pristupačnost.

3. korak: Odaberite Display s lijevog izbornika.

4. korak: U prozoru s postavkama zaslona kliknite karticu Pokazivač.

5. korak: Kliknite potvrdni okvir pored "Protresite pokazivač miša za lociranje".

Nakon što omogućite ovu opciju, možete pokazivač miša jednostavno pomicati prstom naprijed-natrag po trackpadu. Ako koristite iMac, samo pomičite Magic Mouse naprijed-natrag.
2. Promjena veličine pokazivača
Ako mislite da je veličina pokazivača premala, pogotovo kada koristite Mac s velikim monitorom, prirodno je povećati njegovu veličinu. Također, veća veličina pokazivača miša olakšava korištenje Maca drugim korisnicima, poput baka i djedova. Osim toga, prikladno je locirati pokazivač dok radite na različitim aplikacijama ili pregledavate web.
Evo kako možete promijeniti veličinu pokazivača miša.
Korak 1: Kliknite ikonu Apple u gornjem lijevom kutu.

Korak 2: S padajućeg izbornika odaberite Postavke sustava.

3. korak: Odaberite Pristupačnost.

Korak 4: Odaberite Display s lijevog izbornika.

5. korak: Kliknite karticu Pointer.

5. korak: Pomoću klizača možete podesiti veličinu pokazivača.
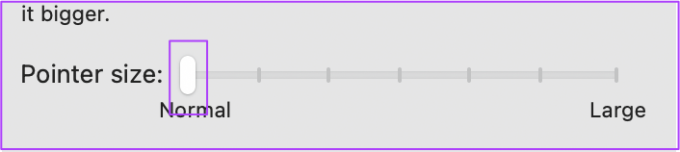
Promjena boje obrisa pokazivača
Pokazivač miša dobio je nove mogućnosti prilagodbe s macOS Monterey. Za početak, možete promijeniti obris pokazivača i uskladiti ga s bojom naglaska na vašem Macu. Evo kako to učiniti.
Korak 1: Kliknite ikonu izbornika Apple u gornjem lijevom kutu.

Korak 2: Odaberite Postavke sustava.

3. korak: Odaberite Pristupačnost.

4. korak: Odaberite Display s lijevog izbornika.

5. korak: Odaberite karticu Pointer.

6. korak: Dodirnite bijelu traku boje uz opciju boje obrisa pokazivača.
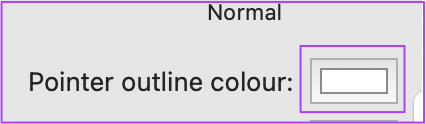
7. korak: Odaberite boju pokazivača po svom izboru iz kotača boja.

Korak 8: Zatvorite kotačić boja da vidite promjenu.

4. Promjena boje ispune pokazivača
Također možete promijeniti boju pokazivača kako biste ga lakše uočili na zaslonu. Postoji mogućnost igranja s bojom punjenja pokazivača. Prati ove korake.
Korak 1: Otvorite prozor Pristupačnost u postavkama sustava kao što je prikazano u odjeljku za pregled. Idite na karticu Pointer. Označite opciju "Boja ispune pokazivača" na njemu.

Korak 2: Kliknite na crnu traku da otvorite kotačić boja.

3. korak: Odaberite odgovarajuću boju s kotača boja i zatvorite karticu.

Ovo je dobar način da provjerite odgovara li vaš pokazivač pozadinom ili da neće nestati nasumično. Možete miješati i uskladiti obris i boju ispune ovisno o vašem izboru.
5. Poništi postavke pokazivača miša
Postoji razlog zašto su te promjene personalizirane. Možda ne želite da ih vidi netko drugi tko koristi vaš sustav nekoliko minuta. Ili ako vam je dosadno i želite da se pokazivač pojavi na uobičajen način, tada možete ukloniti sve promjene.
Postoji gumb Reset na kartici Pokazivač u opciji Prikaz pristupačnosti (pogledajte gore navedene korake). Kliknite na gumb Reset kako biste uklonili sve svoje prethodne postavke pokazivača. Nakon toga, pokazivač miša će se vratiti na uobičajeni crni.

Prilagodite pokazivač miša na Macu
Appleov macOS nudi izvornu opciju koja vam omogućuje da prilagodite kako pokazivač miša izgleda na vašem Macu ili vanjskom zaslonu. Izvorne opcije su dovoljno dobre tako da ne morate instalirati aplikacije ili programe trećih strana samo za to. Ako koristite neke zanimljive boje pokazivača miša, slobodno podijelite njihove slike u odjeljku za komentare ispod.
Posljednje ažurirano 27. travnja 2022
Gornji članak može sadržavati partnerske veze koje pomažu u podršci Guiding Tech. Međutim, to ne utječe na naš urednički integritet. Sadržaj ostaje nepristran i autentičan.



