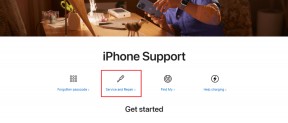Popravite nemogućnost povezivanja s EA poslužiteljima u sustavu Windows 11
Miscelanea / / April 28, 2022
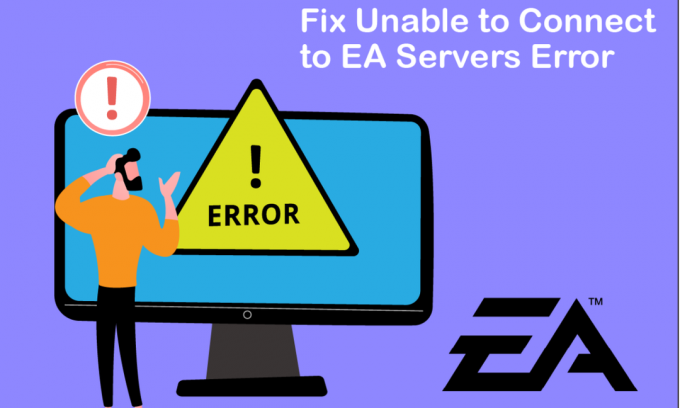
Zamislite da se vratite kući nakon dugog dana i odmah idete na utakmicu s prijateljima u svojoj omiljenoj igrici. No umjesto toga, vidite pogrešku koja kaže da se nije moguće povezati s EA poslužiteljima. Frustrirajuće, zar ne? Pa, koliko god EA bio poznat po svojim zvjezdanim naslovima igara kao što su FIFA, Battlefields i Need For Speed serije, također su zloglasni po svojim igrama s greškama. U ovom članku ćemo vidjeti zašto se ne možete povezati s EA poslužiteljima i kako to sveobuhvatno riješiti.
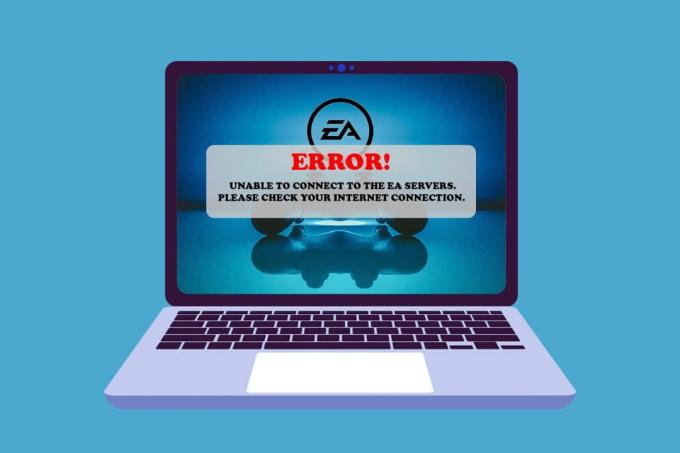
Sadržaj
- Kako popraviti nemogućnost povezivanja s EA poslužiteljima u sustavu Windows 11
- Metoda 1: Osnovni koraci za rješavanje problema
- Metoda 2: Pokrenite alat za rješavanje problema s internetskom vezom
- Metoda 3: Prazan prostor za pohranu
- Metoda 4: Onemogućite VPN ili proxy poslužitelj
- Metoda 5: Ispraznite DNS poslužitelje
- Metoda 6: Postavite prilagođene DNS poslužitelje
- Metoda 7: Ažurirajte ili vratite ili ponovno instalirajte grafičke upravljačke programe
- Metoda 8: Ažurirajte Windows
- Metoda 9: Deinstalirajte nedavno instalirane aplikacije
- Metoda 10: Izvršite skeniranje zlonamjernog softvera
- Metoda 11: Izvedite čisto pokretanje
- Metoda 12: Kontaktirajte EA Help Desk
Kako popraviti nemogućnost povezivanja s EA poslužiteljima u sustavu Windows 11
Postoji nekoliko razloga zašto se pogreška nemogućnosti povezivanja s EA poslužiteljima može pojaviti na vašoj strani. Neki od njih su navedeni u nastavku kako biste ih mogli pročitati i razumjeti.
- Nedovoljno prostora za pohranu
- Zastarjeli upravljački programi
- Visok mrežni promet na EA poslužiteljima
- Sukob iz VPN-a ili proxy mreže
- Zastarjela verzija sustava Windows
Metode u nastavku sadrže nekoliko načina za rješavanje ovog problema. Pokušajte svaku metodu korak po korak dok ne riješite pogrešku ne mogu se povezati s EA poslužiteljem.
Metoda 1: Osnovni koraci za rješavanje problema
Prije nego što prijeđemo na duge i složenije metode, dopustite nam da pređemo na osnovne korake za rješavanje problema koje možete poduzeti da biste se riješili željene pogreške.
1. Provjerite status poslužitelja igara: Može doći do pogreške nemogućnosti povezivanja s EA poslužiteljima jer su poslužitelji za igre u kvaru. Status poslužitelja možete provjeriti slijedeći ove korake:
1. Idite na Stranica pomoći EA na liniji.
2. Kliknite na Igre, kako je prikazano dolje.

3. Potražite igru u kojoj imate problema.
4. Na stranici pomoći za igru možete vidjeti Status poslužitelja na gornjoj desnoj strani. Zelena označava da su poslužitelji na mreži, a crvena označava da poslužitelji ne rade.

Bilješka: EA također ažurira svoj Twitter feed o tome da je bilo koji poslužitelj izvan mreže. Mogli biste provjeriti Pomoć EA Twitter račun.
2. Provjerite status mrežnog poslužitelja: Slično poslužiteljima za igre, čak i mrežni poslužitelji za uređaje mogu biti izvan mreže. Status mreže za svoje uređaje možete pretraživati dolje:
- PlayStation
- Xbox
- Nintendo Switch
3. Ispravite postavke datuma i vremena: Zbog razlike između vremena poslužitelja i sata vašeg računala, može doći do sukoba između njih dva što rezultira pogreškom Ne mogu se povezati s EA poslužiteljima. Da biste to popravili:
1. Desnom tipkom miša kliknite na Datum vrijeme karticu u donjem desnom kutu programske trake.
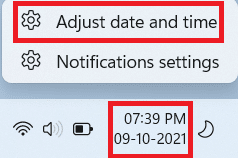
2. Kliknite na Prilagoditedatum&vrijeme.
3. Kliknite na označene prekidače Automatski postavite vrijeme i Automatski postavite vremensku zonu, i kliknite na Sinkroniziraj sada kako biste sinkronizirali vrijeme vašeg računala sa Windows poslužiteljem kao što je prikazano u nastavku.

4. Provedite ciklus napajanja: Izvođenje ciklusa napajanja za sve uređaje, uključujući vaš usmjerivač, konzolu ili računalo, može riješiti uzrok zašto se ne možete povezati s EA poslužiteljima. Potpuno isključite sve svoje uređaje i pričekajte 2-4 minute prije nego što ih ponovno uključite. Ovaj ciklus napajanja pomogao bi da se uređaji ponovno pokrenu i ponovno počnu ispravno raditi.
5. Postavite vrstu računa EA: Za mnoge konzole i igre potrebno je članstvo ili pretplata dodana na račun kako bi se aktiviralo igranje na mreži. Morate biti sigurni da je vaš račun opremljen s njim ako je to potrebno za igranje online. Dok ste na tome, možda biste željeli provjeriti i vrstu računa za svoj račun. EA podržava račune s roditeljskim nadzorom za djecu. Dakle, provjerite koja je vrsta računa vaša i ima li vaš račun potrebna dopuštenja za igru koju pokušavate igrati.
6. Potvrdite status EA računa: Vaš EA račun može biti zabranjen ili suspendiran ako prekršite ugovor o odredbama i uvjetima EA. To može biti rezultat instalacije ograničenog softvera ili sumnjivog ponašanja tijekom igranja. Kao i svaka tvrtka za online igre, EA je stroga u pogledu svoje politike varanja, a korisničko izvješće može dovesti do obustave računa ili čak trajne zabrane.
- Možete provjeriti je li vaš račun suspendiran ili zabranjen, ili u najgorem slučaju, deaktiviran ili izbrisan.
- U slučaju da je obustavljena, možete pričekati dok razdoblje obustave ne prođe.
- Ali u drugim situacijama možete napraviti drugi račun i ovaj put paziti na pravila.
7. Odjava s drugih uređaja: EA ne podržava višestruke prijave za isti račun. Dakle, provjerite koristite li račun samo na jednom uređaju u tom trenutku. Odjavite se sa svih uređaja i prijavite se samo na glavni uređaj koji ćete trenutno koristiti. Ova praksa također sprječava hakiranje vašeg računa.
8. Prijeđite na žičanu vezu pomoću Ethernet kabela: Žičana mreža daje vam prioritet propusnosti i ne morate je dijeliti s drugim korisnicima kao u bežičnoj mreži. Za prebacivanje na žičanu mrežu:
1. Priključite Ethernetkabel u Ethernet port vašeg računala.

2. Priključite drugi kraj kabela na Ethernet priključak vašeg modema.
3. Provjerite ima li promjena u Mreža ikona u Traka zadataka.
Također pročitajte:Popravite da Steam Remote Play ne radi u sustavu Windows 10
Metoda 2: Pokrenite alat za rješavanje problema s internetskom vezom
Windows dolazi s ugrađenim alatom za rješavanje problema za rješavanje problema s internetskom vezom. Za rješavanje problema s internetskom vezom ne možete se povezati s EA poslužiteljem.
1. pritisni Tipke Windows + I zajedno kako bi otvorili Postavke prozor.
2. Pomaknite se prema dolje u Sustav karticu i kliknite na Rješavanje problema.
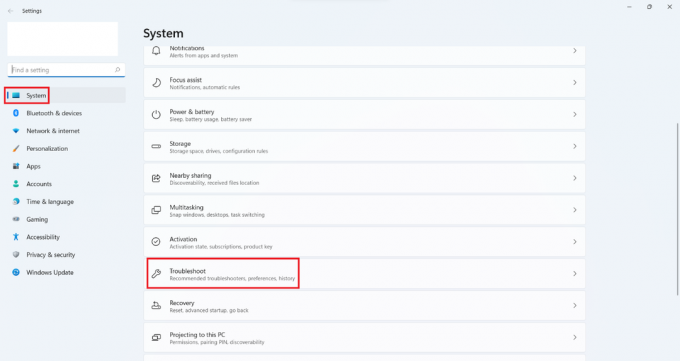
3. Kliknite na Ostali alati za rješavanje problema.
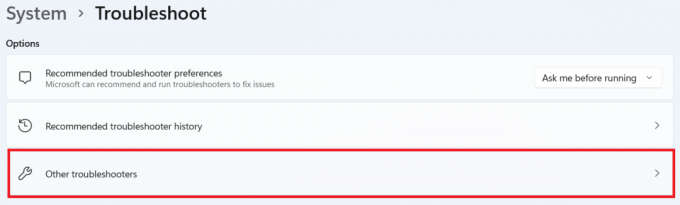
4. Kliknite na Trčanje ispred Internet veze.
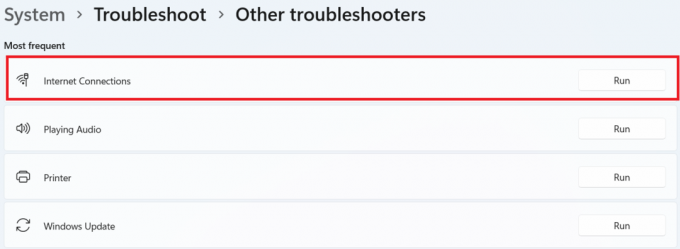
5. Pričekajte da otkrije probleme i slijedite upute prikazane na zaslonu primijeniti popravak.

6. Kliknite na Zatvoriti.
7. Konačno, ponovno pokrenutisvoju igru.
Metoda 3: Prazan prostor za pohranu
Nedostatak prostora na tvrdom disku (HDD) za privremene datoteke s poslužitelja također može uzrokovati ometanje dobre veze s poslužiteljima. Sljedeće su metode čišćenja diska kako bi se napravio prostor za te datoteke:
Opcija I: ispraznite koš za smeće
1. Desnom tipkom miša kliknite ikonu koša za smeće u gornjem lijevom kutu radne površine.
2. Klikni na Isprazni koš za smeće.
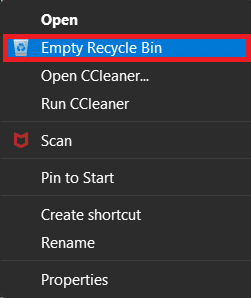
3. Kliknite na Da.
Opcija II: Izbrišite nepotrebne preuzete datoteke:
1. Pritisnite Tipke Windows + E istovremeno otvoriti File Explorer.
2. Kliknite na Preuzimanja.

3. Ručno izbrišite sve datoteke koje vam ne trebaju desnim klikom na stavku koju želite izbrisati i klikom na Izbrisatiikona, kako je prikazano dolje.
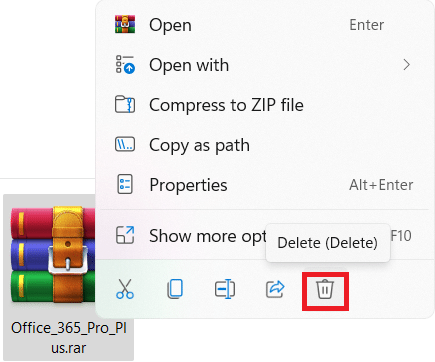
Također pročitajte:Kako napraviti sigurnosnu kopiju Steam igara
Opcija III: Brisanje privremenih datoteka
1. pritisni Windows +ja ključeve zajedno kako bi otvorili Postavke.
2. Kliknite na Sustav i onda Skladištenje.

3. Kliknite na Privremene datoteke.
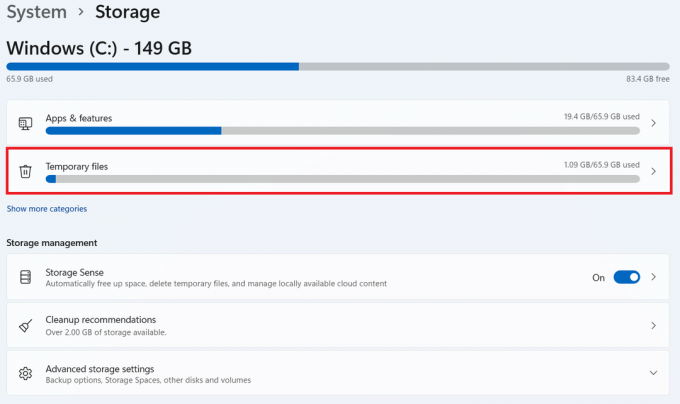
4. Odaberite željene privremene datoteke iz dostupnih opcija navedenih u nastavku, a zatim kliknite na Uklonite datoteke opciju, kao što je prikazano na slici ispod.
- Koš za smeće
- Preuzimanja
- Datoteke za optimizaciju isporuke
- Sličice
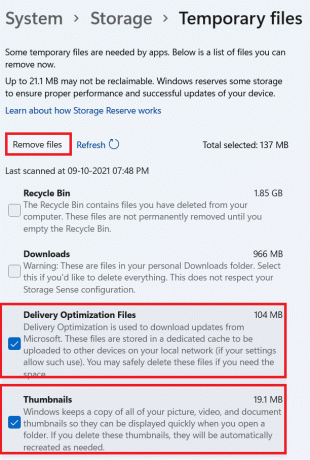
Opcija IV: Koristite čišćenje diska
1. Kliknite na Početak i tip Čišćenje diska i pritisnite Enter tipka.
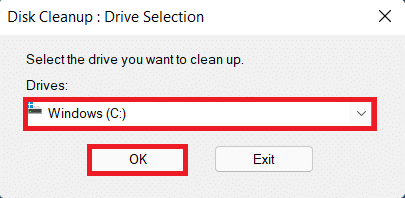
2. S popisa odaberite disk na kojem je instaliran Windows i kliknite U REDU.
3. Odaberi datoteke za brisanje s popisa.
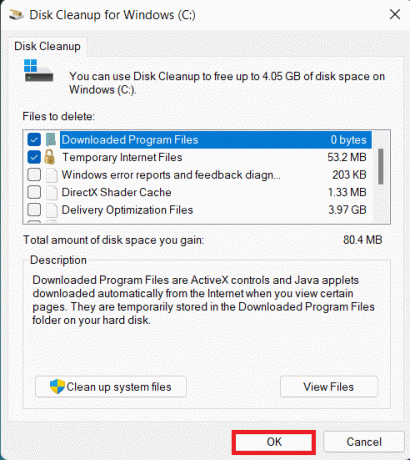
4. Kliknite na Obriši datoteke u dijaloškom okviru koji se pojavi.
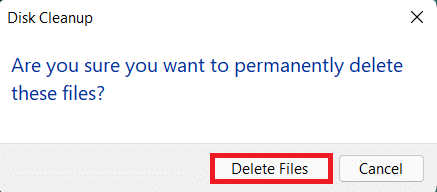
Metoda 4: Onemogućite VPN ili proxy poslužitelj
Korištenje VPN ili proxy mreže može uzrokovati sukob za povezivanje s EA poslužiteljem. Da biste onemogućili proxy mrežu:
1. pritisni Tipke Windows + I zajedno otvoriti Postavke.
2. Kliknite na Mreža i internet iz lijevog okna.
3. Zatim odaberite Proxy opcija.

4. Pod, ispod Ručno postavljanje proxyja, kliknite na Uredi pored Koristite proxy poslužitelj.
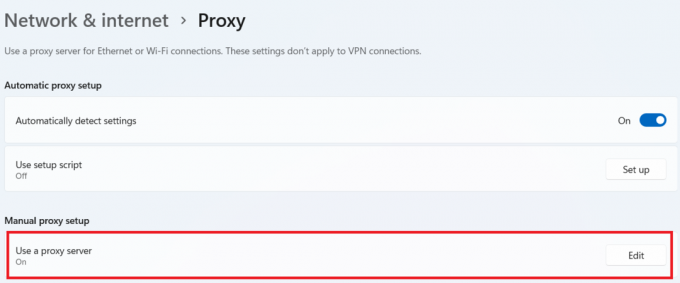
5. Kliknite na prekidač za prebacivanje na isključiti the Koristite proxy poslužitelj opcija.
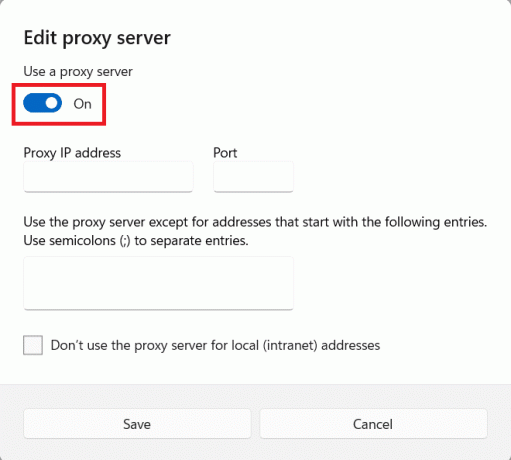
Također pročitajte:Kako deinstalirati Steam igre
Metoda 5: Ispraznite DNS poslužitelje
Ispiranje DNS poslužitelja znači brisanje bilo kojeg zapisa IP adrese ili DNS zapisa iz predmemorije. Učiniti tako:
1. Klikni na Početak i tip Naredbeni redak, a zatim kliknite na Pokreni kao administrator.

3. Kliknite na Da u Kontrola korisničkog računa dijaloški okvir.
4. Upišite ipconfig /flushdns naredite i pritisnite Enter tipka.

5. Zatim upišite ipconfig /registerdns zapovjedi i pogodi Enter tipka.

6. Zatim izvršite ipconfig /release naredba.

7. Sada upišite ipconfig /obnovi zapovjedi i pogodi Enter tipka.

8. Zatim upišite netsh winsock reset naredbu i pritisnite Enter tipka.

9. Konačno, ponovno pokrenite računalo i pokušajte još jednom otvoriti igru.
Metoda 6: Postavite prilagođene DNS poslužitelje
Prilagođeni DNS poslužitelji pružaju mnogo bolju stabilnost vašim internetskim vezama i veću brzinu. To bi riješilo sve probleme sa brzinom ili zakašnjelim zahtjevima s kojima biste se mogli suočiti.
1. Klikni na Početak i tip Pogledajte mrežne veze, a zatim kliknite na Otvoren.

2. Desnom tipkom miša kliknite željeni mrežni adapter i kliknite na Svojstva.
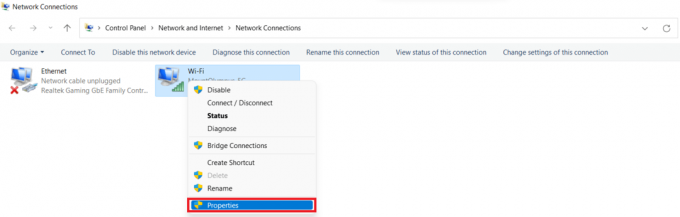
3. Kliknite na Internetski protokol verzija 4 (TCP/IPv4) i kliknite na Svojstva, kako je prikazano dolje.
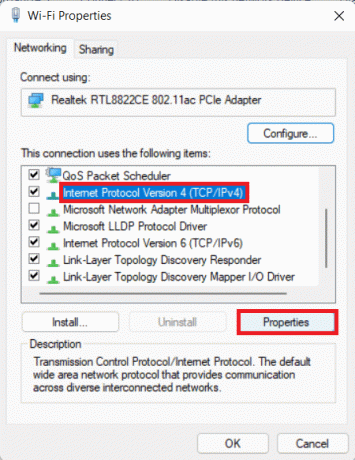
4. Izaberi Koristite sljedeće adrese DNS poslužitelja
5. Set 1.1.1.1 kao Preferirani DNS poslužitelj
6. Set 1.0.0.1 kao Alternativni DNS poslužitelj
7. Klik u redu i izlaz
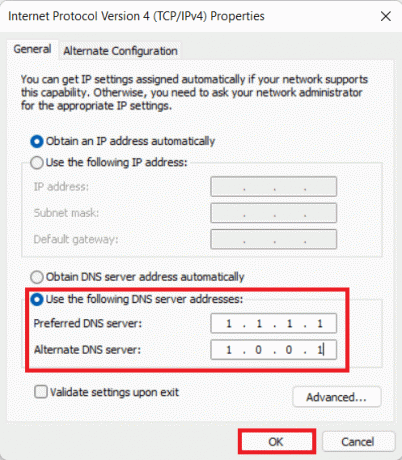
Također pročitajte:Popravite Apex Legende koji se ne mogu povezati s EA poslužiteljima
Metoda 7: Ažurirajte ili vratite ili ponovno instalirajte grafičke upravljačke programe
Opcija I: Ažurirajte upravljačke programe
Zastarjeli GPU ili mrežni upravljački programi mogu uzrokovati pogreške kao što je nemogućnost povezivanja s EA poslužiteljima. Slijedite nadolazeće metode i korake da biste razumjeli kako ažurirati, ponovno instalirati i vratiti upravljačke programe kako biste riješili željeni problem.
1. Klikni na Početak, tip UređajMenadžer, i kliknite na Otvoren.

2. Potražite bilo koji hardver koji prikazuje a žuta oznaka opreza.
3. Desnom tipkom miša kliknite naziv uređaja i kliknite na Ažurirajvozač.
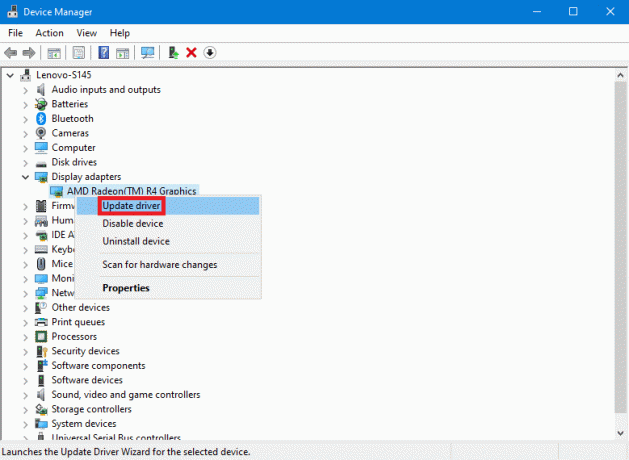
4. Kliknite na tražiautomatskizavozači.
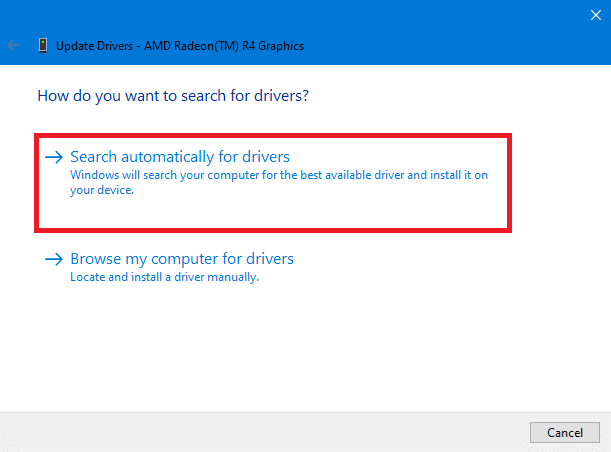
5. Čarobnjak će tražiti ažuriranje upravljačkog programa putem interneta i tražit će vaše dopuštenje ako ga pronađe. Slijedite upute prikazane na zaslonu da biste instalirali ažuriranje.
6. Kliknite na Zatvoriti.
7. Ponovno pokrenite svoje računalo sa sustavom Windows 10 kako biste provjerili imate li još uvijek problem.
Opcija II: Ponovo instalirajte upravljačke programe
Deinstaliranje i ponovno instaliranje upravljačkih programa provjerite jesu li upravljački programi ispravno instalirani.
1. Klikni na Početak, tip UređajMenadžer, i kliknite na Otvoren.

2. Potražite bilo koji hardver koji prikazuje a žuta oznaka opreza na popisu.
3. Desnom tipkom miša kliknite naziv uređaja i kliknite na Deinstalirajuređaj.
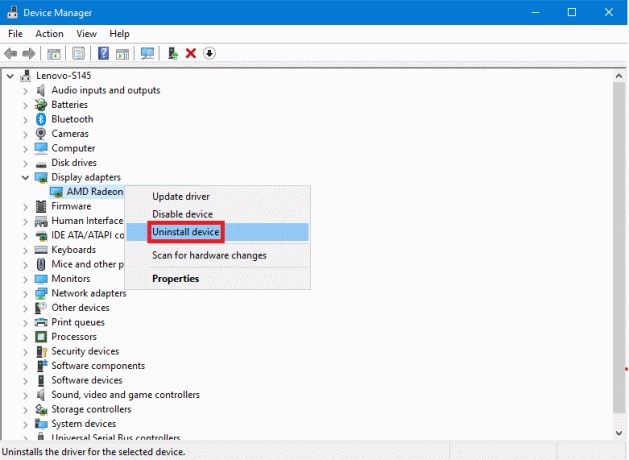
4. Označite okvir pod naslovom Izbrišite softver upravljačkog programa za ovaj uređaj i kliknite na Deinstaliraj.
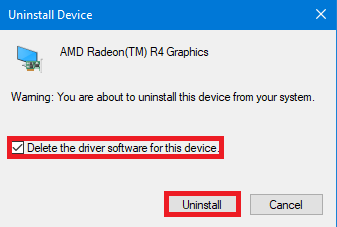
5. Kliknite na Akcijski u traci izbornika na vrhu.
6. Izaberi Skenirajte promjene hardvera.
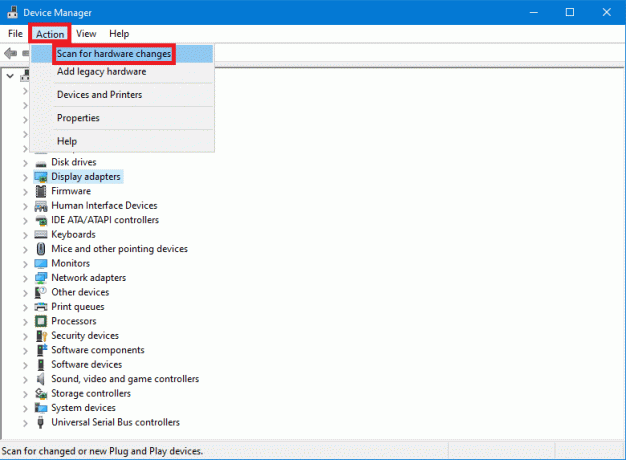
7. Ponovno pokrenite Vaše računalo kada vidite uređaj koji ste upravo deinstalirali natrag na popisu.
Također pročitajte:Popraviti ARK ne može upitati podatke poslužitelja za pozivnicu
Opcija III: Poništavanje upravljačkih programa
Instaliranje novog upravljačkog programa ponekad može rezultirati oštećenom instalacijom upravljačkog programa. Vraćanje upravljačkog programa na prethodne verzije rješava ovaj problem.
1. Otvori UređajMenadžer od Windows Search.

2. Potražite bilo koji hardver koji prikazuje a žuta oznaka opreza na popisu.
3. Desnom tipkom miša kliknite uređaj i kliknite na Svojstva. 
4. U Svojstva, Klikni na Vozač tab.
5. Kliknite na SvitakleđaVozač.
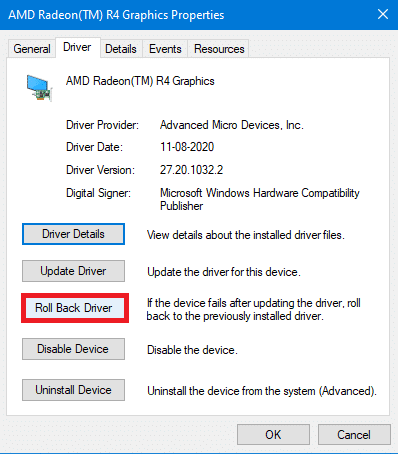
6. Odaberite neki od različitih razloga koji su vam dati za povratak na prethodnu verziju upravljačkog programa i kliknite Da.
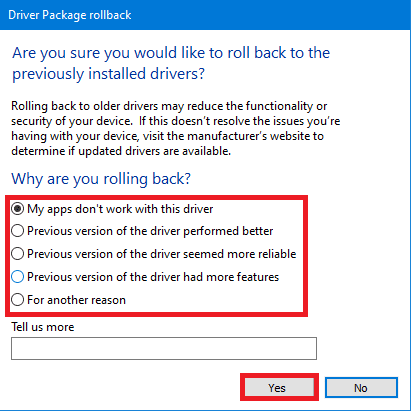
7. Ponovno pokrenite svoje računalo kako bi promjene stupile na snagu.
Metoda 8: Ažurirajte Windows
Zastarjeli Windows također može dovesti do sukoba poslužitelja ili neispunjavanja zahtjeva za pravilno pokretanje igre. Osim toga, može riješiti i druge probleme koji također mogu uzrokovati pogrešku ne mogu se povezati s EA poslužiteljima. Da biste ažurirali svoj Windows, pročitajte i slijedite nadolazeće korake.
1. pritisni Windows + Itipke zajedno kako bi otvorili Postavke prozor.
2. Kliknite na Windows Update u lijevom oknu.
3. Zatim kliknite na Provjerite ima li ažuriranja.

4A. Ako je dostupno ažuriranje, pustite ga da se instalira i ponovno pokrenuti vaše računalo sa sustavom Windows 10.
4B. Ako ažuriranje nije dostupno, prijeđite na sljedeću metodu.
5. Nakon ponovno pokretanje računala, pokušajte otvoriti igru da vidite promjene.
Također pročitajte: Popravi MHW kod pogreške 50382-MW1
Metoda 9: Deinstalirajte nedavno instalirane aplikacije
Novoinstalirane aplikacije mogu napraviti promjene na vašem računalu što dodatno može uzrokovati pogrešku nemogućnosti povezivanja s EA poslužiteljima. Da biste deinstalirali nedavne instalacije:
1. pritisni Windows + I ključeve zajedno za otvaranje Postavke.
2. Izaberi aplikacije iz lijevog okna.
3. Zatim kliknite na Aplikacije i značajke.
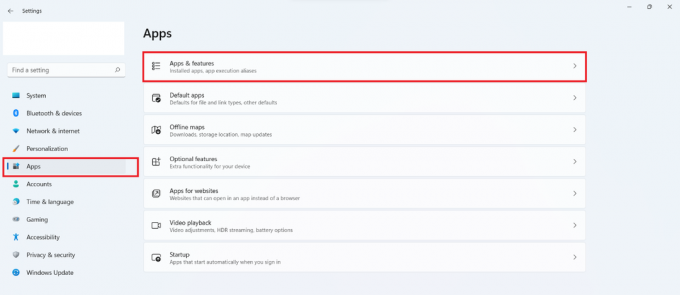
4. Pomičite se kroz popis instaliranih aplikacija i kliknite na ikona s tri točke a zatim dalje Deinstaliraj da deinstalirate aplikacije za koje mislite da su uzrokovale problem.

Metoda 10: Izvršite skeniranje zlonamjernog softvera
Napadi zlonamjernog softvera također mogu dovesti do pogoršanja mrežnih veza. Savjetuje se da u redovitim intervalima pokrenete dubinsko skeniranje zlonamjernog softvera kako biste ispravno održavali svoje računalo.
Bilješka: Prikazujemo korake skeniranja zlonamjernog softvera na McAfee LiveSafe aplikacija kao primjer ovdje. Opcije i izbornici mogu se razlikovati ovisno o vašoj antivirusnoj aplikaciji.
1. Klikni na Početak, tip McAfee LiveSafe i pritisnite Unesiključ.
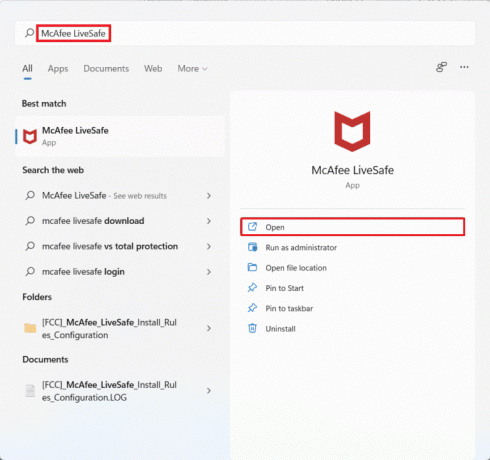
2. Kliknite na PC opcija.
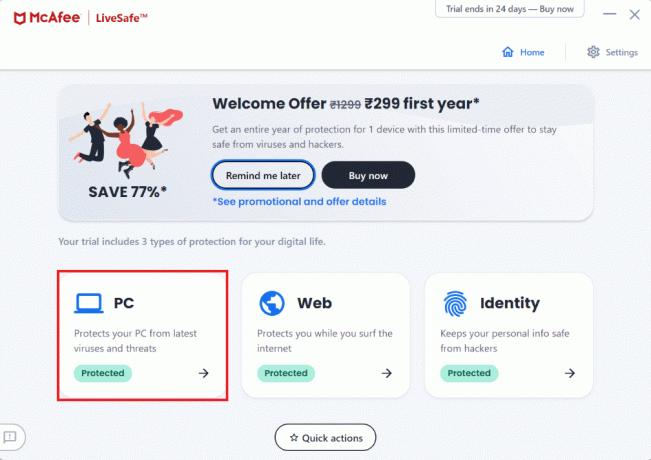
3. Zatim kliknite na Antivirus opcija.

4. Zatim odaberite Skenirativrste opcija.

5. Zatim kliknite na Pokrenite potpuno skeniranje.

6. Pričekajte da se skeniranje završi i snimite radnje prema rezultatima.
Također pročitajte:Kako popraviti da se Origin ne otvara u sustavu Windows 10
Metoda 11: Izvedite čisto pokretanje
Čisto pokretanje omogućuje vam da onemogućite sve aplikacije i procese koji ometaju jasnu vezu između vašeg računala i EA poslužitelja. Da biste izvršili čisto pokretanje, slijedite ove korake:
1. Pritisnite Tipke Windows + R zajedno kako bi otvorili Trčanje dijaloški okvir.
2. Tip msconfig i kliknite na u redu otvoriti Usluge.
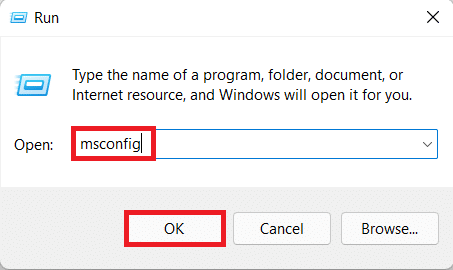
3. Kliknite na Usluge kartica i potvrdni okvir označen Sakrij sve Microsoftove usluge.
4. Označite sve željene potvrdne okvire za preostale usluge treće strane i kliknite na Onemogući sve.
5. Kliknite na Prijavite se zatim u redu za spremanje unesenih promjena.
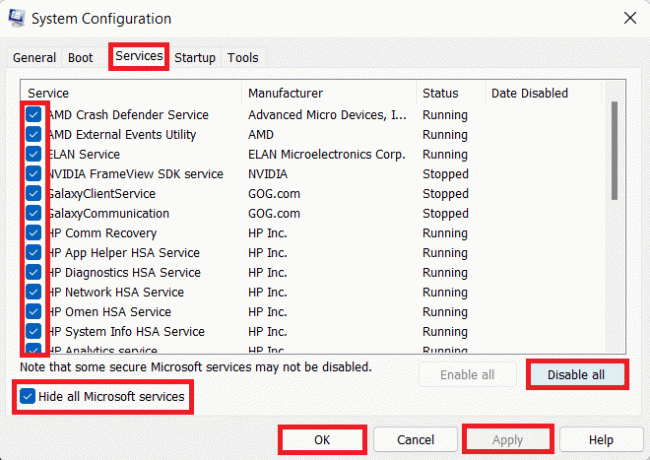
6. pritisni Tipke Ctrl + Shift + Esc istovremeno pokrenuti Upravitelj zadataka.
7. Klikni na Pokretanje tab.
8. Desnom tipkom miša kliknite sve omogućene aplikacije trećih strana, osim potrebnih aplikacija.
9. Kliknite na Onemogući.
10. Kliknite na Prijavite se zatim u redu da biste spremili promjene.
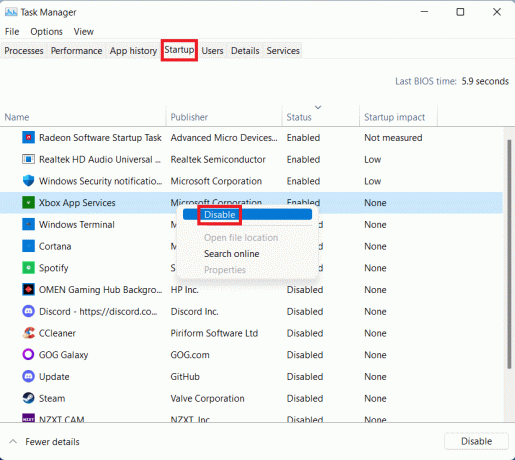
11. Konačno, ponovno pokrenite računalo.
Metoda 12: Kontaktirajte EA Help Desk
Ako nijedna gore spomenuta metoda ne djeluje, kontaktirajte Pomoć EA stol je tvoja posljednja nada. Morate unijeti igru u kojoj imate problema, platformu na kojoj je igrate i vrstu upita koji imate.

Preporučeno:
- Kako instalirati Windows na Chromebook
- Kako omogućiti podršku za Minecraft kontroler
- Popravite pogrešku FFXIV 90002 u sustavu Windows 10
- Popravite Fallout 4 Script Extender koji ne radi na Windows 10
Nadamo se da vam je ovaj članak pomogao popraviti ne mogu se povezati s EA poslužiteljima u sustavu Windows 10. Molimo vas da svoje prijedloge i upite postavite u okvir za komentare ispod. Javite nam o kojoj temi želite da pišemo sljedeće.