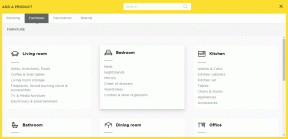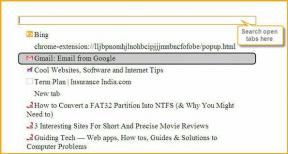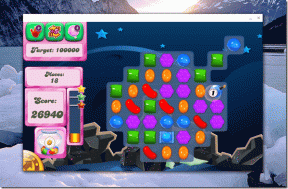7 najboljih načina za rješavanje problema s mikrofonom koji ne radi u sustavu Windows 11
Miscelanea / / April 28, 2022
Mikrofon je bitna komponenta, posebno kada često dolazite na audio ili video pozive. Prirodno je biti frustriran kada ne uspije. Bilo da se radi o ugrađenom mikrofonu ili o onom koji ste spojili izvana, može postojati slučaj Windows ne prepoznaje vaš mikrofon ili vas sprječava da ga koristite.

Moglo bi biti puno čimbenika kada mikrofon prestane raditi. Da bismo vam pomogli, naveli smo praktična rješenja za rješavanje problema s mikrofonom u sustavu Windows 11. Dakle, provjerimo ih.
1. Izvršite osnovne provjere
Ako koristite vanjski mikrofon na vašem računalu, možete započeti provjerom njegove fizičke veze kako biste provjerili je li ispravno povezana.
Nadalje, također ćete morati osigurati da je priključen na ispravnu audio utičnicu ako vaše računalo ima zasebne audio priključke za ulaz i izlaz. Isto tako, ako je to USB mikrofon, pokušajte ga spojiti na drugi USB priključak.

Osim toga, ako vaš mikrofon ima fizički prekidač za isključivanje zvuka, svakako ga isključite.
2. Omogući mikrofon
Zatim ćete morati provjeriti jeste li slučajno onemogućili mikrofon na računalu. Da biste to učinili, morat ćete pristupiti Upravitelju uređaja.
Korak 1: Pritisnite tipku Windows + X da biste otvorili izbornik brze veze i s popisa odaberite Upravitelj uređaja.

Korak 2: Dvaput kliknite na "Audio ulazi i izlazi" za proširenje. Desnom tipkom miša kliknite mikrofon i odaberite Omogući uređaj.

Ako je mikrofon već omogućen, pokušajte ga onemogućiti i ponovno omogućiti. Nakon toga provjerite radi li mikrofon dobro.
3. Dopusti aplikacijama korištenje mikrofona
Ako problem ostane čak i nakon omogućavanja mikrofona, postoji šansa da aplikacije na vašem računalu nemaju potrebne dopuštenje za pristup mikrofon. Evo kako to možete promijeniti.
Korak 1: Pritisnite tipku Windows + I za pokretanje aplikacije Postavke. Na kartici Privatnost i sigurnost pomaknite se prema dolje do Dopuštenja aplikacije i odaberite Mikrofon.
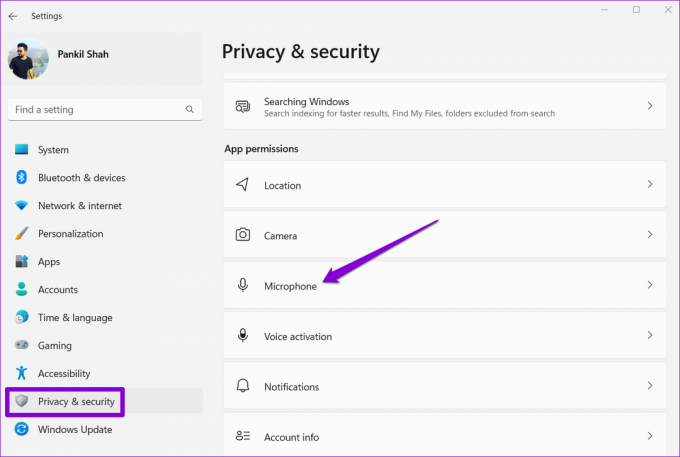
Korak 2: Omogućite prekidač pored Pristup mikrofonu i "Dopustite aplikacijama pristup vašem mikrofonu".

Zatim se pomaknite prema dolje da biste provjerili ima li aplikacija pristup mikrofonu.

4. Provjerite audio ulazni uređaj i glasnoću
Ako jesi spojio nekoliko audio uređaja na vaše računalo, morat ćete osigurati da je vaš željeni mikrofon postavljen kao zadani audio ulazni uređaj. Evo kako to radite.
Korak 1: Desnom tipkom miša kliknite ikonu zvučnika na programskoj traci i na rezultirajućem izborniku odaberite Postavke zvuka.

Korak 2: Odaberite željeni mikrofon pod Ulaz. Osim toga, također ćete morati provjeriti njegov volumen.

3. korak: Nakon toga kliknite na svoj audio ulazni uređaj.
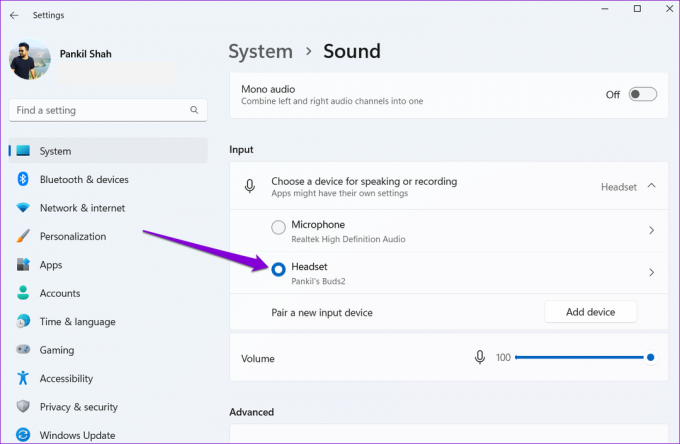
4. korak: Upotrijebite gumb Start testa da vidite radi li mikrofon dobro.

5. Uključi mikrofon
Osim odabira pravog ulaznog uređaja u aplikaciji Postavke, morat ćete još jednom provjeriti mikrofon koji vaša aplikacija koristi. Također, ako druga osoba ne čuje vaš glas, provjerite je li mikrofon isključen.

Osim toga, ako koristite Windows 11 Insider Preview Build 22494 ili noviju, Microsoft je također predstavio univerzalni gumb za isključivanje zvuka koji vam omogućuje da isključite ili uključite mikrofon izravno s trake zadataka. Dakle, provjerite jeste li slučajno isključili mikrofon od tamo.
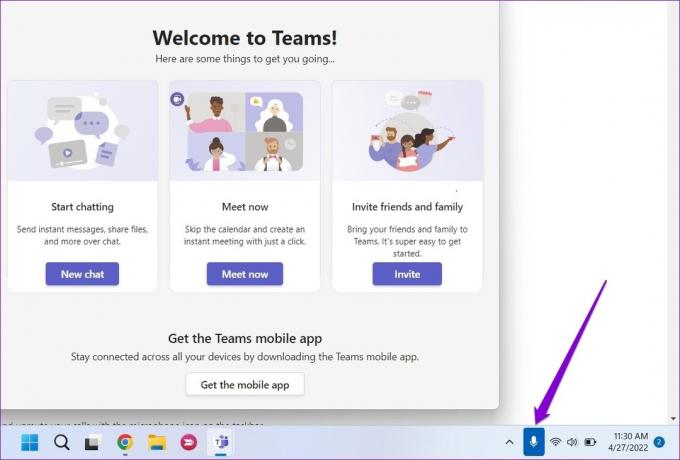
6. Pokrenite Windows Troubleshooter
Windows alati za rješavanje problema mogu vam pomoći u dijagnosticiranju i rješavanju većine problema povezanih sa sustavom na vašem računalu. Dakle, ako mikrofon i dalje ne radi unatoč omogućavanju svih ispravnih postavki, možete pokrenuti alat za rješavanje problema sa snimanjem zvuka u sustavu Windows slijedeći korake u nastavku.
Korak 1: Kliknite na ikonu pretraživanja na traci zadataka. Upišite rješavanje problema s postavkama u okviru i odaberite prvi rezultat koji se pojavi.

Korak 2: Idite na Drugi alati za rješavanje problema.

3. korak: Pokrenite alat za rješavanje problema sa snimanjem zvuka i slijedite upute na zaslonu da biste završili postupak.

7. Ažurirajte upravljačke programe za mikrofon
Zastarjeli ili nedostajući upravljački programi za zvuk na vašem računalu također mogu dovesti do takvih anomalija. Iako Windows obično automatski ažurira ove upravljačke programe, ponekad proces možda neće raditi kako se očekivalo. U tom slučaju možete pokušati ažuriranje upravljačkih programa mikrofona ručno da vidite radi li to.
Korak 1: Kliknite na ikonu pretraživanja na traci zadataka, upišite upravitelj uređajai odaberite prvi rezultat koji se pojavi.

Korak 2: Proširite "Audio ulazi i izlazi", desnom tipkom miša kliknite mikrofon i odaberite Ažuriraj upravljački program.

Odatle slijedite upute na zaslonu za ažuriranje upravljačkog programa. Nakon ažuriranja, provjerite radi li mikrofon dobro.
Provjera mikrofona
Malo je stvari tako neugodno kao mikrofon koji ne radi ispravno. Pogotovo ako vaš posao zahtijeva često prisustvovanje virtualnim sastancima, takvi problemi s mikrofonom mogu biti prilično neugodni. Međutim, jedno od rješenja trebalo bi vam pomoći da mikrofon ponovno radi i spriječiti da vas muči u budućnosti.
Posljednje ažurirano 28. travnja 2022
Gornji članak može sadržavati partnerske veze koje pomažu u podršci Guiding Tech. Međutim, to ne utječe na naš urednički integritet. Sadržaj ostaje nepristran i autentičan.

Napisao
Pankil je po struci inženjer građevinarstva koji je svoj put započeo kao pisac u EOTO.tech. Nedavno se pridružio Guiding Techu kao slobodni pisac kako bi pokrio upute, objašnjenja, vodiče za kupnju, savjete i trikove za Android, iOS, Windows i web.