Popravite pogrešku Microsoft Store 0x80073D12 u sustavu Windows 10
Miscelanea / / April 29, 2022

Možete preuzeti i uživati u milijunima aplikacija i programa iz trgovine Microsoft Store. Ali ponekad kada pokušate pristupiti Microsoft Storeu, možete dobiti kod pogreške 0x80073D12 i više nećete moći instalirati nijednu aplikaciju. Ovo je tako neugodan problem, pogotovo kada pokušate preuzeti bilo koju vrlo potrebnu aplikaciju u vrijeme najveće gužve. Ali, ne brinite! Ovaj vodič će vam pomoći da popravite Microsoftov kod pogreške 0x80073D12 jednostavnim i učinkovitim metodama rješavanja problema.

Sadržaj
- Kako popraviti pogrešku u trgovini Microsoft Store 0x80073D12 u sustavu Windows 10
- Što uzrokuje Microsoftov kod pogreške 0x80073D12?
- Metoda 1: Osnovni koraci za rješavanje problema
- Metoda 2: Prijavite se na Microsoftov račun
- Metoda 3: Ponovno pokrenite procese Microsoft Store
- Metoda 4: Izađite iz nekompatibilnih pozadinskih procesa
- Metoda 5: Sinkronizacija postavki datuma i vremena
- Metoda 6: Pokrenite alat za rješavanje problema s aplikacijama u trgovini Windows
- Metoda 7: Izbrišite predmemoriju trgovine Windows
- Metoda 8: Uklonite privremene datoteke
- Metoda 9: Instalirajte ažuriranja aplikacija
- Metoda 10: Ažurirajte Windows
- Metoda 11: Onemogućite proxy i VPN poslužitelje
- Metoda 12: Koristite Google DNS adresu
- Metoda 13: Privremeno onemogućite Antivirusni paket (ako je primjenjivo)
- Metoda 14: Onemogućite Windows vatrozid (ne preporučuje se)
- Metoda 15: Popravite i resetirajte aplikacije ili dodatke
- Metoda 16: Ponovno registrirajte Microsoft Store
- Metoda 17: Ponovno instalirajte Microsoft Store
- Metoda 18: Napravite novi korisnički profil
- Metoda 19: Izvršite vraćanje sustava
- Metoda 20: Resetirajte računalo
Kako popraviti pogrešku u trgovini Microsoft Store 0x80073D12 u sustavu Windows 10
Slijedi potpuna poruka prikazana za Microsoft Store pogreška 0x80073D12 koja se javlja na vašem računalu sa sustavom Windows 10.
Instalirajte aplikaciju ili igru. Prije nego što možete instalirati ovaj dodatak, morat ćete instalirati aplikaciju ili igru s kojom radi.
ILI,
jedna ili više stavki u ovom paketu još nisu instalirane, nastavite s pokušajima. također ih možete pokušati instalirati s koda pogreške preuzimanja i ažuriranja 0x80073d12
Što uzrokuje Microsoftov kod pogreške 0x80073D12?
Ne postoji nijedan značajan razlog koji uzrokuje Microsoftovu pogrešku 0x80073D12. Više scenarija koji uzrokuju ovaj kod pogreške, ali morate analizirati najveći mogući razlog koji doprinosi ovoj pogrešci na vašem Windows 10 računalu.
- Neispravna/nestabilna mrežna veza.
- Oštećena predmemorija trgovine Microsoft Store.
- Zastarjeli operativni sustav Windows.
- Akumulirane privremene datoteke.
- Netočne postavke datuma i vremena.
- Nedovoljan prostor na disku za instaliranje novih aplikacija i programa.
- Oštećena aplikacija/program.
Sada prijeđite na sljedeći odjeljak da biste riješili raspravljenu pogrešku. Nakon što utvrdite točan razlog koji uzrokuje Microsoftovu pogrešku 0x80073D12 u sustavu Windows 10, bilo bi lakše shvatiti koja metoda rješavanja problema će isto riješiti. Inače, isprobajte sve dolje navedene metode za rješavanje problema.
Metoda 1: Osnovni koraci za rješavanje problema
Slijedite ove osnovne korake za rješavanje problema prije nego što prođete kroz druge napredne metode.
1. Osigurajte ispravnu mrežnu vezu
Ne možete instalirati ili preuzeti bilo koju aplikaciju ili program na svoj uređaj ako nemate odgovarajuću internetsku opskrbu. Uvijek testirajte svoju propusnost i provjerite postoji li više uređaja povezanih na istu mrežu.
- Pokušajte se povezati na drugu mrežu (drugu Wi-Fi ili mobilnu pristupnu točku) i provjerite ponovo li se susrećete s istom pogreškom.
- Ako ne naiđete na problem u nekoj drugoj mrežnoj vezi, to ukazuje na problem u vašem mrežnom uređaju i vezi.
Pročitajte naš vodič dalje Kako riješiti probleme s mrežnim povezivanjem u sustavu Windows 10 za rješavanje problema s mrežom. To uključuje ponovno pokretanje usmjerivača/modema, resetiranje TCP/IP-a i promjenu postavki mrežnog adaptera.

Nakon što popravite probleme s mrežom, provjerite ponovno se susrećete s istom pogreškom.
2. Provjerite je li proširenje instalirano
Dakle, nakon što ste potvrdili da nema problema s vašom internetskom vezom, sljedeća stvar koju morate osigurati jest instalirate li proširenje igre/aplikacije ili ne. Ako instalirate proširenje, prvo morate instalirati odgovarajuću aplikaciju, a zatim nastaviti s proširenjem. Razmotrimo scenarij.
- Ako instalirate Forza Horizon 3 Hot Wheels iz Microsoft Store-a, ovime vas obavještavamo da je Forza Horizon 3 Hot Wheels dodatak, a da biste ga instalirali, morate instalirati verziju igre (ponekad odigrati nekoliko razina u njoj).
- Idite na internet i pretražite ako instalirate aplikaciju koju instalirate aplikacija ili proširenje.
Metoda 2: Prijavite se na Microsoftov račun
Pogreške tijekom procesa prijave na Microsoftov račun mogu doprinijeti Microsoft pogrešci 0x80073D12. Dakle, ako se suočite s pogreškom i nemate pojma o bilo kakvim razlozima, morate se odjaviti sa svog računa i ponovno se prijaviti. Evo nekoliko uputa kako to učiniti.
1. Udari Windows tipka i tip Microsoft Store.
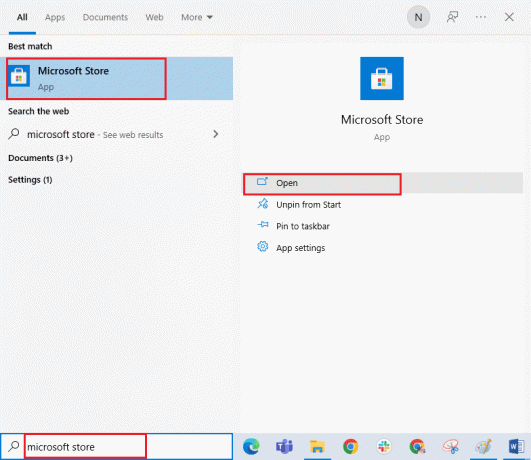
2. Kliknite na Otvoren. Zatim kliknite na svoju ikona profila nakon čega slijedi Odjavi se opcija.
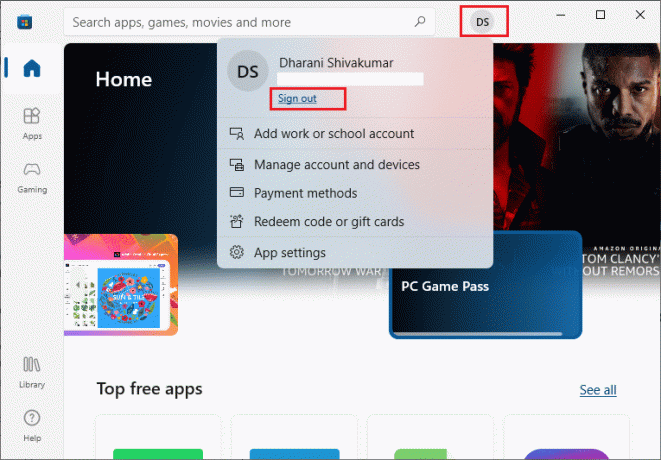
3. Sada, kliknite na Prijaviti se kao što je prikazano.

4. Odaberite svoje Microsoftov račun i kliknite na Nastaviti dugme.
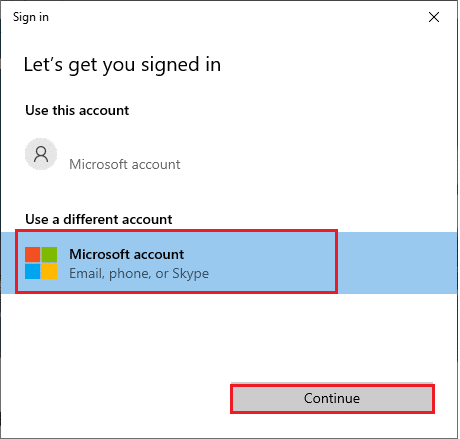
5. Upišite vjerodajnice za prijavu i ponovno se prijavite na svoj Microsoftov račun.
Također pročitajte:Popravak Ne mogu preuzeti iz Microsoft Storea
Metoda 3: Ponovno pokrenite procese Microsoft Store
Ako nema pogrešaka pri prijavi, možda postoje neki oštećeni Microsoftovi procesi koji pridonose Microsoftovom kodu pogreške 0x80073D12. Izađite iz svih procesa Microsoft Storea prema uputama u nastavku.
1. pritisni Tipke Ctrl + Shift + Esc zajedno kako bi otvorili Upravitelj zadataka.
2. Sada, u Procesi karticu, kliknite na Microsoft Store a zatim i Završi zadatak dugme.
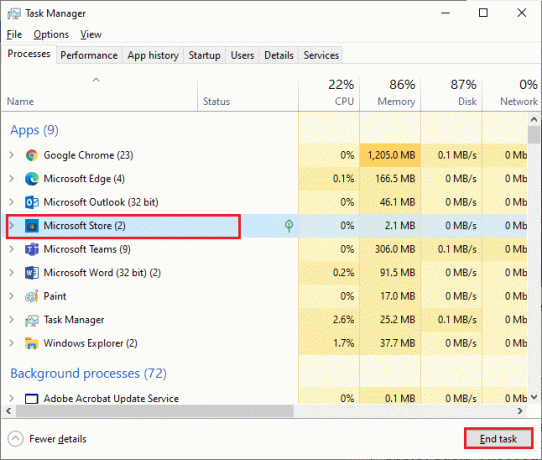
3. Ponovo pokrenite Microsoft Store i provjerite je li kod pogreške Microsoft Store 0x80073D12 riješen ili ne.
Metoda 4: Izađite iz nekompatibilnih pozadinskih procesa
Neki nekompatibilni programi i aplikacije koji se izvode u pozadini mogu ometati proces preuzimanja u Microsoft Storeu, pridonoseći kodu pogreške 0x80073D12. Savjetujemo vam da zatvorite sve pozadinske procese prema uputama u našem vodiču Kako završiti zadatak u sustavu Windows 10.

Osim zatvaranja svih pozadinskih procesa, pokušajte onemogućiti sve procese pokretanja na računalu sa sustavom Windows 10 slijedeći naš vodič 4 načina da onemogućite programe za pokretanje u sustavu Windows 10
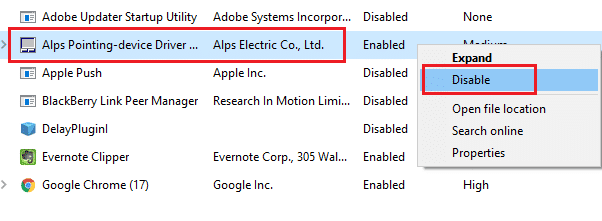
Također pročitajte:Popravite pogrešku možda oštećene predmemorije Windows Store
Metoda 5: Sinkronizacija postavki datuma i vremena
Da biste instalirali bilo koju igru ili aplikaciju iz trgovine Microsoft Store, vaše računalo mora sinkronizirati vrijednosti datuma i vremena s globalnim postavkama. Evo nekoliko uputa za sinkronizaciju podataka o datumu, regiji i vremenu na računalu sa sustavom Windows 10.
1. pritisnite i držite Tipke Windows + I zajedno otvoriti Postavke sustava Windows.
2. Odaberite Vrijeme i jezik opcija.
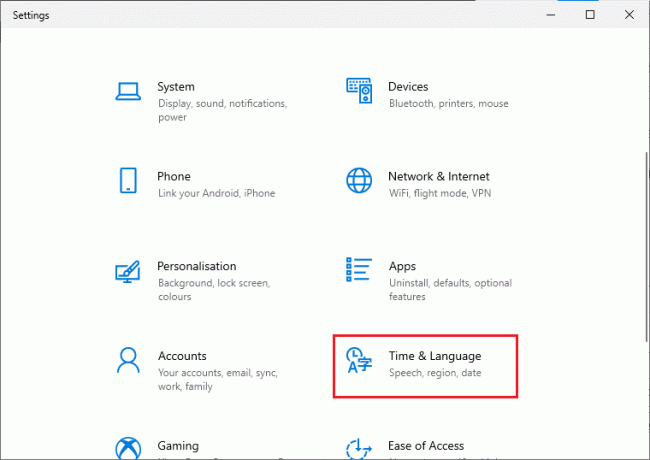
3. U Datum vrijeme karticu, osigurajte dvije vrijednosti Automatski postavite vrijeme i Automatski postavite vremensku zonu opcije su uključene. Kliknite na Sinkroniziraj sada.
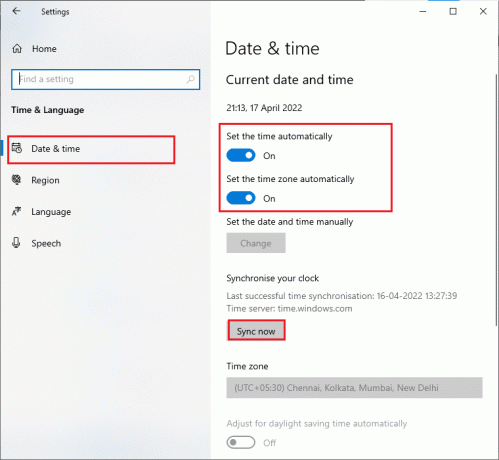
Metoda 6: Pokrenite alat za rješavanje problema s aplikacijama u trgovini Windows
Vaše računalo sa sustavom Windows 10 ima ugrađeni alat za rješavanje problema za rješavanje problema u Microsoft Storeu. Slijedite dolje navedene korake da biste pokrenuli alat za rješavanje problema s aplikacijama Windows Store.
1. pritisni Windows tipka, tip Rješavanje problema s postavkama i kliknite na Otvoren.
 0
0
2. Sada, kliknite na Aplikacije iz trgovine Windows slijedi Pokrenite alat za rješavanje problema.

3. Ako postoje problemi identificirani nakon postupka rješavanja problema, kliknite na Primijenite ovaj popravak.
4. Konačno, slijedite upute navedene u nadolazećim uputama i ponovno pokrenite računalo.
Također pročitajte:Popravite pogrešku u trgovini Windows Server je posrnuo
Metoda 7: Izbrišite predmemoriju trgovine Windows
Oštećena predmemorija i oštećeni podaci u Microsoft Storeu pridonijet će kodu pogreške u trgovini Microsoft Store 0x80073D12. Slijedite dolje navedene upute za brisanje predmemorije Windows Store.
1. Pokrenite Trčanje dijaloški okvir pritiskom na Tipke Windows + R zajedno.
2. Sada ukucaj wsreset.exe i pogodio Enter tipka.

3. Provjerite jeste li riješili problem s kodom pogreške Microsoft Store 0x80073D12.
Metoda 8: Uklonite privremene datoteke
Ako na vašem računalu sa sustavom Windows 10 nema dovoljno prostora, ne možete dodati ili instalirati nove aplikacije ili programe. Prvo provjerite imate li dovoljno prostora na disku i ako nema dovoljno prostora, obrišite sve privremene datoteke prema uputama u nastavku.
I. korak: Provjerite prostor na disku
Da biste provjerili prostor na disku na računalu sa sustavom Windows 10, slijedite dolje navedene korake.
1. Pritisnite Tipke Windows + E zajedno otvoriti File Explorer.
2. Sada, kliknite na Ovo računalo s lijevog ekrana.
3. Provjerite prostor na disku ispod Uređaji i drajveri kao što je prikazano. Ako su crvene, razmislite o brisanju privremenih datoteka.
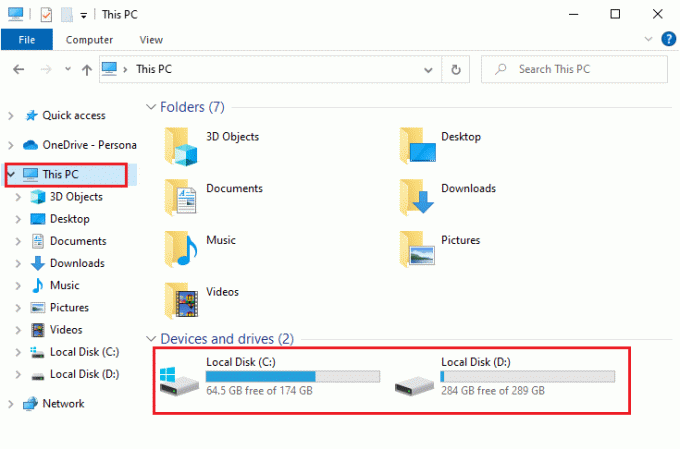
Korak II: Izbrišite privremene datoteke
Privremene datoteke pohranjuju se na vašem računalu kako bi se poboljšala brzina vaših kriterija pretraživanja. Također, kada se te datoteke nakupljaju tijekom vremena i nastaju zbog nedovoljnog prostora na vašem Windows 10 PC-u. Da biste instalirali nove aplikacije iz trgovine Microsoft Store i izbjegli kod pogreške 0x80073D12, morate osloboditi prostor na računalu. Ovdje je naš vodič 10 načina da oslobodite prostor na tvrdom disku u sustavu Windows koji vam pomaže da izbrišete sve nepotrebne datoteke na vašem računalu. Slijedite isto da popravite Microsoftov kod pogreške.
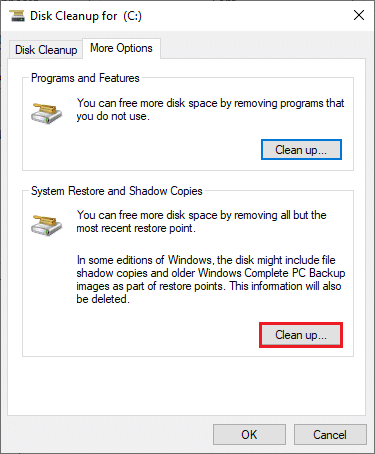
Također pročitajte:Popravite gumb Bez instaliranja u Windows Storeu
Metoda 9: Instalirajte ažuriranja aplikacija
Da biste ispravili Microsoftovu pogrešku 0x80073D12, provjerite jesu li sve aplikacije u biblioteci Microsoft Store ažurirane na najnoviju verziju. Ako postoji mnogo ažuriranja na čekanju u akciji, nova ažuriranja ili instalacije mogu se suočiti s nekoliko pogrešaka tijekom procesa. Slijedite dolje navedene korake da biste instalirali ažuriranja aplikacije Microsoft Store.
1. Idite na izbornik za pretraživanje i upišite Microsoft Store. Kliknite na Otvoren.

2. Klikni na Knjižnica ikona u donjem lijevom kutu Microsoft Store prozor.
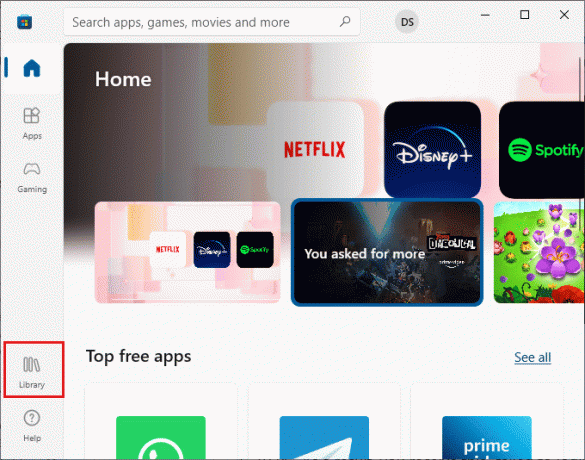
3. Zatim kliknite na Primajte ažuriranja dugme.
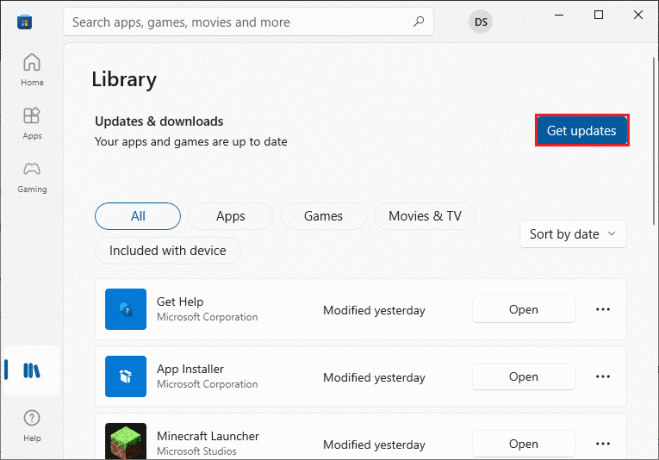
4. Klikni na Ažuriraj sve dugme.
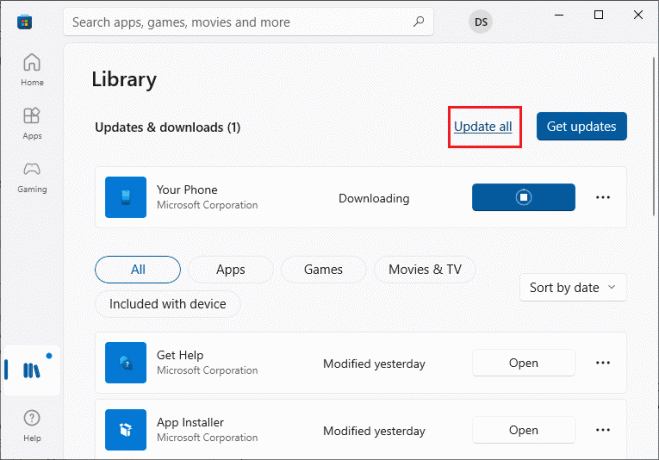
5. Pričekajte da se ažuriranja preuzmu na vaše računalo sa sustavom Windows 10 i provjerite jeste li dobili Vaše su aplikacije i igre ažurirane potaknuti.
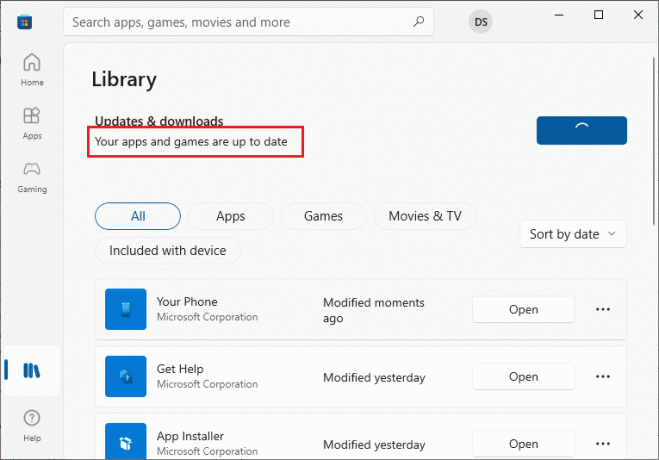
Metoda 10: Ažurirajte Windows
Ako na vašem računalu sa sustavom Windows 10 postoje greške, pogreške i problemi povezani s zakrpama, možda nećete moći instalirati nove aplikacije i igre. Ovaj se problem može riješiti instalacijom a Windows Update. Prvo provjerite koristite li ažuriranu verziju OS-a ili je ažuriranje na čekanju u akciji slijedite korake prema uputama u našem vodiču Kako preuzeti i instalirati najnovije ažuriranje za Windows 10

Nakon ažuriranja verzije operacijskog sustava Windows, provjerite jeste li ispravili Microsoftovu pogrešku 0x80073D12.
Također pročitajte:Popravite nedostatak Windows Storea u sustavu Windows 10
Metoda 11: Onemogućite proxy i VPN poslužitelje
Proxy poslužitelji i VPN usluge skrivaju vaš internetski identitet, ali ako postavke nisu kompatibilne s vašim računalom, suočit ćete se s nekoliko pogrešaka. Jedan takav problem je Microsoftov kod pogreške 0x80073D12. Da biste onemogućili proxy i VPN usluge, slijedite naš vodič Kako onemogućiti VPN i proxy na Windows 10 i provesti korake prema uputama u članku.

Nakon što onemogućite VPN klijent i proxy poslužitelje, provjerite jeste li popravili kod pogreške 0x80073D12. Opet, ako vas problem nervira, povežite se na a mobilna pristupna točka i provjeri ponavlja li se opet.
Metoda 12: Koristite Google DNS adresu
Mnogi korisnici sugeriraju da će korištenje Google DNS adresa riješiti sve sukobe koji nastanu tijekom instalacije igara i aplikacija iz Microsoft Storea. Ako se suočite s Microsoftovim kodom pogreške 0x80073D12, slijedite naš vodič Kako promijeniti DNS postavke u sustavu Windows 10.

Nakon prebacivanja na Google DNS adresu, provjerite možete li instalirati nove aplikacije iz Microsoft Storea.
Također pročitajte:Kako omogućiti DNS preko HTTPS-a u Chromeu
Metoda 13: Privremeno onemogućite Antivirusni paket (ako je primjenjivo)
Ponekad, ako pokušate instalirati neobične aplikacije ili igre iz trgovine Microsoft Store, antivirusni paket na vašem računalu to identificira kao prijetnju i sprječava instaliranje aplikacije. Dakle, mudro onemogućite bilo koji antivirusni program treće strane ili ugrađeni sigurnosni paket na vašem računalu slijedeći korake prikazane u našem vodiču Kako privremeno onemogućiti antivirusni program u sustavu Windows 10.
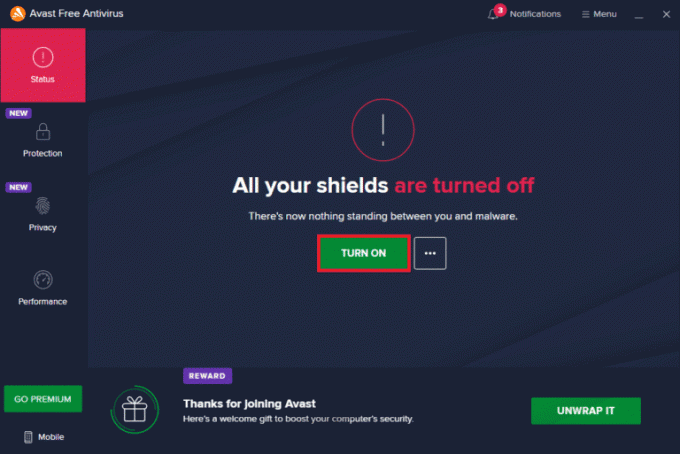
Nakon što instalirate potrebnu aplikaciju na svoj uređaj, provjerite jeste li ponovno omogućili sigurnosni paket kako biste spriječili zlonamjerne napade.
Metoda 14: Onemogućite Windows vatrozid (ne preporučuje se)
Slično antivirusnom programu, vatrozid Windows Defender na vašem računalu može spriječiti preuzimanje bilo koje aplikacije putem Microsoft Storea. Dakle, u ovom slučaju morate smanjiti ozbiljnost sigurnosnog paketa (navedite nekoliko značajki na popis dopuštenih) ili potpuno onemogućiti vatrozid Windows Defender prema uputama u našem vodiču Kako onemogućiti vatrozid za Windows 10
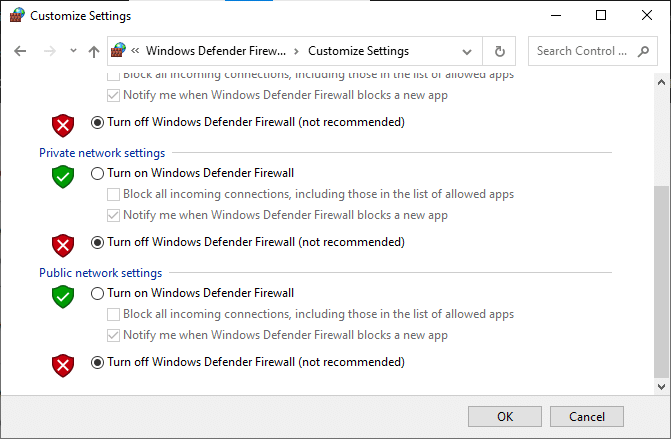
Nakon instalacije aplikacije, provjerite jeste li ponovno omogućili paket Firewall i nastavite koristiti svoje računalo.
Također pročitajte:Kako blokirati ili deblokirati programe u vatrozidu Windows Defendera
Metoda 15: Popravite i resetirajte aplikacije ili dodatke
Ako vam nijedna od metoda nije pomogla da popravite Microsoftovu pogrešku 0x80073D12 na računalu sa sustavom Windows 10, ova će metoda biti jednostavno i učinkovito rješenje. Ako instalirate dodatak za bilo koju aplikaciju ili igru i suočite se s pogreškom o kojoj se raspravlja, pokušajte popraviti aplikaciju ili je po potrebi poništiti prema uputama u nastavku.
Bilješka: Evo, Minecraft pokretač aplikacija je uzeta kao primjer za demonstraciju. Slijedite korake prema vašoj aplikaciji.
1. Udari Windows tipka i tip Minecraft pokretač.
2. Odaberite Postavke aplikacije opcija kao što je istaknuto.

3. Pomaknite se prema dolje Postavke zaslon i kliknite na Popravak opcija kao što je istaknuto.
Bilješka: Tijekom popravka neće utjecati na podatke vaše aplikacije Minecraft pokretač.
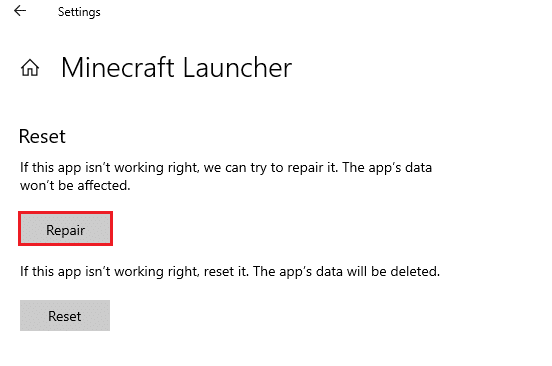
4. Provjerite jeste li riješili problem. Ako ne, kliknite na Resetiraj opcija.
Bilješka: Resetovanje Minecraft pokretač će izbrisati podatke aplikacije.
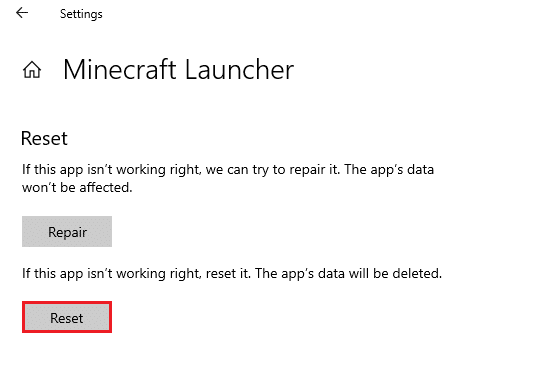
5. Konačno, ponovno podizanje sustava svoje računalo i provjerite jeste li popravili Microsoftov kod pogreške 0x80073D12 koji se javlja tijekom instaliranja dodataka bilo koje aplikacije.
Metoda 16: Ponovno registrirajte Microsoft Store
Ako poništavanje trgovine Microsoft Store ne popravi kôd 0x80073D12, ponovna registracija Windows Storea mogla bi vam pomoći. Slijedite upute u nastavku.
1. Udari Windows tipka, tip PowerShell, i kliknite na Pokreni kao administrator.

2. Sada upišite sljedeće naredba i pogodio Enter tipka.
PowerShell -ExecutionPolicy Unrestricted -Command "& {$manifest = (Get-AppxPackage Microsoft. WindowsStore).InstallLocation + 'AppxManifest.xml'; Add-AppxPackage -DisableDevelopmentMode -Register $manifest}

3. Pričekajte dok se naredbe ne izvrše i sada se više nećete suočiti s raspravljenom pogreškom.
Također pročitajte:Popravite pogrešku Windows Store 0x80072ee7
Metoda 17: Ponovno instalirajte Microsoft Store
Ako vam nijedna od gore opisanih metoda nije pomogla popraviti kod 0x80073D12, posljednja opcija za rješavanje problema je ponovna instalacija Microsoft Storea. Ovaj proces deinstalacije ne može provesti Upravljačka ploča ili Postavke postupak. PowerShell naredbe pomoći će vam da ponovno instalirate Microsoft Store kao što je objašnjeno u nastavku.
1. Pokreni Windows PowerShell kao administrator.
2. Sada ukucaj get-appxpackage –allusers zapovjediti i pogoditi Enter tipka.
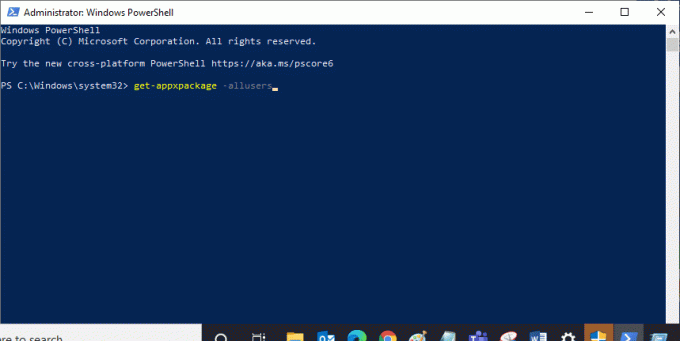
3. Traziti Microsoft. WindowsStore ime i kopirajte unos PackageFullName.
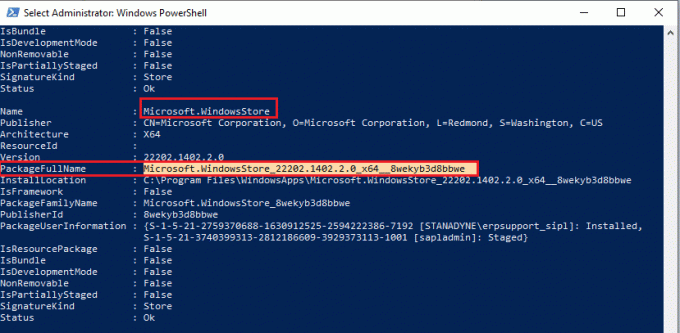
4. Idite na novi redak u prozoru PowerShell i upišite remove-appxpackage slijedi razmak i redak koji ste kopirali u koraku prije. Izgleda kao,
remove-appxpackage Microsoft. WindowsStore_22202.1402.2.0_x64__8wekyb3d8bbwe
Bilješka: Naredba se može malo razlikovati ovisno o verziji sustava Windows koju koristite.

5. Sljedeći, ponovno pokrenite računalo. Microsoft Store će biti izbrisan s vašeg računala.
6. Zatim, da biste ga ponovno instalirali, ponovno otvorite Windows PowerShell kao administrator i izvršite sljedeće naredba.
Add-AppxPackage -registrirajte "C:\Program Files\WindowsApps\Microsoft. WindowsStore_11804.1001.8.0_x64__8wekyb3d8bbwe\AppxManifest.xml" – DisableDevelopmentMode

Microsoft Store će se ponovno instalirati na vaše računalo i nećete se suočiti s kodom Microsoft Store 0x80073D12
Metoda 18: Napravite novi korisnički profil
Neki su korisnici izvijestili da je stvaranje novog korisničkog profila ispravljena Microsoftova pogreška 0x80073D12. Možete stvoriti novi korisnički profil slijedeći korake opisane u našem vodiču, Kako stvoriti lokalni korisnički račun u sustavu Windows 10
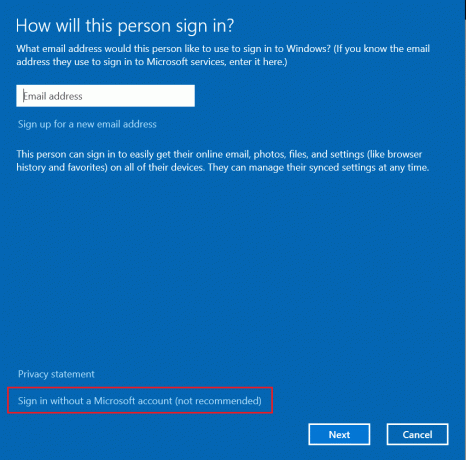
Nakon kreiranja novog korisničkog profila, provjerite jeste li ispravili razmatranu pogrešku.
Također pročitajte:Popravite pogrešku Windows Store 0x803F7000 u sustavu Windows 10
Metoda 19: Izvršite vraćanje sustava
Ipak, ako imate problema s Microsoftovom pogreškom 0x80073D12, pokušajte vratiti svoje računalo na prethodnu verziju na kojoj je dobro radilo. Isto možete jednostavno implementirati slijedeći naš vodič Kako koristiti vraćanje sustava na Windows 10.
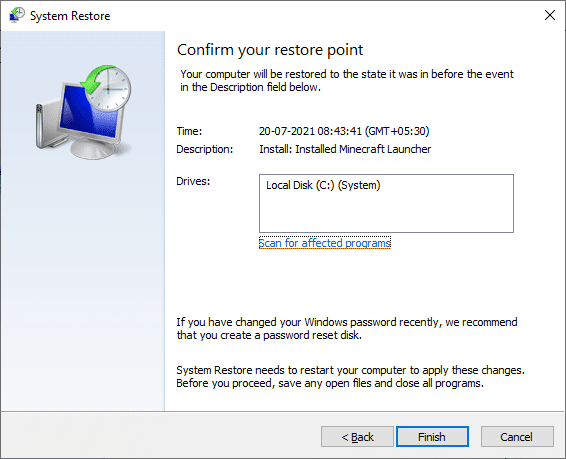
Dakle, u ovom slučaju, Točka vraćanja sustava koji ste već stvorili bit će od velike pomoći da popravite raspravljanu pogrešku.
Metoda 20: Resetirajte računalo
Ako nemate problema s Microsoft Storeom, ali se i dalje suočavate s pogreškom Microsoft Store Microsoftova pogreška 0x80073D12, savjetujemo vam da vratite svoje računalo na zadano. Da biste riješili problem o kojem se raspravlja, slijedite korake u našem vodiču Kako resetirati Windows 10 bez gubitka podataka.
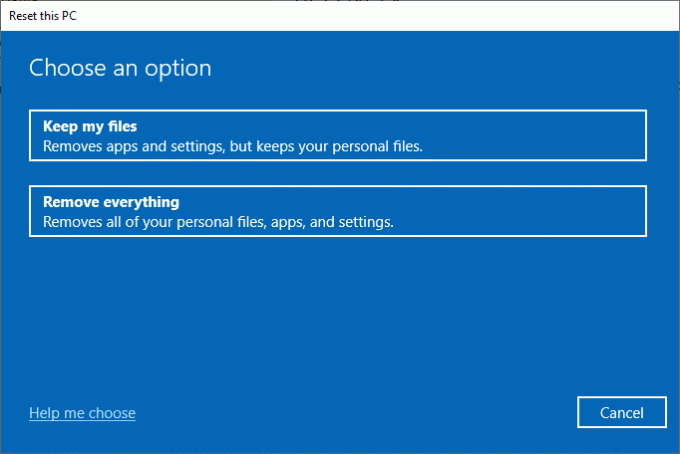
Preporučeno:
- Kako čitati Instagram poruke a da vas ne vide
- Popravite pogrešku Excel stdole32.tlb u sustavu Windows 10
- Popravite da Microsoft Store ne radi u sustavu Windows 10
- Popravite Microsoft Store koji ne instalira aplikacije
Nadamo se da je vodič bio koristan i da ste uspjeli popraviti Microsoftovu pogrešku 0x80073D12 u sustavu Windows 10. Nastavite posjećivati našu stranicu za još cool savjeta i trikova i ostavite svoje komentare u nastavku. Javite nam o čemu sljedeće želite naučiti.



